Advertentie
Heeft u een Windows-cd of -dvd, maar kunt u uw optische station niet gebruiken om uw Windows-besturingssysteem op uw nieuwe computer te installeren? Misschien maakt u zich zorgen over cd / dvd-rot en wilt u een back-up maken?
In plaats van een schijf kunt u een USB-flashstation gebruiken om Windows te installeren. Flash-drives zijn kleiner, hebben meer opslagruimte en als u de juiste tool gebruikt, kunt u meerdere besturingssystemen vanaf dezelfde drive opstarten.
Hier leest u hoe u een opstartbaar USB-flashstation maakt vanaf uw Windows-installatie-cd.
De voordelen van USB Flash Drive-installatiemedia
Er zijn verschillende situaties waarin de installatiemedia van een USB-flashstation beter zijn dan een dvd of cd:
- U kunt eenvoudig back-upinstallatiemedia maken.
- Aanzienlijk hogere installatiesnelheid vergeleken met reguliere installatiemedia.
- Houd uw originele installatiemedia in onberispelijke staat.
- Gemakkelijk mee te nemen meerdere besturingssystemen op een enkele USB-drive.
Onze relatie met Windows-cd's en dvd's is ook anders. U kunt bijvoorbeeld een officiële Windows 10 USB-flashdrive kopen in plaats van een dvd of cd. Schijven zijn nog steeds beschikbaar, maar verre van de enige installatiemethode. Als u bovendien nieuwe hardware aanschaft waarop Windows vooraf is geïnstalleerd, bestaat de kans dat u nooit installatiemedia krijgt, tenzij u deze zelf maakt. (Lees verder om erachter te komen hoe!)
Kopieer uw Windows-installatieschijf met WinToFlash
Als u een Windows-installatieschijf hebt die u wilt bijwerken naar een USB-flashstation, maakt WinToFlash het een gemakkelijke taak om een opstartbaar cd-naar-USB-station te maken. De WinToFlash Lite-editie maakt een opstartbaar USB-flashstation rechtstreeks vanaf uw bestaande Windows-installatie-cd. Hier is hoe je het doet.
- Ga eerst naar de WinToFlash-site en download en installeer vervolgens de WinToFlash Lite-editie. Na installatie wordt WinToFlash automatisch geopend.
- Accepteer de EULA en bekijk de niet-opdringerige advertentie voordat u doorgaat.
- Zorg ervoor dat uw Windows-installatieschijf uw optische station is, evenals het USB-flashstation dat u ook uw installatie wilt kopiëren.
- Selecteer nu Windows Setup Bootable USB Wizard, dan Ik heb een cd in mijn computer geplaatst ..., gevolgd door De volgende.
- Op de volgende pagina specificeert u de locatie van uw Windows-installatieschijf in het eerste vak en het bestemmings-USB-flashstation in het tweede. Selecteer Volgende om uw instellingen te bevestigen, ga akkoord met de voorwaarden van de licentieovereenkomst en ga door.
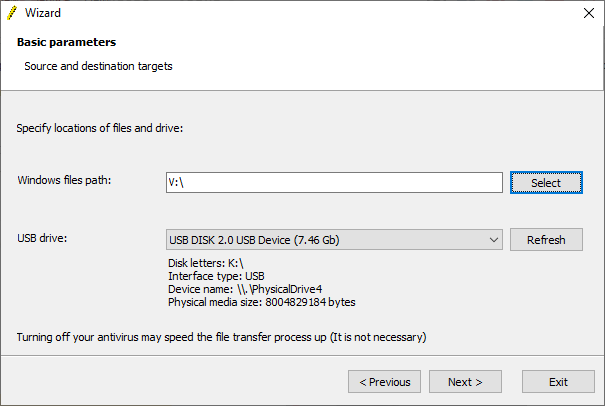
Houd er rekening mee dat dit proces uw USB-flashstation formatteert en dat u alle bestaande gegevens permanent verliest.
Het kopiëren van de Windows-cd naar het opstartbare USB-flashstation kan enige tijd in beslag nemen, dus zet de waterkoker aan.
WinToFlash Multiboot
WinToFlash heeft ook multiboot-ondersteuning. U kunt een aangepast opstartbaar USB-station bouwen, gevuld met Linux-distributies, herstelschijven en andere handige tools. De enige limiet is de grootte van je USB-stick.
Notitie: WinToFlash Lite zal slechts twee ISO's toestaan op je multiboot. Ik heb een samengesteld uitgebreide lijst met multiboot USB-toolsdie het werk veel beter doen, en zonder beperking.
- Ga terug naar de tovenaar modus tabblad en selecteer Mutiboot USB Drive Creation Menu.
- Selecteer op het volgende scherm Toevoegen. Dit opent de Voeg een nieuw item toe paneel. Net als andere multiboot USB-drive-tools heeft WinToFlash een lange lijst met mogelijke tools. Blader door de lijst en selecteer een tool.
- De optie om Download nu geselecteerde ISO zal verschijnen. Kies deze optie om de nieuwste versie van het geselecteerde hulpprogramma of besturingssysteem te downloaden. Als alternatief kunt u ISO's selecteren en toevoegen die al op uw computer zijn opgeslagen.
- Voltooi uw selectie en selecteer Rennen.
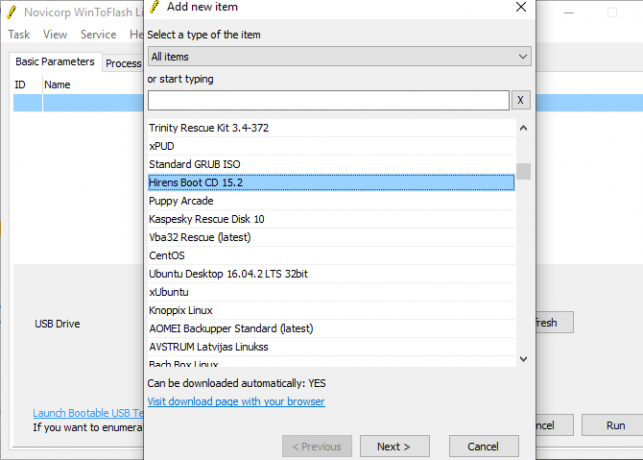
Maak Windows ISO van originele installatiemedia met behulp van ImgBurn
Als u liever een meer handmatige aanpak gebruikt om uw Windows-installatiemedia te rippen, kunt u ImgBurn gebruiken. ImgBurn is een geweldige gratis tool die u kunt gebruiken om een afbeeldingsbestand naar een schijf te schrijven of om een afbeeldingsbestand van een bestaande schijf te maken.
- Ga naar de ImgBurn website. Download en installeer ImgBurn.
- Open na installatie ImgBurn. Zorg ervoor dat uw originele Windows-installatiemedia zich in uw optische station bevinden.
- Selecteer Maak beeldbestand van schijf.
- Selecteer de bron van het Windows-installatiemediastation en stel de in Bestemming
- Druk op de Lezen knop om het proces te starten.
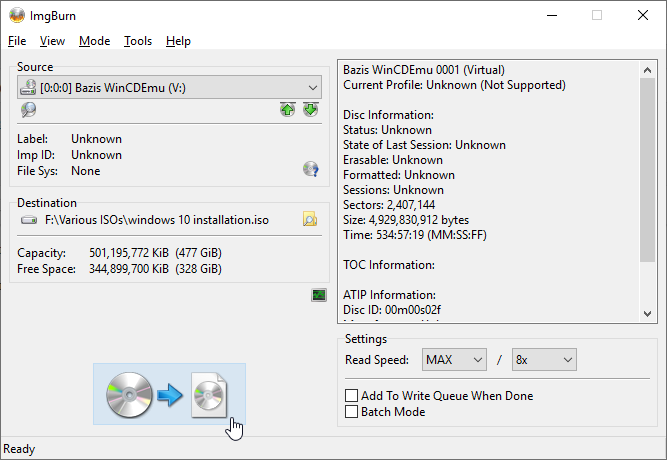
Het proces voor het maken van schijfafbeeldingen is afhankelijk van de schrijfsnelheid van uw optische station, dus dit kan even duren.
Zodra uw Windows-installatiemedia-afbeeldingsbestand (ISO) klaar is met rippen, kunt u naar het volgende gedeelte gaan waar u Rufus zult gebruiken om een opstartbaar USB-flashstation te maken.
Brand Windows-installatie ISO naar USB-flashstation met Rufus
Nu kunt u de Windows-installatie-ISO branden die van uw originele installatieschijf is geript als een opstartbaar USB-flashstation. Rufus is een handig hulpmiddel voor allerlei soorten opstartbare USB-brandtaken. Het is eenvoudig en klaart de klus - een geweldige combinatie! Dit moet je doen:
- Ga naar de Rufus website en download en installeer vervolgens de nieuwste versie van de tool.
- Open Rufus. Onder Apparaat, selecteer het USB-flashstation dat u wilt gebruiken.
- Druk onder Boot Selection op Selecteeren blader vervolgens naar de locatie van de Windows-installatie-ISO die in de laatste sectie is gemaakt.
- Stel een nieuw volumelabel in, zodat u weet wat er in de toekomst op de USB-stick staat.
- Selecteer Begin.
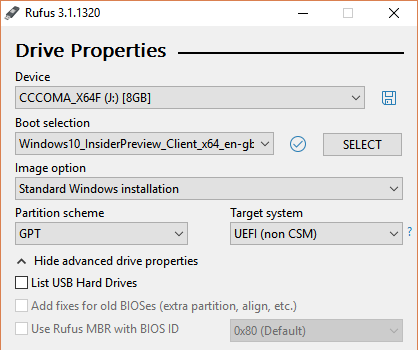
Wacht tot Rufus het brandproces heeft voltooid. Als dit eenmaal is voltooid, hebt u uw Windows-installatieschijf handmatig verplaatst naar een opstartbaar USB-flashstation. Sterker nog, je hebt tijdens het proces een back-up van de Windows-installatiemedia gemaakt (de ISO uit de laatste sectie).
Gebruik de Windows 10 Media Creation Tool
WinToFlash is geweldig voor het automatiseren van het proces van schijf naar USB-flashstation. ImgBurn en Rufus zijn geweldig als je het zelf wilt doen. Maar u hoeft geen van deze methoden te gebruiken. Tenminste, niet als je dat niet wilt en je gebruikt Windows 10.
De Microsoft Media Creation Tool maakt het downloaden van een Windows ISO eenvoudig. Dienovereenkomstig downloadt de Media Creation Tool automatisch een ISO volgens uw specificatie, waardoor het niet meer nodig is om fysieke media naar uw computer en vervolgens naar uw USB-flashstation te kopiëren.
Hier is hoe je het doet:
- Download en voer de Windows 10 Media Creation Tool. De licentieovereenkomst accepteren.
- Selecteer Maak installatiemedia voor een andere pc.
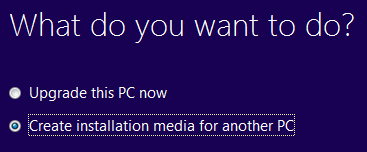
- Selecteer de taal, editie en architectuur van uw besturingssysteem. De Media Creation Tool biedt aanbevolen instellingen. Als u echter voor een ander systeem downloadt, moet u deze mogelijk wijzigen.
- Kies vervolgens een van beide USB stick of ISO-bestand. De laatste maakt een ISO-bestand met de details die u op de vorige pagina hebt ingevoerd, die u kunt installeren met een USB-brander zoals Rufus.
- Kies in dit geval USB stick en doorgaan.
- Selecteer het USB-flashstation en maak vervolgens de installatiemedia. De Media Creation Tool downloadt de nieuwste versie van Windows 10, dus het duurt even.
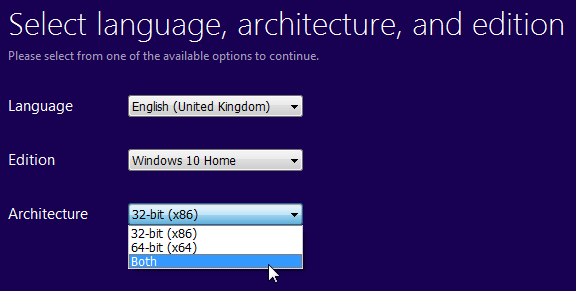
Kan ik opstarten vanaf USB?
Dit is een veel voorkomende vraag. Het is grotendeels systeemspecifiek maar kan door de gebruiker worden gewijzigd via het BIOS. Dit wordt bepaald door de opstartvolgorde.

Uw systeem probeert meestal op te starten vanaf de plaats waar uw besturingssysteem is geïnstalleerd. De schijf met uw hoofdbesturingssysteem is de eerste optie in de opstartvolgorde. Het is mogelijk om dit handmatig te negeren in plaats van op te starten vanaf een USB-station met nieuwe installatiemedia.
BIOS-configuraties zijn anders voor elke fabrikant. Ik zou willen voorstellen om op internet te zoeken naar "[hardwarefabrikant] BIOS tutorial / opstartvolgorde".
Maak een opstartbare USB van een cd of dvd
U bent nu klaar om een opstartbaar USB-flashstation te maken vanaf uw Windows-installatie-cd of dvd. Dit installatieproces zou je volgende schone installatie moeten versnellen, terwijl je de kans krijgt om enkele van die vervelende oude schijven te verwijderen. Vergeet niet om uw licentiecodes op te schrijven en bewaar ze op een veilige plaats!
Kunt u uw oude licentiecodes niet vinden? Hier zijn uw opties voor een goedkope en legale Windows-licentie Een legale en goedkope Windows-licentie nodig? Hier zijn uw optiesWindows is duur. Hier leest u hoe u een productsleutel voor Windows 7, 8 of 10 goedkoop kunt kopen of legaal een gratis licentie kunt krijgen. Lees verder .
Gavin is Senior Writer voor MUO. Hij is ook de redacteur en SEO-manager voor MakeUseOf's crypto-gerichte zustersite, Blocks Decoded. Hij heeft een BA (Hons) Contemporary Writing with Digital Art Practices geplunderd uit de heuvels van Devon, evenals meer dan een decennium aan professionele schrijfervaring. Hij houdt van veel thee.