Advertentie
Van media en documenten tot applicaties en systeemvoorkeuren, je Mac Finder eet alle soorten gegevens die je erin gooit. Zelfs als je andere apps gebruikt, is Finder de eindbestemming voor gegevens en voorkeuren. Geen wonder dat het zo vaak rommelig wordt!
Een grondige Finder-opruiming is af en toe nodig, maar het kan je tot nu toe alleen brengen. Daar heb je een goede strategie voor nodig ontwijken rommel en ook opruimen. Verloren bestanden, afleidende gegevens en ruimtebesparende duplicaten kunnen echt waardevolle ruimte in beslag nemen.
Laten we eens kijken naar vijf strategieën die u kunt gebruiken om de rommel in Finder te verminderen.
1. Gebruik tags om bestanden te groeperen op basis van context
Wat ik leuk vind aan tags, is dat ze je helpen om een willekeurig aantal bestanden en mappen te begrijpen die al dan niet op dezelfde locatie in Finder staan. We hebben al gedekt de basis van het gebruik van tags in Finder Vind bestanden sneller en organiseer uw Mac met Finder-tags Finder-tags zijn een geweldige manier om gegevens te ordenen - zo kunt u vandaag optimaal profiteren van deze handige organisatietool op uw Mac. Lees verder , dus ik ga me concentreren op een paar slimme manieren waarop u ze kunt gebruiken om uw gegevens in Finder te ordenen.
Markeer Tijdelijke gegevens
Tijdelijke bestanden zoals app-downloads, bonnen en screenshots kunnen supersnel in aantal vermenigvuldigen. Ja, je moet ze een tijdje bewaren, maar ze zitten vaak in de weg. Markeer dergelijke toekomstige ongewenste bestanden met een temp ("Tijdelijke") tag.
Je kunt dan om de paar dagen een snelle veeg uitvoeren: selecteer de tag in de Finder-zijbalk en daar zijn ze! Dit maakt het gemakkelijk om verouderde bestanden in een opname te vinden en te verwijderen. Dankzij de visuele hint van de tag kun je die bestanden ook gemakkelijk negeren, waar ze ook verschijnen in Finder.
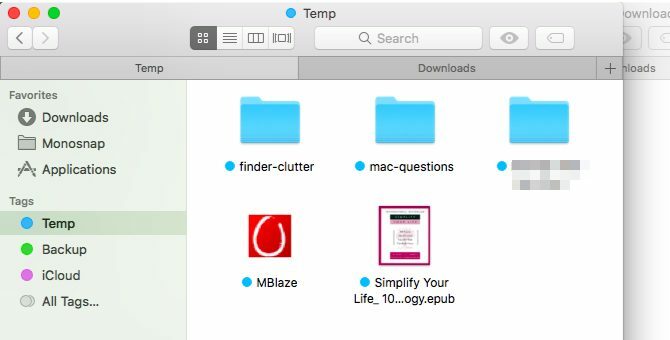
Markeer gevoelige gegevens
Markeer extra belangrijke bestanden met een back-up label. Elke keer dat u een back-up moet maken op bijvoorbeeld een USB-station, kunt u de tag in de zijbalk selecteren en in één keer alle juiste bestanden pakken. U hoeft zich geen zorgen te maken dat u iets mist als ze in de Finder zijn verspreid of als u in de toekomst meer bestanden aan de mix toevoegt.
Markeer taakgerelateerde gegevens
Als er gegevens zijn waarop u actie moet ondernemen, markeer deze dan met een afzonderlijke tag voor snelle identificatie. Weet je nog die foto's die je met je beste vriend moet delen, die app die je moet verwijderen en die bestanden die je moet hernoemen? Groepeer ze allemaal onder een actie tag en behandel ze in batches wanneer je naar muziek luistert.
Cool Mac-tip: in de Finder op een Mac met een Touch Bar, om snel een geselecteerd bestand te taggen, raak de knop Tags aan en raak vervolgens een kleur aan. #mactipspic.twitter.com/4DJiUPxED5
- Dave Marra (@marrathon) 6 september 2017
Tags zijn ook handig om een grens te trekken tussen persoonlijke en werkgerelateerde bestanden en apps. U kon gebruik afzonderlijke gebruikersaccounts of Spaces om digitaal werk en spel gescheiden te houden, maar tags zijn de eenvoudigere oplossing.
Ja, al die kleurrijke tags zorgen voor visuele verwarring, maar je kunt dat meteen opruimen als je Finder-inhoud op tag sorteert.
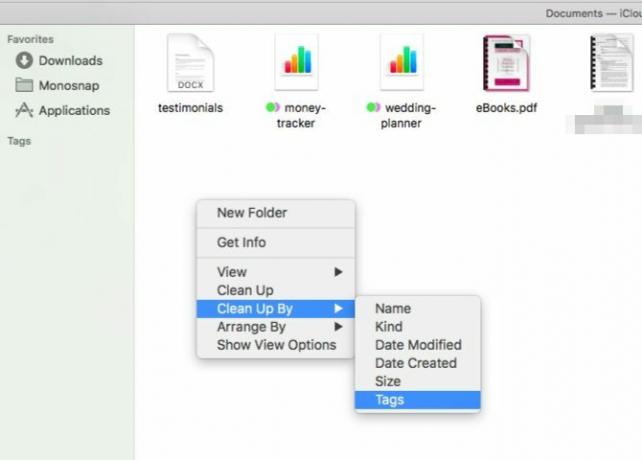
2. Maak aliassen om duplicaten te voorkomen
Als je de gewoonte hebt om extra exemplaren van bestanden te maken in elke map die relevant lijkt, verlies je veel waardevolle schijfruimte. Verwijder die duplicaten en maak in plaats daarvan aliassen voor het originele bestand (of de map).
Een alias is "Een snelkoppeling zonder een snelkoppeling te zijn." Wat is een symbolische link (Symlink)? Hoe maak je er een in LinuxBestandssnelkoppelingen zijn handig, maar symbolische links (symlinks) kunnen de manier veranderen waarop u bestanden en mappen gebruikt op Linux, macOS en Windows. Lees verder Hoewel een snelkoppeling zoals we die kennen naar het oorspronkelijke bestand verwijst, simuleert een alias het bestaan van het bestand. Stel dat u het oorspronkelijke bestand verplaatst of hernoemt. Als u op de alias klikt, wordt het bestand nog steeds weergegeven, terwijl het klikken op de aanwijzersnelkoppeling een doodlopende weg zou zijn gebleken.
Om een alias te maken voor een bestand (of map) in Finder, klik op de Maak alias menu-optie met de rechtermuisknop wanneer u het bestand hebt geselecteerd. Vervolgens kunt u de alias naar een willekeurige locatie verplaatsen. Het zal altijd verwijst naar het oorspronkelijke bestand en neemt niet meer dan een paar magere bytes aan ruimte in beslag.
Als je het originele bestand in Finder wilt vinden, selecteer dan een van de aliassen en klik op Bestand> Origineel weergeven. Raken Command + R werkt ook.
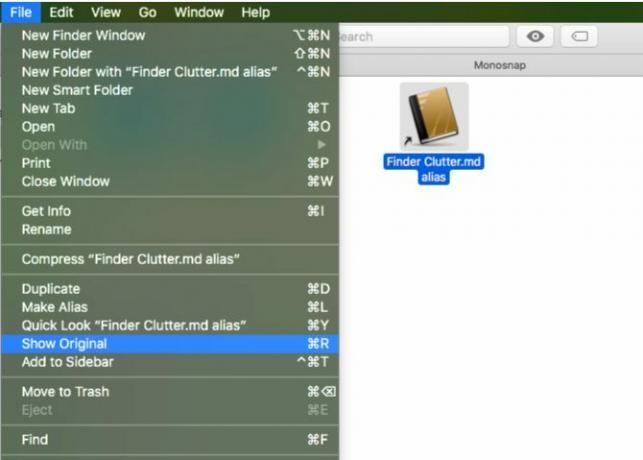
Je kunt zien hoe nuttig aliassen kunnen zijn, toch? Als je nu dat gigantische e-boek of die mediamap toegankelijk wilt houden vanuit vijf verschillende mappen, dan kan dat. U hoeft niets te doen digitale acrobatiek om ruimte te besparen Opstartschijf bijna vol? 6 ruimtebesparende tips voor ernstig bezwaarde MacsOf u zich nu afvraagt of uw volledige schijf de prestaties beïnvloedt of gewoon wat extra ruimte wilt, met een paar eenvoudige stappen kunt u veel ruimte vrijmaken. Het is een goed idee om tussen vijf uur te vertrekken ... Lees verder .
3. Pas de werkbalk / zijbalk aan om sneller opties te vinden
Als je nooit naar de rommelige inhoud van de kijkt Recent sectie in uw Mac Finder, waarom zou u de link in de zijbalk weergeven? Weg ermee Finder> Voorkeuren> Zijbalk (schakel het vakje uit voor Recent).
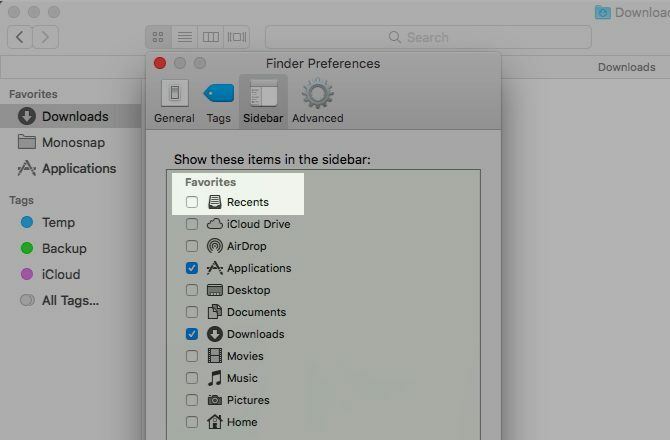
Welke andere ongebruikte zijbalklinks moet je altijd scannen om op de links te klikken die je nodig hebt? Zap ze en plaats in hun plaats links naar mappen die u vaak gebruikt. Het is zo simpel als het slepen en neerzetten van een map op de Favorieten sectie van de zijbalk.
Terwijl u bezig bent, stelt u nieuwe Finder-vensters in om uw meest gebruikte map weer te geven. Voor deze aanpassing moet je bezoeken Finder> Voorkeuren> Algemeen en selecteer een map naar keuze uit de Nieuwe Finder-vensters worden weergegeven drop-down menu. Als de map niet wordt vermeld, klik dan op Andere ... optie om het te kunnen selecteren.
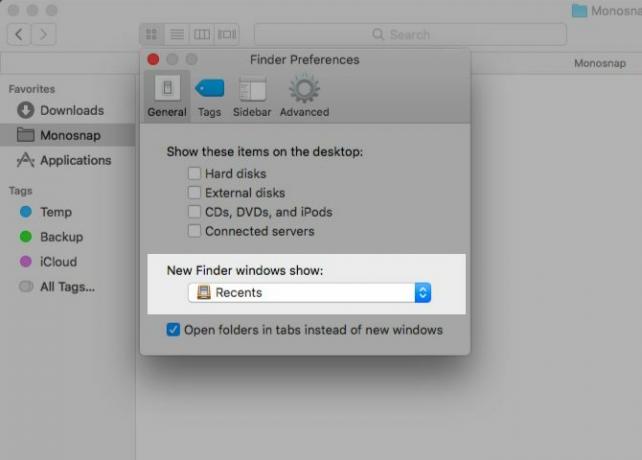
Dit is wat ik in de zijbalk heb: downloads, applicaties, mijn favoriete tags en een map voor screenshots. Voor toegang tot andere Mac Finder-inhoud gebruik ik Finder-zoeken of Spotlight.
Om door mappen in een Finder-map te bladeren, gebruik ik een van de minder voor de hand liggende opties van Spotlight: het raken van de Tab toets met een map geselecteerd. Raken Enter op een van de onderliggende mappen wordt de inhoud ervan weergegeven in Finder. Het is jammer dat deze functie maar voor één niveau in de hiërarchie werkt.
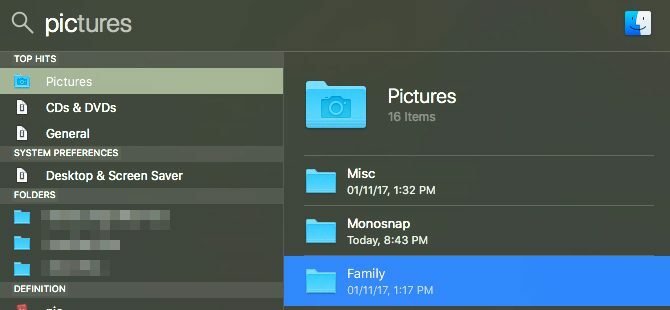
Als ik een map in Finder bekijk en ik wil hogerop komen in de hiërarchie, dan Control + klik de mapnaam in de venstertitel om de juiste bovenliggende map te selecteren.
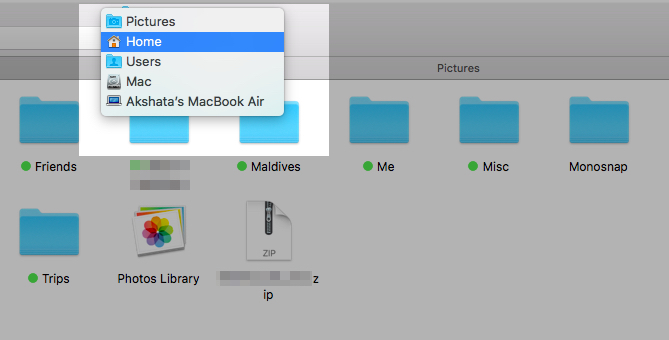
Ruim de werkbalk op om wat meer witruimte in Finder te scoren. Dat is een manier maak uw macOS-ervaring minimalistischer en efficiënter 9 tips voor een minimalistische en efficiëntere Mac-ervaringDe interface van je Mac is schoon en mooi zoals hij is, maar met een paar aanpassingen hier en daar kun je hem wat meer opfrissen voor een aangenamere desktopervaring. Lees verder .
Klik met de rechtermuisknop op een lege ruimte in de werkbalk om de Werkbalk aanpassen ... optie. Klik op die optie om toegang te krijgen tot de volledige set werkbalkpictogrammen van Mac Finder.

Sleep nuttige pictogrammen naar de werkbalk om ze weer te geven en ongebruikte pictogrammen van de werkbalk om ze uit het zicht te verwijderen. Klik op de Gedaan knop zodra u tevreden bent met de visuele resultaten.
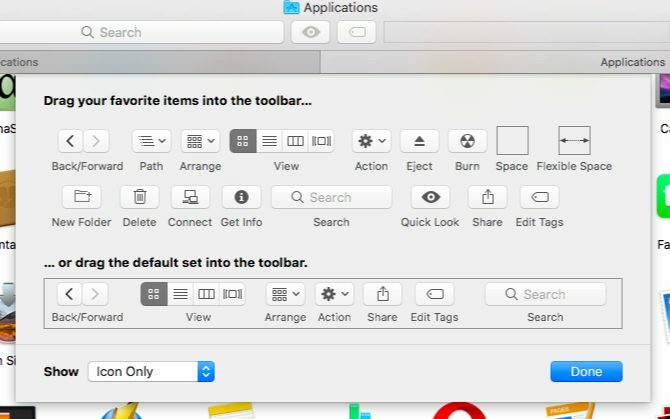
4. Installeer Quick Look-plug-ins
Van alle macOS-functies is Quick Look mijn favoriet. Het zorgt ervoor dat jij verspil geen tijd of moeite aan het openen van bestanden om te zien wat erin zit 5 Essentiële snelle look-tips voor het bekijken van Mac-bestandenQuick Look is een subtiele maar handige macOS-functie. Je kunt er meer uit halen met deze toptips. Lees verder , wat handig is wanneer u ongewenste bestanden wilt verwijderen.
Weet u niet zeker hoe u Quick Look moet gebruiken? Selecteer een bestand in Finder en tik op Ruimte om direct een pop-upvoorbeeld van het bestand te krijgen. Raken Ruimte nogmaals om het voorbeeld te verbergen.
Als er één nadeel is aan Quick Look: het ondersteunt alleen bepaalde bestandstypen, zoals pdf's, mediabestanden en iWork-documenten Hoe iWork werkt: de basis van pagina's, cijfers en keynoteHeeft u de productiviteitsapps van Apple altijd afgedaan als ongeschikt voor uw kantoorbehoeften? Het is tijd om te heroverwegen! Lees verder . Als u bijvoorbeeld archieven, ePUB's of Markdown-bestanden wilt bekijken, heeft u pech. Maar als u enkele relevante Quick Look-plug-ins installeert, kunt u aan de slag. Enkele van onze favorieten zijn:
- QL Stephen: Voorvertoning van bestanden met platte tekst zonder extensie.
- QLVideo: Om miniatuurvoorbeelden toe te voegen voor videobestanden die Quick Look niet ondersteunt.
- QLMarkdown: Om Markdown-bestanden te bekijken.
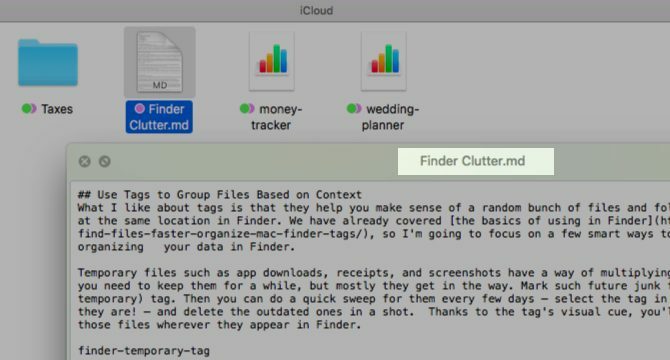
Hoe installeer je deze slimme plug-ins? Waar vind je er meer? We hebben de antwoorden voor je in onze Quick Look plug-ins mini-gids 5 Essentiële snelle look-tips voor het bekijken van Mac-bestandenQuick Look is een subtiele maar handige macOS-functie. Je kunt er meer uit halen met deze toptips. Lees verder .
Met Quick Look en zijn plug-ins op zijn plaats, kunt u een voorvertoning bekijken van onnodige bestanden en ze per bos verwijderen in Finder. Allemaal zonder een andere app te hoeven openen.
5. Gebruik iBooks om pdf's te verwerken
Als je de iBooks-app open hebt staan, worden alle pdf's die je erin sleept en neergezet, samen met de native EPUB-bestanden in de app opgeslagen. Open iBooks opnieuw en die pdf's zijn er nog steeds, wat betekent dat je ze vrij kunt verwijderen uit Finder. Bewaar back-ups van uw documenten totdat u tevreden bent met deze nieuwe workflow en begrijp zeker hoe deze werkt.
Het voordeel van pdf's in iBooks is dat het wat visuele ruimte vrijmaakt in Finder. Uw documenten staan nog steeds op uw Mac, maar op een andere, rustige locatie.
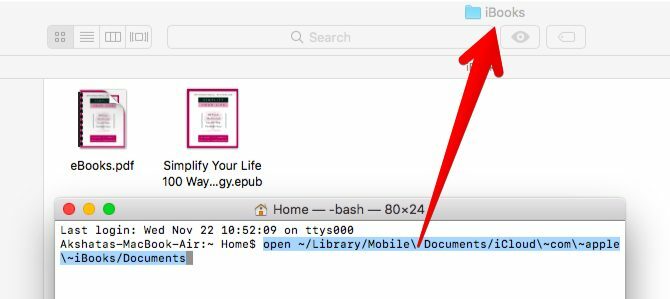
Bovendien kunt u PDF's goed organiseren met de Collecties functie in iBooks. Standaard verschijnen ze onder de PDF's verzameling.
Er is één belangrijk voorbehoud: u kunt niet selectief zijn over het maken van back-ups van uw pdf's naar iCloud. Als je iBooks hebt ingesteld om te synchroniseren met de cloud onder Systeemvoorkeuren> iCloud> iCloud Drive> Opties ..., dan wordt van elke pdf in iBooks een back-up gemaakt.
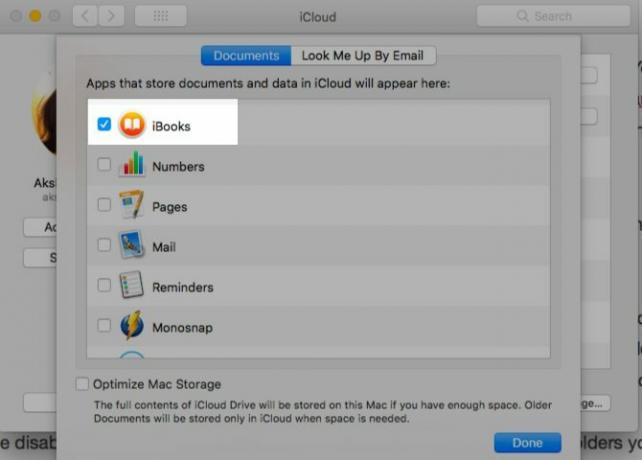
Als je cloudsynchronisatie voor een specifiek document wilt overslaan, laat het dan in Finder staan in plaats van het in iBooks te importeren. Als je iCloud-synchronisatie voor iBooks hebt uitgeschakeld, volg dan de tegenovergestelde route. Dat wil zeggen, bewaar de mappen waarvan u een back-up wilt maken in iCloud in de iCloud Drive-map van Finder en importeer de rest in iBooks.
Houd er rekening mee dat iBooks alleen werkt als een opslagplaats voor pdf's. Je kunt ze openen via de app, maar niet in de app. Ze openen nog steeds met Preview. Als je een PDF terug wilt in Finder, sleep je deze naar de juiste Mac Finder-map.
Ik realiseerde me net dat als je een PDF markeert die in iBooks op een Mac is opgeslagen, deze synchroniseert in plaats van probeert een duplicaat ervan op te slaan. Is dit nieuw op High Sierra?? #werd tijd
- Xavi Moll (@xmollv) 12 november 2017
Geen ongewenste bestanden en rommel in de Finder
Een plek voor alles en alles op zijn plaats is niet alleen een mantra om je offline leven door te leven. Het is ook een slimme tactiek om met uw digitale gegevens om te gaan. Op de lange termijn kan het u redden uren van zoekopdrachten, toetsaanslagen en zorgen. Als je klaar bent voor wat voorjaarsschoonmaak op je Mac, dan is Finder de plek om te beginnen.
Welke trucs gebruik je om elke keer met minimale inspanning bestanden en mappen in Finder te vinden? Vertel ons erover in de comments!
Akshata heeft getraind in handmatig testen, animatie en UX-ontwerp voordat hij zich ging richten op technologie en schrijven. Dit bracht twee van haar favoriete activiteiten samen: het begrijpen van systemen en het vereenvoudigen van jargon. Bij MakeUseOf schrijft Akshata over het beste uit uw Apple-apparaten halen.

