Advertentie
Stel je het gevoel voor als je je Android-apparaat hebt laten vallen en merkt dat het niet meer werkt. Wat zou je doen als je alles op je telefoon kwijt bent? U kunt deze nachtmerrie vermijden door een back-up van uw Android op uw pc te maken.
U kunt dit op een aantal manieren doen, afhankelijk van de gegevens op uw telefoon waarvan u een back-up wilt maken. Uw opties zijn het maken van een back-up van alleen foto's, het maken van een "flash" -back-up van uw Android-telefoon, het gebruik van een gratis back-up-app van derden of het veranderen van uw telefoon in een draadloze FTP-server.
We verkennen alle vier de opties. Blader er doorheen en gebruik de optie die het beste bij u past.
1. Google Foto's: eenvoudige fotoback-up



De meeste mensen gebruiken hun telefoon om vaak foto's te maken. In veel gevallen zijn foto's echt de enige gegevens op je telefoon die je niet kwijt wilt.
Als dit op jou lijkt, is er een eenvoudige manier om ervoor te zorgen dat van elke foto die je maakt een back-up naar de cloud wordt gemaakt: met Google Foto's.
Dankzij de automatische back-up en synchronisatie van de app uploadt Google elke foto of video die je maakt rechtstreeks naar je Google Foto's-account. Dit opzetten en met Google Foto's op je telefoon is makkelijk:
- Open Google Foto's op je telefoon of installeer het als je het nog niet hebt.
- Druk op menu pictogram in de linkerbovenhoek en kies Instellingen.
- Klik in het instellingenmenu op Back-up en synchronisatie.
- Schakel de schakelaar naast in Back-up en synchronisatie.
Je ziet ook de optie om in te schakelen Foto's en Videos onder Back-up van mobiele data. Als je dit inschakelt, worden er foto- en video-back-ups gemaakt, zelfs als je geen wifi hebt. Als u een beperkt mobiel gegevensabonnement heeft, wilt u deze optie waarschijnlijk uitschakelen.
Om ervoor te zorgen dat deze foto's automatisch een back-up maken op uw pc, moet u dat doen installeer Google Drive op uw computer en log in met uw Google-account.
Nadat je dit hebt gedaan, ga je naar Google Drive op internet. Log indien nodig in, klik op de versnelling en kies Instellingenen selecteer vervolgens het selectievakje naast Maak een Google Foto's-map.
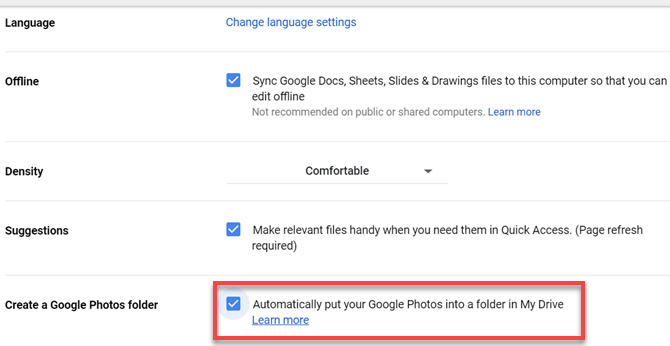
Klik vervolgens met de rechtermuisknop op het Google Drive-pictogram in het systeemvak van uw computer. Klik op de drie stippen Menu en selecteer de Voorkeuren optie. Op de Google Drive tabblad, zorg ervoor dat u de Google Foto's map geselecteerd als u nog niet alles synchroniseert.
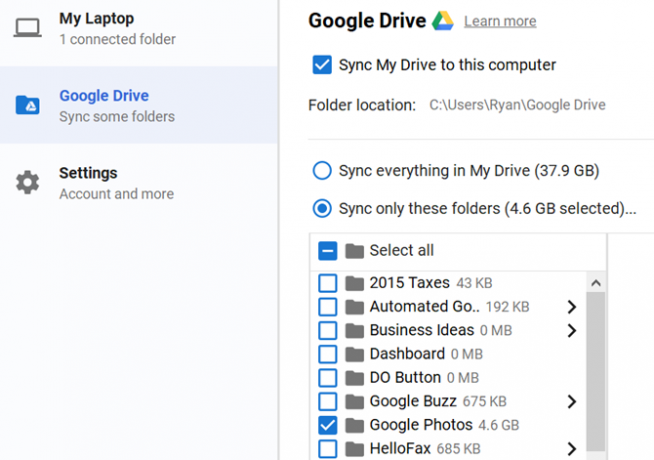
Zodra de synchronisatie is voltooid, ziet u de Google Foto's map op uw computer met dezelfde foto's die op de telefoon zijn opgeslagen.

Deze worden automatisch gesynchroniseerd en bijgewerkt.
De synchronisatiefunctie van Google Drive Google Drive maakt nu een back-up van en synchroniseert uw bestandenGoogle vervangt Google Drive voor pc en Mac door een nieuwe tool die Back-up en synchronisatie wordt genoemd. Hiermee kunt u al uw verschillende bestanden en mappen back-uppen en synchroniseren. Lees verder is eigenlijk een geweldige manier om automatisch een back-up te maken van alle (of alle) mappen op uw smartphone. Als deze bestanden back-uppen naar de cloud, worden ze automatisch gesynchroniseerd met de mappen op uw pc.
Downloaden:Google Foto's (Vrij)
2. ROM Manager: maak een back-up van alles voor rootgebruikers




Als u zich zorgen maakt over het verlies van al uw aangepaste telefooninstellingen en de lange lijst met apps die u hebt geïnstalleerd, is ROM Manager zeker de juiste keuze.
Met ROM Manager kan dat maak een back-up van je hele Android-telefoon Een goede back-up van uw Android-apparaat makenHier leest u hoe u een volledige back-up van uw Android-apparaat maakt door uw foto's, sms, contacten en al het andere te beschermen. Lees verder . Als er ooit iets misgaat, kun je het apparaat gewoon flashen met je back-up-ROM.
Het is niet de moeite waard om op te noemen waar ROM Manager een back-up van maakt, omdat het ondersteunt alles. Het laat je ook automatisch back-ups naar je SD-kaart brengen en biedt een hostingserver voor kleine bestanden waarmee je verbinding kunt maken via je pc om de back-ups te downloaden.
Dit is een van de beste methoden om een back-up van je Android-apparaat te maken, maar er is één probleem: het vereist ook dat je root je telefoon. Als u dit niet prettig vindt, kunt u het beste naar een andere optie gaan.
Downloaden:ROM Manager (Gratis, vereist root)
3. Maak een back-up van uw mobiel: voor instellingen en apps




Als u op zoek bent naar een niet-rootvrije optie om uw Android-gegevens naar een pc te downloaden, dan is Backup Your Mobile een echt goede keuze. Het heeft een eenvoudige gebruikersinterface waar u alles kunt selecteren waarvan u een back-up wilt maken.
De belangrijkste items zijn:
- Contacten
- Systeem instellingen
- Veilige instellingen
- Lijst met toepassingen
- Gebruikerstoepassingen
- SMS- en oproeplogboeken
Er zijn een paar items zoals toepassingsgegevens en toegangspuntnamen (APN's) waarvan u geen back-up kunt maken zonder uw telefoon te rooten.
De app ondersteunt de volgende cloudservices om uw back-ups naar te sturen:
- Google Drive
- Dropbox
- Een schijf
- Oranje wolk
Zodra uw gegevens op deze cloudservices staan, kunt u ze eenvoudig synchroniseren met uw pc voor veilige opslag van uw Android-back-ups.
Downloaden:Maak een back-up van uw mobiel (Vrij)
4. WiFi FTP-server: kopieer elk bestand draadloos


U kunt altijd kiezen voor de klassieke optie en een back-up maken met een USB-kabel. Dit is een algemene aanbeveling voor het maken van een back-up van je Android-telefoon op een pc.
Maar waarom zou je een kabel gebruiken in een wereld die dat wel is? gebouwd op draadloze technologie? U kunt eenvoudig een back-up van uw Android-apparaat maken door de Wi-Fi FTP Server-app te installeren en uw telefoon als een draadloze FTP-server te configureren.
Het is gek eenvoudig te gebruiken. Klik gewoon op de Begin knop en het toont u het IP-adres voor verbinding via FTP. Het bevat ook het poortnummer en ID / wachtwoord.
Open dan uw favoriete FTP-client De 3 beste gratis FTP-clients voor WindowsFTP is een handige methode voor het delen van bestanden en de methode om bestanden naar een webhost te uploaden. Dit zijn de beste FTP-clients die je gratis kunt pakken. Lees verder op uw pc, zoals FileZilla, en maak draadloos verbinding met uw Android-apparaat.
Wanneer je verbinding maakt, zie je alle inhoud op je telefoon in de rechter twee deelvensters in de rechterbenedenhoek van FileZilla. U kunt naar elke map op uw telefoon bladeren en deze downloaden naar elke locatie op uw pc waar u uw Android-gegevens wilt opslaan.

Dit is de eenvoudigste en snelste manier om niet alleen een back-up te maken, maar alles van je telefoon te halen en snel op je computer te zetten.
Downloaden:Wi-Fi FTP-server (Vrij)
Maak een back-up van uw Android-apparaat voor gemoedsrust
Het is maar al te gemakkelijk om een ongeluk te krijgen met je telefoon. Eén druppel op de stoep of een slip bij de gootsteen en het is game over. Dit kan resulteren in uren verspilde tijd bij het instellen van uw nieuwe telefoon.
Maar regelmatig een back-up maken betekent dat als u eenmaal uw vervangende telefoon bij de hand heeft, u deze gemakkelijk kunt herstellen. Het zal zijn alsof er nooit iets is gebeurd. Als u liever een back-up naar de cloud maakt dan naar uw pc, kijk dan eens andere back-upoplossingen voor Android Een goede back-up van uw Android-apparaat makenHier leest u hoe u een volledige back-up van uw Android-apparaat maakt door uw foto's, sms, contacten en al het andere te beschermen. Lees verder .
Ryan heeft een BSc-graad in elektrotechniek. Hij heeft 13 jaar in automatiseringstechniek gewerkt, 5 jaar in IT en is nu een Apps Engineer. Hij was een voormalig hoofdredacteur van MakeUseOf, hij sprak op nationale conferenties over datavisualisatie en was te zien op nationale tv en radio.