Advertentie
In mijn zoektocht naar een vergelijkbare tutorial voor GIMP 5 websites om GIMP online te leren Lees verder , Ik heb geen uitgebreide tutorial gevonden die eenvoudig genoeg zou kunnen zijn voor nieuwe leerlingen van GIMP om te volgen. Dit is een eenvoudige handleiding voor het creëren van een ingezoomd effect met uitleg over enkele stappen (gevorderde gebruikers, wees geduldig.) Dit is wat ik deed om de inleidende afbeelding te maken.
1. Sleep en zet neer, plak of maak anderszins uw screenshot in GIMP, de laatste kan worden gedaan door naar te gaan Bestand> Maken> Screenshot. Ik plak een screenshot van mijn hele scherm (1280 x 800).
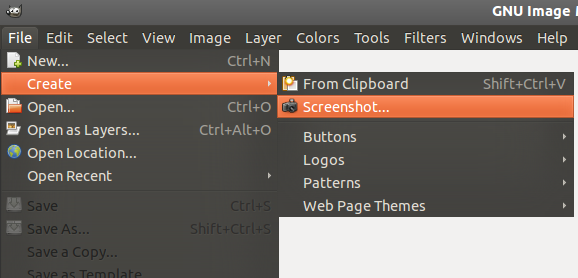
2. Gebruik de Ellipse Select tool, zorg ervoor dat het in de eerste modus staat 'Vervang huidige selectie' onder Gereedschap optiesen teken vervolgens een cirkel over het deel waarop u wilt inzoomen.

druk op Ctrl + C gevolgd door Ctrl + V om de selectie eenvoudig te kopiëren en plakken. Je zou een nieuwe pseudo-laag moeten zien genaamd "Zwevende selectie ”
in de Lagen dialoogvenster dat u kunt zien door op te drukken Ctrl + L.Ga naar Laag> Nieuwe laag om een nieuwe laag te maken voor de geplakte cirkelafbeelding.
3. Nu in de Lagen dialoogvenster, selecteer de onderste, originele laag en gebruik de Schaal tool om het formaat te wijzigen als dat nodig is, omdat het waarschijnlijk te groot is om in een blogpost in te voegen.

Als u klaar bent met het wijzigen van de grootte, klikt u op het oogpictogram voor die laag waarvan u zojuist de grootte hebt gewijzigd om de zichtbaarheid in te schakelen, zodat we ons kunnen concentreren op de nieuwe laag.

4. Selecteer de bovenste, nieuwe laag en ga naar Laag> Laag naar afbeeldingsgrootte om het gebied voor deze laag uit te breiden.

Klik met de rechtermuisknop op dezelfde laag en kies Alpha naar selectie die de omtrek van de cirkel selecteert.
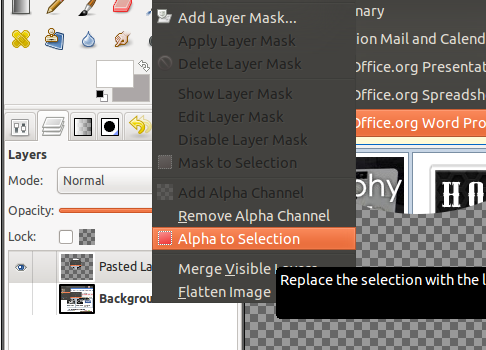
5. Ga naar om de omtrek voor de ingezoomde afbeelding in wit en grijs te maken Selecteer> Groei.

Typ 1 (pixels), als dit er standaard niet is, en klik op OK. We willen dat de grijze omtrek onder de ingezoomde cirkel ligt, dus de eerste moet op een aparte laag staan. Ga naar Laag> Nieuwe laag. Je kunt het "grijze omtrek binnen" noemen, zoals ik deed, of niet, maar het helpt later om de lagen te onderscheiden. Voor Laagvultype, Kiezen Transparantie.
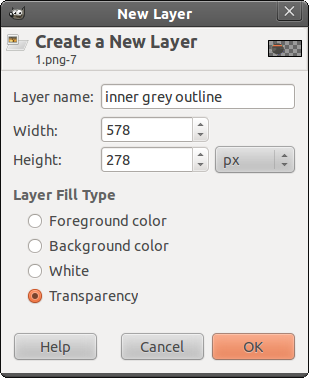
6. Kies de Emmer vullen gereedschap en klik vervolgens op de voorgrondkleur om het kleurenpalet te openen en kies een grijze kleur (ik gebruik # aca7a7).
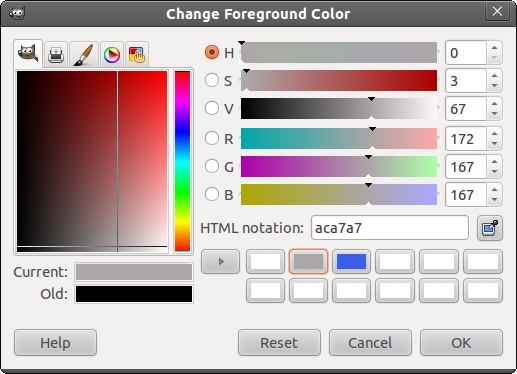
Vul de cirkel en ga naar de Lagen dialoogvenster om deze laag "binnenste grijze omtrek" te verlagen.

7. Ga naar Selecteer> Groei en typ deze keer "2" voor de dikkere witte omtrek. Maak een nieuwe laag, noem deze "witte omtrek" als je wilt en selecteer Transparantie opnieuw.

8. Verwissel nu het grijs en de achtergrondkleur (die je wit moet maken als dit nog niet het geval is). Gebruik de Emmer vullen gereedschap om de cirkel te vullen met deze witte voorgrondkleur. Verlaag deze laag met "witte contouren" zodat deze zich direct onder de grijze contourlaag bevindt.

9. De selectie moet nog steeds actief zijn, dus maak een nieuwe laag (Laag> Nieuwe laag met de optionele naam "buitenste grijze omtrek"), opnieuw ingesteld op een transparante achtergrond. Vergroot de selectie met 1 pixel (Selecteer> Groei), verwissel de grijze achtergrondkleur zodat het de voorgrondkleur is en vul de selectie met de emmer ermee. Verlaag deze laag zodat deze zich onder de witte omtreklaag bevindt en boven de originele achtergrond / screenshot-laag.

10. Op dit moment zijn we klaar met de contouren van de ingezoomde afbeelding, die er een beetje plat uitziet. We geven het een slagschaduw en een innerlijke gloed (zoals aanbevolen in deze GIMPChat-thread) om wat diepte te creëren en het er meer uit te laten zien alsof het wordt vergroot. Ga nu met de selectie nog steeds actief Filters> Licht en schaduw> Slagschaduw.

De standaardwaarden zouden goed moeten zijn, maar verwijder het vinkje Formaat wijzigen toestaan voordat u op OK klikt.
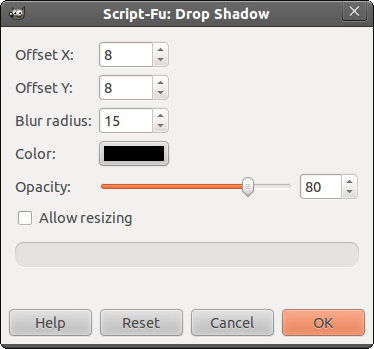
11. Nu de slagschaduw klaar is, gaan we verder met het creëren van de gloed. Klik op Geplakte laag (de ingezoomde screenshotlaag) in de Laag dialoogvenster, klik met de rechtermuisknop en selecteer Alpha naar selectie. Ga dan naar Selecteer in de menubalk> Naar pad (de laatste optie).

12. Maak een nieuwe transparante laag (noem deze desgewenst “lensveer”) en selecteer deze in de Lagen dialoogvenster indien nog niet geselecteerd. Ga naar Selecteer> Veer en typ 50 (pixels) in het dialoogvenster dat verschijnt.

Ga naar Selecteer opnieuw> Omkeren om ervoor te zorgen dat wat we hierna doen, alleen van toepassing is op buiten de cirkel.

13. Verwissel de kleuren zodat wit de voorgrondkleur is en vul hiermee de nieuwe laag.

Ga naar Selecteer> Geen om te deselecteren. Ga dan naar Selecteer> Van pad, ga dan naar Selecteer> Omkeren en druk op de knop Verwijderen.
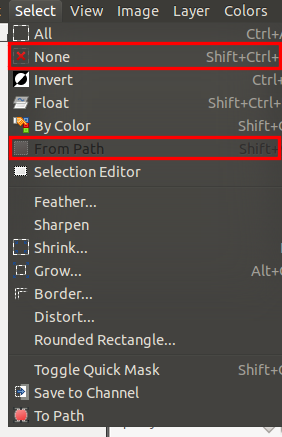
14. Klik met de rechtermuisknop op de Geplakte laag (voor de ingezoomde cirkel) en kies Alpha naar selectie (zorg ervoor dat deze laag is geselecteerd) Ellipse Select gereedschap, kies de 4e modus "Kruisen met de huidige selectie" en teken een cirkel over het linkerdeel van het ingezoomde beeld. Je zou zoiets moeten hebben.

15. Maak een nieuwe transparante laag en noem deze "glans" als je wilt. Vul de selectie met de emmer met wit als voorgrondkleur. Verlaag de dekking tot ongeveer 10.
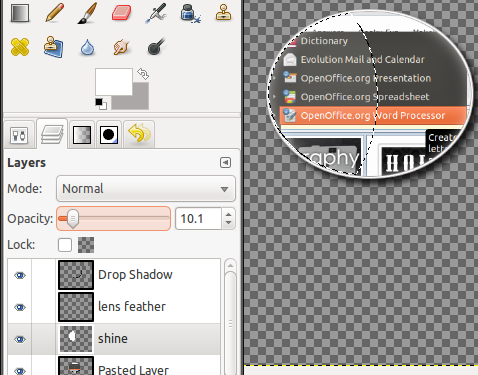
Ga naar Selecteer> Geen.
16. Als u de ingezoomde afbeelding wilt verplaatsen, kunt u naar gaan Laag> omlaag samenvoegen de lagen boven de onderste achtergrondlaag die de ingezoomde cirkel vormen met de omtrek en effecten. Schakel de achtergrondlaag (onderste) om zodat deze weer zichtbaar is.
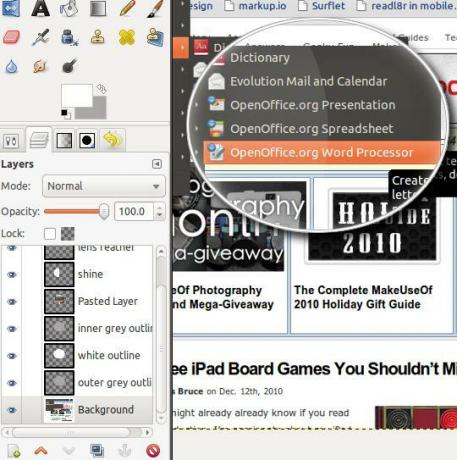
Dat is het! Experimenteer gerust met de veerwaarde.
Wat denk je? Heeft u tips of suggesties om met minder stappen het zoomeffect te bereiken? Zo ja, deel ze dan met ons!
Jessica is geïnteresseerd in alles wat de persoonlijke productiviteit verbetert en dat is open source.