Advertentie
 Vorige maand schreef ik een artikel over verschillende tools die je kunt gebruiken maak back-ups Hoe reguliere Windows 7-back-ups te automatiseren en plannenVeel te veel pc-gebruikers slagen er niet in een goede back-up van hun systemen en hun gegevens te maken. Daarom bevond ik me vaak in de positie om familie en vrienden te moeten vertellen dat alle ... Lees verder of afbeeldingen van al uw Windows 7-computersystemen. Hoewel het maken van volledige back-ups van uw hele systeem belangrijk is, wilt u misschien vaker een back-up maken van echt belangrijke mappen of bestanden. Dit is vaak het geval op het gebied van IT, waar u klanten gegevens laat verzamelen in een specifieke directory, en ze er zeker van willen zijn dat er regelmatig dagelijkse (of uurlijkse) back-ups van de gegevens worden gemaakt.
Vorige maand schreef ik een artikel over verschillende tools die je kunt gebruiken maak back-ups Hoe reguliere Windows 7-back-ups te automatiseren en plannenVeel te veel pc-gebruikers slagen er niet in een goede back-up van hun systemen en hun gegevens te maken. Daarom bevond ik me vaak in de positie om familie en vrienden te moeten vertellen dat alle ... Lees verder of afbeeldingen van al uw Windows 7-computersystemen. Hoewel het maken van volledige back-ups van uw hele systeem belangrijk is, wilt u misschien vaker een back-up maken van echt belangrijke mappen of bestanden. Dit is vaak het geval op het gebied van IT, waar u klanten gegevens laat verzamelen in een specifieke directory, en ze er zeker van willen zijn dat er regelmatig dagelijkse (of uurlijkse) back-ups van de gegevens worden gemaakt.
We hebben hier bij MUO veel oplossingen voor gegevensback-up besproken, zoals Tina's artikel over harde schijven klonen 5 manieren om uw harde schijf te klonen en kopiëren Lees verder
, Stefanes artikel over tools voor bestandssynchronisatie, of Shankar's artikel over bestanden synchroniseren Hoe bestanden synchroniseren tussen pc en USB-stick? Lees verder tussen een pc en uw USB-drive. Justin deed er gisteren zelfs een Opnieuw doen Maak een back-up van uw volledige harde schijf met Redo Backup & RecoveryMaak eenvoudig een kopie van je hele harde schijf. Maak niet alleen een back-up van uw gegevens: maak een back-up van al uw software, uw instellingen en al het andere door uw hele harde schijf te klonen. Back-up opnieuw uitvoeren ... Lees verder . Al deze oplossingen zijn geweldig, maar als je in een omgeving werkt die op hun hoede is voor gratis software van derden pakketten, of bedrijven die alleen bij Microsoft-producten willen blijven, dan kan het zijn dat u zonder een goed zit oplossing.In dit artikel laat ik je zien hoe je een combinatie van de gratis SyncToy-tool van Microsoft kunt gebruiken met een heel eenvoudig gepland VB-script dat het volledige proces voor gegevensback-up automatiseert.
SyncToy instellen voor geautomatiseerde bestandsback-ups
Microsoft SyncToy is een gratis tool waarmee je mappen kunt “koppelen” voor een echokloon of volledige synchronisatie. Ik leg het verschil hieronder uit. Het punt hier is echter dat voordat u de directory- en bestandsback-ups kunt automatiseren, u alle gebieden moet instellen die u wilt kopiëren en waar u de gearchiveerde kopie wilt hebben.
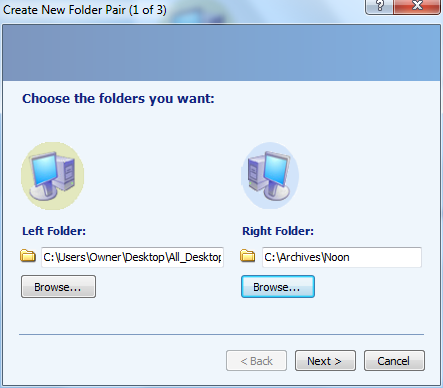
U doet dit wanneer u de SyncToy voor het eerst uitvoert door op "Maak een nieuw mappaar”En vervolgens de linker (van) map en de rechter (naar) map definiëren. De tweede stap van het synchronisatie-instellingsproces is het kiezen van het gewenste type synchronisatie.
“Synchroniseren”Is een bidirectionele gegevensback-up. Dit betekent dat als er een nieuw bestand verschijnt of wordt bijgewerkt aan de linker- of rechterkant, die wijzigingen worden gekopieerd naar de andere map. Aan de andere kant weerspiegelt Echo alle wijzigingen van de linker directory naar rechts. Dit is meestal wat mensen willen doen wanneer ze een back-up van een bepaalde directory maken: ze willen dat alle wijzigingen worden weerspiegeld in de back-up.
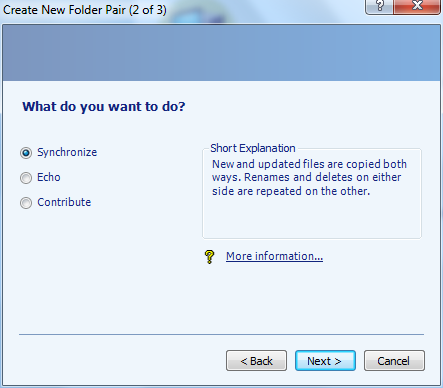
In de geplande oplossing die ik u laat zien hoe u instelt, ga ik vier mapparen instellen. Elk paar is een back-up die ik op een bepaald moment van de dag wil afhandelen. 'S Morgens maak ik een back-up van één map. 'S Middags maak ik een back-up, enzovoort.
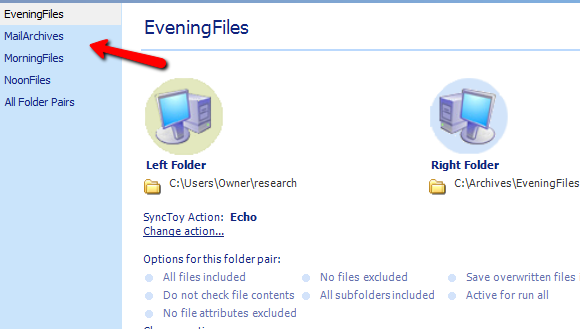
Zodra u alle mappen heeft ingesteld waarvoor u geautomatiseerde back-ups wilt maken, is het tijd om in te stellen het script op dat SyncToy start met behulp van de opdrachtregelfunctie die Microsoft biedt met de gereedschap.
Het SyncToy-automatiseringsscript instellen
Het VB-script dat ik je laat zien, controleert de huidige tijd van de dag en voert de juiste opdracht uit om het Microsoft SyncToy-programma te starten en een back-up te maken van de juiste map.
Het doet dit door de naam te gebruiken van de gepaarde directory die u in de tool hierboven hebt ingesteld. Kopieer het script naar Kladblok en sla het op als "databackup.wsf".
Option Explicit
On Error Resume Next
Dim HourNow
Dim strHour
Dim WshShell
Dim strProgFiles
HourNow = Hour (Now ())
set WshShell = CreateObject ("WScript. Shell ") strProgFiles = WshShell. ExpandEnvironmentStrings ("% PROGRAMFILES%") Selecteer Case HourNow
case HourNow> = 0 en HourNow <7
WshShell.exec strProgFiles & "\ SyncToy 2.1 \ SyncToyCmd.exe -R MorningFiles"
case HourNow> = 7 en HourNow <13
WshShell.exec strProgFiles & "\ SyncToy 2.1 \ SyncToyCmd.exe -R NoonFiles"
case HourNow> = 13 en HourNow <19
WshShell.exec strProgFiles & "\ SyncToy 2.1 \ SyncToyCmd.exe -R MailArchives "
case else
WshShell.exec strProgFiles &" \ SyncToy 2.1 \ SyncToyCmd.exe -R EveningFiles "
End Select
WScript. Sluit
af
Het script hierboven controleert simpelweg het uur op dit moment (gebaseerd op de pc-klok waarop het script draait), en als het tussen middernacht en 06:59 uur is, zal het het "MorningFiles" -paar dat je hebt ingesteld synchroniseren. Tussen 07:00 en 12:59, het paar "NoonFiles", enzovoort.
Het enige dat u nu hoeft te doen, is een door Windows geplande taak instellen die het script vier keer per dag binnen de vier tijdsperioden start. Dit is ook vrij eenvoudig, ga gewoon naar het Configuratiescherm, Systeembeheer en open de Taakplanner. Klik op "Taak maken '.
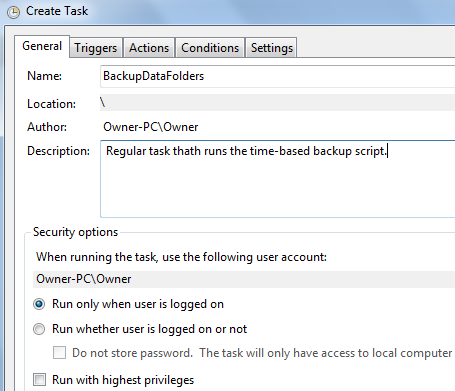
Geef de taak een naam en klik vervolgens op het triggertabblad. Zorg ervoor dat u 'Op schema“, Dagelijks, elke dag terugkeren, beginnen om 3 uur 's nachts. en klik vervolgens onderaan om de taak elke 6 uur te herhalen. Dit activeert de taak om 0300, 0900, 1500 en 2100 uur.

Dat zijn allemaal binnen een van de vier tijdsperioden die u in uw script hebt gepland. Klik nu op de Acties tabblad en selecteer "Start een programma'In de vervolgkeuzelijst en blader naar de plaats waar je het script hebt opgeslagen.
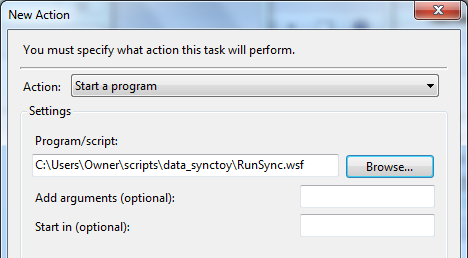
Dat is alles. Nu zal de taakplanner uw enkele script vier keer per dag starten (u hoeft niet met meerdere taken te rotzooien). Uw script behandelt het starten van SyncToy in de opdrachtmodus door "SyncToyCmd.exe -R EveningFiles”- met welk bestandspaar u dan ook genoemd hebt naar“ -R ”.
U kunt controleren of uw script actief is door het SyncToy-logbestand te controleren op "C: \ Users \ Owner \ AppData \ Local \ Microsoft \ SyncToy \ 2.0 \ SyncToyLog.log”
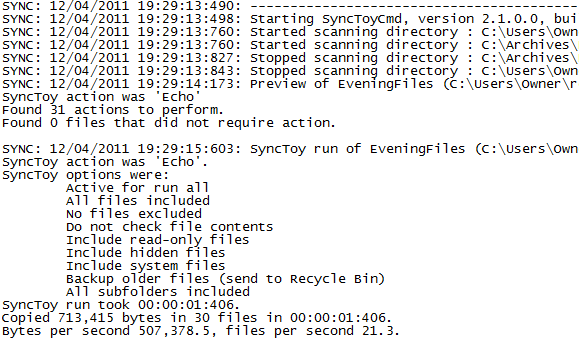
Het logboek wordt elke keer dat SyncToy wordt uitgevoerd bijgewerkt en het laat je zien van welke map een back-up is gemaakt, wanneer het klaar was, het aantal bestanden en de grootte van de back-up.
Werkt deze oplossing voor gegevensback-up voor u? Heeft u nog andere manieren om automatisch een back-up te maken van belangrijke gegevensbestanden en mappen? Deel uw mening in de opmerkingen hieronder.
Afbeelding tegoed: Shutterstock
Ryan heeft een BSc-graad in elektrotechniek. Hij heeft 13 jaar in automatiseringstechniek gewerkt, 5 jaar in IT en is nu een Apps Engineer. Als voormalig hoofdredacteur van MakeUseOf, sprak hij op nationale conferenties over datavisualisatie en was hij te zien op nationale tv en radio.
