Advertentie
Apple Remote Desktop is een krachtige app waarmee je al je Macs op één handige plek kunt bedienen. Er zijn beheertools op ondernemingsniveau voor nodig en u hebt ze in handen. U kunt het gebruiken om delen te screenen, bestanden te verzenden, apps te installeren, scripts uit te voeren en meer.
Kijk eens hoe Apple Remote Desktop de manier waarop u een grote groep Macs beheert, kan veranderen.
Machines toevoegen aan Apple Remote Desktop
Wanneer je Apple Remote Desktop voor het eerst opent, is je eerste taak om de Macs op je netwerk te vinden en ze toe te voegen. Als u hun IP-adressen kent, kunt u ze gemakkelijk invoeren.
De meeste mensen hebben die echter nergens opgeschreven en als je DHCP gebruikt, kunnen ze veranderen. Gelukkig heeft Apple Remote Desktop een ingebouwde functie om je netwerk naar je Macs te scannen.
Scanner
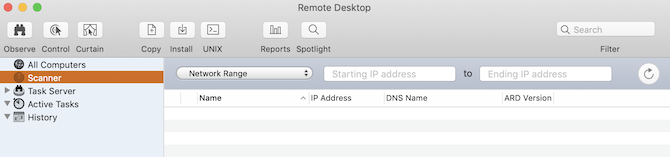
De eenvoudigste manier om dit te doen is met Scanner. Selecteer het aan de linkerkant en u ziet een dropdown-menu met een aantal verschillende manieren om computers in uw netwerk te lokaliseren. Elk item scant uw netwerk en geeft de hostnaam, het IP-adres en andere informatie van apparaten op uw netwerk weer:
- Bonjour: Geeft alle Macs weer die op uw netwerk zijn aangesloten met Bonjour.
- Lokaal netwerk: Geeft alle apparaten op uw lokale netwerk weer, ongeacht wat ze zijn of hoe ze zijn verbonden.
- Netwerkbereik: Toont alle gevonden apparaten tussen een bepaald IP-bereik.
- Netwerkadres: Geeft een apparaat weer dat is verbonden met een specifiek IP.
- Bestand importeren: Importeer een lijst met IP-adressen en zoek in uw netwerk ernaar.
- Taakserver en Directory Server: Eigenlijk alleen gebruikt in een kantoor- of bedrijfsomgeving, met deze opties kunt u een lijst nemen van een server die u heeft en op basis daarvan scannen.
Als je thuis verbinding maakt met een groep Macs, kun je ze waarschijnlijk overal vinden Bonjour, of Lokaal netwerk. Onthoud dat Lokaal netwerk wordt weergegeven allemaal van uw netwerkapparaten, terwijl Bonjour alleen de apparaten weergeeft die Bonjour ondersteunen (zoals Macs).
Verbinding maken met de machines
Zodra u uw machines heeft gevonden Scanner, je zou op hun hostnaam moeten kunnen klikken om verbinding te maken. Vervolgens wordt u gevraagd een beheerdersaccount en wachtwoord in te voeren. U moet dit doen om verbinding te maken met die machine. Nadat je dit hebt gedaan, kun je die computer zien onder Alle computers aan de linkerzijde.
Wat kunt u nu doen met Apple Remote Desktop, nu u een lijst met machines heeft?
Observeer en controleer
De twee acties die u het meest zult doen met de Apple Remote Desktop-client klinken Orwelliaans wanneer ze samen worden gezegd, maar ze zijn bijna precies hetzelfde. Beide knoppen bevinden zich in de linkerbovenhoek van het hoofdvenster.
Observeer kunt u eenvoudig het scherm van een andere gebruiker in realtime volgen, terwijl Controle kunt u ook hun cursor- en toetsenbordinvoer gebruiken. Een derde actie, Gordijn, kunt u de computer van de gebruiker vergrendelen en een bericht weergeven waarin wordt uitgelegd waarom. U heeft nog steeds volledige controle over de doelmachine, maar de gebruiker ziet alleen het bericht.
De Interactie menubalk tab laat je nog meer administratieve handelingen uitvoeren. U kunt berichten verzenden, chatten en het scherm vergrendelen of ontgrendelen.
Stuur externe commando's
Gebruik de Beheren menubalk item naar Open applicatie, zet de computer op Slaap, Wakker worden het omhoog, Afmelden Huidige gebruiker, Herstarten het, of doe een Stilgelegd. Merk op dat je voorzichtig moet zijn met de afstandsbediening Stilgelegdomdat u de machine niet op afstand opnieuw kunt opstarten.
U kunt ook de Unix knop om bash shell-opdrachten te verzenden. Hiermee kunt u ervoor kiezen om de opdrachten te verzenden als de momenteel aangemelde gebruiker of als een gebruiker naar keuze, zoals wortel. Als u de uitvoer van de opdracht wilt zien, vink dan de aan Toon alle output vak, controleer dan de resultaten in de Geschiedenis sectie aan de linkerkant.
Zien onze beginnershandleiding voor de Mac Terminal Een beginnershandleiding voor het gebruik van de Mac TerminalMet de Terminal-app op Mac kun je allerlei taken uitvoeren via de opdrachtregel. Hier is een gids voor Terminal-beginners. Lees verder als je hier nieuw voor bent.
Installeer pakketten
De Kopiëren en Installeren Met de knoppen in het hoofdvenster kunt u bestanden rechtstreeks naar een doelcomputer overbrengen of installeren. Je kunt dit gebruiken om te installeren de beste Mac-apps in de /Applications mappen van al uw machines tegelijk.
Selecteer een machine, druk op een van beide knoppen en kies het bestand dat u wilt kopiëren of het pakket dat u wilt installeren. U kunt zien of de overdracht al dan niet is geslaagd Geschiedenis.

Doe een Spotlight-zoekopdracht
Als je de Spotlight knop, kunt u op de doelmachine naar een bepaald bestand zoeken, het naar uw computer kopiëren of het verwijderen. In de Spotlight-zoekopdracht venster, selecteer het Plus knop om naar bepaalde criteria te zoeken.
Bekijk rapporten
Gebruik de Rapporten knop om actuele rapporten op al uw Macs te krijgen. U kunt zoeken naar een systeemoverzicht, momenteel geïnstalleerde software, hardwarespecificaties en meer. Zodra u de uitvoer hebt ontvangen, kunt u het bestand opslaan om later naar te verwijzen.

Organiseer uw computers en pas uw voorkeuren aan
U kunt labels gebruiken om uw machines per gebied of afdeling te categoriseren. Dubbelklik op een willekeurige machine in uw lijst, druk op Bewerk in hun informatievenster en kies vervolgens een labelkleur. Ga naar als je klaar bent Beeld> Bekijk opties, controleren Labelen klik vervolgens op de Label tab in het hoofdvenster om al uw machines te ordenen op hun labelkleuren.
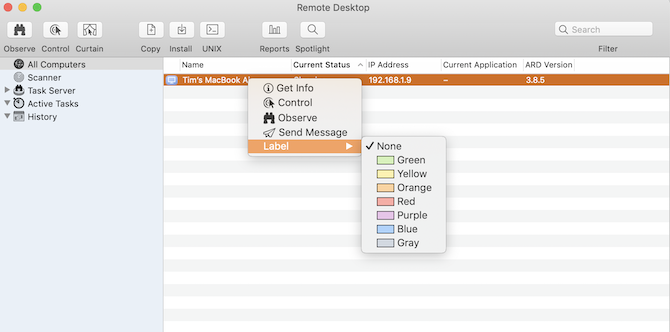
In Voorkeurenkunt u verschillende instellingen wijzigen en het uiterlijk aanpassen.
De belangrijkste actie die u kunt ondernemen is het opzetten van een Task Server. U kunt een taakserver gebruiken om installaties en opdrachten in te stellen die moeten worden uitgevoerd op Macs die momenteel offline zijn.
Apple Remote Desktop communiceert met de taakserver wanneer u een opdracht uitvoert en slaat een kopie van de opdracht op de server op. Daarna zal de server periodiek inchecken en de opdracht op de doelcomputer uitvoeren zodra deze weer online komt.
Bedien al uw apparaten op afstand
Nu u de smaak van de afstandsbediening van Apple Remote Desktop en de kracht die het biedt, hebt geproefd, kunt u al uw computers gemakkelijker dan ooit beheren. Als deze tool het niet voor je heeft gedaan, hebben we het laten zien andere manieren om op afstand toegang te krijgen tot uw Mac te.
Waarom dan niet leren? hoe u uw iPhone vanaf uw Mac kunt bedienen Hoe u uw iPhone op afstand kunt bedienen vanaf uw computerWilt u uw iPhone op afstand bedienen vanaf een computer? We laten je zien hoe. Lees verder door een aantal opties van derden te gebruiken om te communiceren tussen iOS en macOS? Binnenkort kunt u al uw apparaten bedienen, waar u ook bent.
Tim Chawaga is een schrijver die in Brooklyn woont. Als hij niet over technologie en cultuur schrijft, schrijft hij sciencefiction.


