Advertentie
Hoewel je waarschijnlijk niet veel nadenkt over de kopie-dialoog in Windows, kan het op sommige manieren misschien beter zijn. Het gaat niet altijd snel wanneer u een groot aantal bestanden kopieert. En op Windows 7 en eerder stopt het hele proces en wacht het op uw invoer als er een conflict of andere fout is.
Gelukkig heeft Windows 10 dit probleem niet. Maar u kunt het kopiëren van bestanden op andere manieren nog steeds versnellen. Laten we een paar van hen bekijken.
1. Master Fast File Copy Sneltoetsen
Sneltoetsen zijn een geweldige manier om efficiënter te werken in vrijwel elk stukje software, en de Verkenner is geen uitzondering. Voor het eenvoudig kopiëren en verplaatsen van bestanden, moet u een aantal veelgebruikte sneltoetsen onder uw riem krijgen.
De belangrijkste zijn de basisbewerkingen voor knippen, kopiëren en plakken:
- druk op Ctrl + X om een bestand te knippen. Hiermee wordt het bestand naar uw klembord verplaatst, zodat u het naar een andere locatie kunt plakken. Wanneer geplakt, wordt een geknipt bestand verwijderd van de oorspronkelijke locatie.
- Gebruik Ctrl + C in plaats daarvan kopiëren. Kopiëren is hetzelfde als knippen, behalve dat het originele bestand overblijft nadat u een kopie hebt geplakt.
- Ctrl + V is de snelkoppeling om te plakken. Gebruik dit om een geknipt bestand te verplaatsen of een tweede exemplaar van een gekopieerd bestand naar een nieuwe locatie te maken.
Dit zijn niet de enige sneltoetsen in File Explorer die u moet kennen. Gebruik Ctrl + Shift + N om snel een nieuwe map te maken om uw gekopieerde bestanden in te plaatsen. Alt + links / rechts laat je respectievelijk naar de vorige en volgende mappen springen. Gebruik Alt + Omhoog om één niveau omhoog te gaan in uw mappenhiërarchie.
Voor veel meer, zie onze enorme gids voor Windows 10 sneltoetsen Windows-sneltoetsen 101: de ultieme gidsSneltoetsen kunnen u uren tijd besparen. Beheers de universele Windows-sneltoetsen, trucs voor specifieke programma's en een paar andere tips om uw werk te versnellen. Lees verder .
2. Ken de muissnelkoppelingen ook
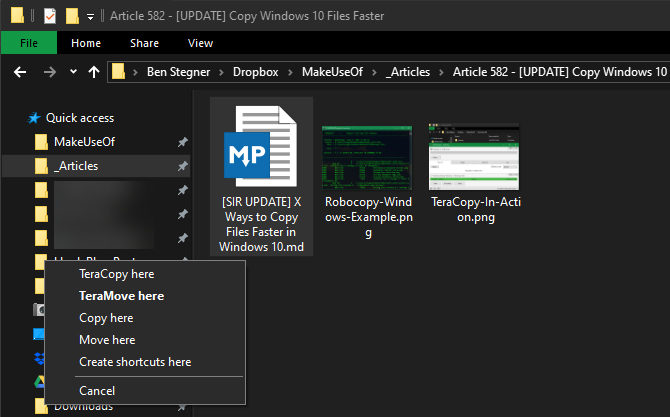
Als u liever een muis gebruikt, zijn er niet zo veel trucs voor eenvoudig kopiëren en plakken. Maar je kunt een paar trucs gebruiken.
Houden Ctrl en klik op meerdere bestanden om ze allemaal te selecteren, ongeacht waar ze zich op de pagina bevinden. Als u meerdere bestanden op een rij wilt selecteren, klikt u op de eerste en houdt u ingedrukt Verschuiving terwijl je op de laatste klikt. Hiermee kunt u eenvoudig een groot aantal bestanden kiezen om te kopiëren of knippen.
Normaal gesproken worden bestanden met de linkermuisknop geklikt en versleept door ze naar de nieuwe locatie te verplaatsen (hetzelfde als knippen en plakken). Als u echter in plaats daarvan met de rechtermuisknop klikt en ze versleept, ziet u een klein menu verschijnen. Hiermee kunt u kiezen of u de bestanden wilt kopiëren of verplaatsen; handig als u om welke reden dan ook geen sneltoetsen wilt gebruiken.
3. Gebruik Windows 10
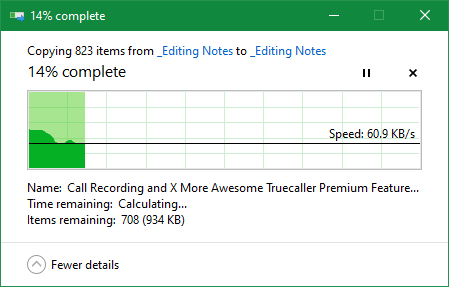
We hebben eerder vermeld dat Windows 8 en Windows 10 een veel betere kopie-interface hebben dan Windows 7 en eerder. Het is sneller en biedt een grafiek die de snelheid in de tijd toont.
Nog beter, als u meerdere bestanden tegelijkertijd kopieert, combineert het alles samen, zodat u niet meerdere vensters hebt rondzweven. U kunt ook afzonderlijke processen pauzeren en hervatten, zodat u de prioriteit kunt geven aan één bewerking of een lange overdracht kunt pauzeren terwijl u uw computer voor iets anders gebruikt.
En het beste van alles is dat het kopieer-dialoogvenster in Windows 10 niet volledig stopt als er een conflict is in de bewerking. Het gaat door en u kunt reageren wanneer u terugkeert. Dit is veel beter dan een tijdje weg te stappen, alleen om terug te keren en te zien dat de operatie tien seconden pauzeerde.
Microsoft neemt in 2020 afscheid van Windows 7 4 beste manieren om vóór 2020 te upgraden van Windows 7 naar 10Het einde van de levensduur van Windows 7 nadert snel. Upgrade van Windows 7 naar 10 vóór januari 2020, we laten u zien hoe. Lees verder . Als je nog steeds Windows 7 gebruikt, is dit een goed moment om te upgraden naar Windows 10 en allerlei verbeteringen zoals deze te krijgen.
4. Probeer TeraCopy
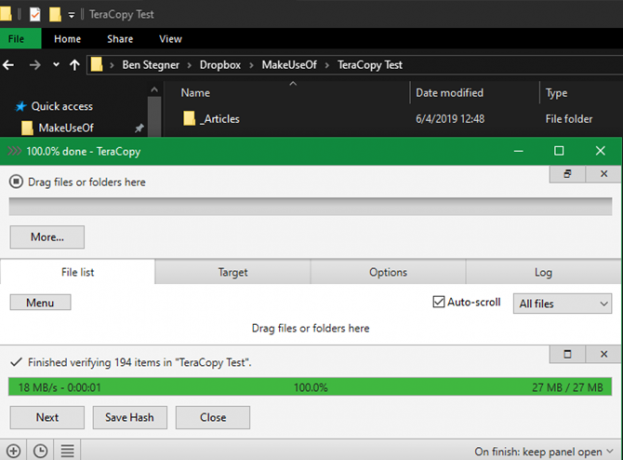
De bovenstaande zijn allemaal vrij eenvoudige manieren om uw kopieersnelheid in Windows 10 te verhogen. Om verder te gaan, moet u een speciale kopieer-app installeren. Een van de meest populaire is de gratis TeraCopy.
Deze app gaat veel verder dan wat Windows biedt. Het maakt gebruik van speciale algoritmen om het kopieerproces te versnellen. De app kan gekopieerde bestanden verifiëren om ervoor te zorgen dat ze 100% identiek zijn. En als u vaak per ongeluk bestanden sleept en neerzet, kunt u een bevestigingsvenster inschakelen om ervoor te zorgen dat u het echt wilt doen.
TeraCopy heeft een paar andere details die het nog meer gepolijst maken. Als u wilt, kunt u de app integreren met Verkenner zodat alle kopieer- en plakbewerkingen standaard TeraCopy gebruiken. Het bewaart ook de originele datum- en tijdinformatie over gekopieerde bestanden.
Natuurlijk slaat de software ook problematische bestanden op intelligente wijze over en kunt u ze later bekijken in plaats van de hele operatie vast te zetten. Over het algemeen is het een geweldig hulpmiddel voor iedereen die vaak bestanden kopieert.
Download:TeraCopy (Gratis, premium-versie beschikbaar)
5. Krijg Geeky met Robocopy
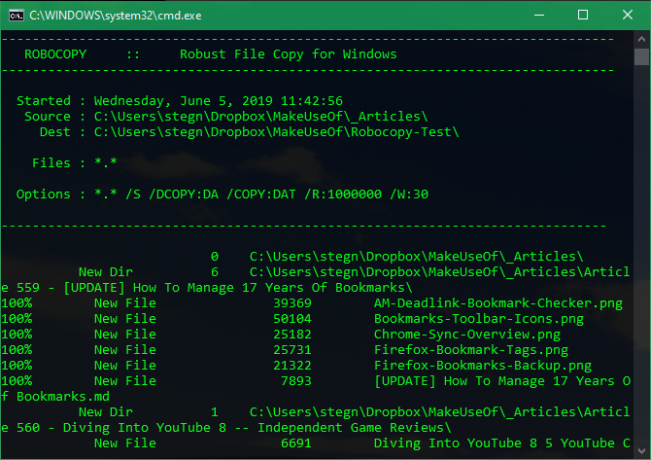
Als je het niet erg vindt om in de opdrachtprompt te graven, kun je een handige ingebouwde tool proberen genaamd Robocopy (afkorting voor Robust File Copy). Hoewel gemiddelde gebruikers zich daar geen zorgen over hoeven te maken, biedt het meer kracht voor geavanceerde gebruikers die ingewikkelde kopieerbewerkingen moeten uitvoeren.
Het gebruik ervan maakt het uitvoeren van repetitieve kopieeropdrachten veel eenvoudiger. Degenen die een snelle kopieermethode via een netwerk nodig hebben, zullen Robocopy ook essentieel vinden.
Om Robocopy te gebruiken, opent u een opdrachtprompt of PowerShell-venster. Het commando begint met robocopy en neemt een aantal parameters op basis van wat u wilt. Het beoordelen van al deze zaken valt buiten het bestek van deze discussie; bekijk de Help-pagina van Microsoft over Robocopy of type robocopy /? op de opdrachtprompt voor instructies.
Als u regelmatig dezelfde kopieerbewerking moet uitvoeren, overweeg dan een batchbestand maken Een batchbestand (BAT) maken in vijf eenvoudige stappenIn dit artikel wordt beschreven hoe u een batchbestand maakt met vijf eenvoudige stappen voor het Windows-besturingssysteem. Lees verder die u eenvoudig kunt dubbelklikken om uit te voeren. U kunt zelfs instellen dat het script wordt uitgevoerd via de Taakplanner, zodat het geen handmatig werk van u vereist.
6. Upgrade uw schijven om het kopiëren van bestanden te versnellen
Hoewel het allemaal softwarematige aanpassingen zijn, moeten we vermelden dat hardware ook een belangrijke rol speelt in de snelheid waarmee gegevens worden gekopieerd.
Zoals u waarschijnlijk weet, zijn oudere harde schijven (HDD's) veel langzamer dan solid-state drives (SSD's). Bestanden naar een harde schijf kopiëren 7 effectieve hulpmiddelen om de prestaties van uw harde schijf op Windows te verbeterenWindows vertraagt in de loop van de tijd, maar u kunt de snelheid en efficiëntie van uw harde schijf verbeteren met deze HDD-optimalisatie-apps. Lees verder duurt langer dan dezelfde bewerking op een SSD. Als u nog geen SSD in uw machine heeft, kunt u overwegen een upgrade uit te voeren om bestanden veel sneller te verplaatsen en te kopiëren.
Dit is ook een overweging bij het kopiëren naar of van een externe schijf. Als u een oudere externe harde schijf of flashdrive gebruikt die USB 2.0 gebruikt, zult u slechte overdrachtssnelheden ervaren. Gebruik voor de beste resultaten een moderne USB 3.0-schijf die een veel snellere gegevensoverdracht ondersteunt. Je herkent deze aan hun blauwe kleur; lees meer in onze gids voor USB-kabels en poorten Begrijp USB-kabeltypen en welke te gebruikenWaarom zijn er zoveel verschillende soorten USB-kabels? Ontdek de verschillen tussen de soorten USB-connectoren en hoe u de beste kabel kunt kopen. Lees verder .
Snel bestanden kopiëren is in uw handen
We hebben verschillende manieren onderzocht om het kopiëren van bestanden in Windows efficiënter te maken. Je zult veel andere programma's vinden die een taak uitvoeren zoals TeraCopy, maar ze lijken allemaal erg op elkaar. De meeste mensen zouden blij moeten zijn met wat TeraCopy biedt.
In combinatie met de andere tips die hier worden vermeld, zet je bestanden in een mum van tijd over. Als je nog meer uit je bestandsbeheer wilt halen, bekijk dan de beste extensies om de bestandsverkenner te verbeteren De 10 beste Windows File Explorer-extensies voor bestandsbeheerAls u Windows 10 gebruikt, gebruikt u Bestandsverkenner. Probeer deze handige extensies om meer uit File Explorer te halen! Lees verder .
Ben is een adjunct-editor en de Sponsored Post Manager bij MakeUseOf. Hij heeft een B.S. in Computer Informatie Systemen van Grove City College, waar hij cum laude en cum laude afstudeerde in zijn major. Hij geniet ervan anderen te helpen en is gepassioneerd door videogames als medium.

