Advertentie
In de afgelopen paar jaar is Google Chrome de browser bij uitstek geworden voor miljoenen gebruikers over de hele wereld. Hoewel Internet Explorer nog steeds de meeste gebruikers heeft als gevolg van verouderde installaties, heeft Chrome sinds de lancering in 2008 meedogenloos de kloof gedicht.
Het begon als een minimalistische en lichtgewicht browser, maar naarmate het is gegroeid, zijn er steeds meer problemen binnengeslopen.
Als je problemen ondervindt, ben je hier aan het juiste adres. In dit artikel bekijken we enkele van de meest voorkomende fouten en geven we richtlijnen voor het oplossen ervan.
1. Bevroren tabblad of venster
Computers lijken een eigen leven te leiden; maar al te vaak bevriezen ze of stoppen ze zonder aanwijsbare reden. Chrome is niet anders, soms reageert een tabblad of zelfs een heel venster niet meer.
Gelukkig is er een gemakkelijke oplossing.
druk op Shift + Esc open de Chrome Task Manager. Het geeft je een lijst met alle actieve tabbladen en extensies. Markeer gewoon degene die u wilt sluiten en klik op Eindproces.
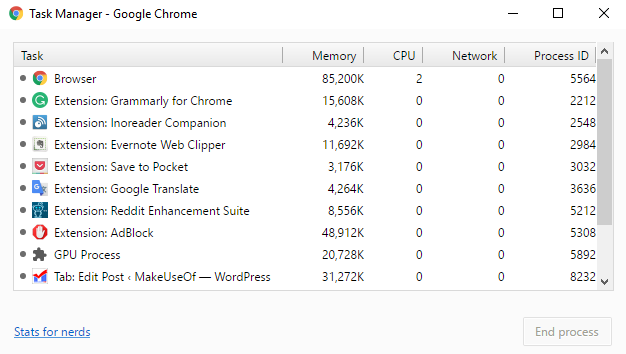
2. Chrome Clean-Up Tool
Als u merkt dat Chrome blijft crashen, weigert te openen of webpagina's niet laadt, bestaat de kans dat u malware op uw systeem heeft. Het is normaal gesproken een eenvoudig proces om er vanaf te komen, maar het kan zijn dat u een paar oplossingen moet doorlopen.
De eerste hiervan is de Chrome Clean-Up Tool. Helaas is het alleen beschikbaar voor Windows-gebruikers, als je een Mac gebruikt, raadt Google aan om de zeer populaire MalwareBytes te gebruiken.

De tool scant en verwijdert software die problemen kan veroorzaken voor Chrome; dat omvat malware, maar ook andere verdachte programma's, extensies en plug-ins.
Opmerking: dit is geen antivirusvervanging; het scant niet op alle soorten malware 3 dingen waar uw antivirus niet voor zorgtAntivirussoftware moet op elke computer worden geïnstalleerd, maar waar zorgt het niet voor? Welke aspecten van uw antivirusprogramma kunnen u of uw bedrijf blootstellen, zelfs als u het hebt geïnstalleerd en bijgewerkt? Lees verder .
3. Reset browserinstellingen
Als noch het opschoonprogramma, noch een scan met uw standaard antivirus het probleem niet heeft opgelost, moet u proberen de instellingen van uw browser opnieuw in te stellen.
Klik hiervoor op de Chrome-menu (hamburgerpictogram) en volg Instellingen> Geavanceerde instellingen weergeven. Scrol vervolgens omlaag naar het gedeelte met het label Reset instellingen en klik Instellingen resetten> Reset.

4. Beveiligde systeembestanden repareren
Het laatste dat u kunt proberen, is te laten Windows-scan op problemen Hoe de meeste opstartproblemen met Windows op te lossenStart uw Windows-computer niet op? Dit kan een hardware-, software- of firmwarefout zijn. Hier leest u hoe u deze problemen kunt diagnosticeren en oplossen. Lees verder binnen de beveiligde systeembestanden. De systeemeigen tool van het besturingssysteem herstelt en herstelt automatisch en problemen.
De functie wordt geactiveerd vanaf de opdrachtprompt. Klik met de rechtermuisknop op de Start menu en selecteer Opdrachtprompt (beheerder)en typ vervolgens SFC.EXE / SCANNOW. De scan kan even duren, maar Windows laat u weten wanneer deze is voltooid en geeft u de resultaten.
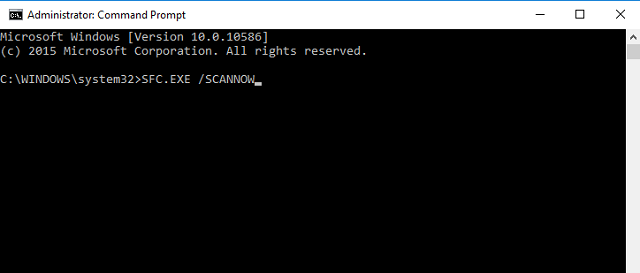
5. Gebruikersprofiel verwijderen
Soms krijg je een bericht op het scherm te zien met de tekst 'Je profiel kan niet correct worden geopend'. Volgens het bericht zijn sommige functies mogelijk niet meer beschikbaar - dit kan van alles zijn, van bladwijzers tot browserinstellingen.
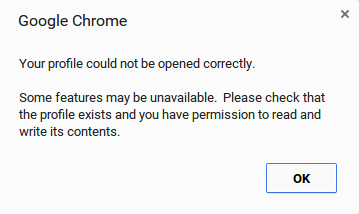
Nogmaals, er zijn een paar oplossingen die u kunt proberen.
Ten eerste kun je het proberen uw profiel verwijderen 5 aangepaste Chrome-profielen die u zou moeten gaan gebruikenEén Chrome-functie wordt vaak over het hoofd gezien: de mogelijkheid om meerdere gebruikersprofielen te hebben. We laten u zien hoe ze uw leven gemakkelijker kunnen maken. En ja, je kunt ook profielen gebruiken in Firefox en andere browsers. Lees verder . Ga naar Menu> Instellingen> Aanmelden en klik Ontkoppel uw Google-account. Je krijgt een waarschuwing te zien; zorg ervoor dat u het selectievakje aanvinkt naast 'Wis ook uw geschiedenis, bladwijzers, instellingen en andere Chrome-gegevens die op dit apparaat zijn opgeslagen' en selecteer vervolgens verbinding verbreken.
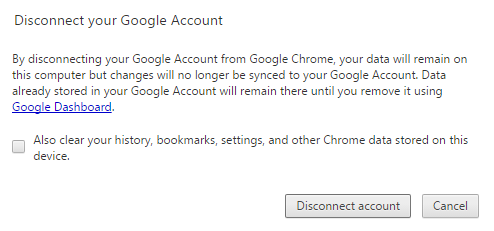
Sluit en open Chrome opnieuw en log opnieuw in. Als je Chrome-synchronisatie hebt ingeschakeld, worden al je gegevens opnieuw geladen.
6. Webgegevensbestand verwijderen
Als het opnieuw toevoegen van uw profiel het probleem niet oplost, moet u proberen het webgegevensbestand van Chrome te verwijderen.
Opmerking: Doe dit niet tenzij u er absoluut zeker van bent dat het vereist is en u weet wat u doet.
Open in Windows Verkenner en ga naar C: \ Users \ [gebruikersnaam] \ AppData \ Local \ Google \ Chrome \ User Data \ Default \ (ter vervanging van [gebruikersnaam] door uw inloggegevens). Scrol omlaag naar de onderkant van de lijst en verwijder het bestand met de naam "Webgegevens".
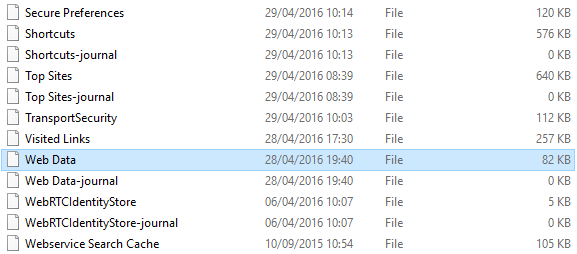
Open op Mac de terminal en typ cd / Gebruikers / [gebruiker] / Bibliotheek / Applicatieondersteuning / Google / Chrome / Standaard (nogmaals, [gebruiker] vervangen door uw eigen gegevens). Typ vervolgens rm -rf Geschiedenis *; rm -rf Web \ Data;.
Start op beide besturingssystemen uw computer opnieuw op, open Chrome opnieuw en kijk of uw probleem is opgelost.
7. Extensies verwijderen
Zoals we aan het begin al vermeldden, bouwde Chrome oorspronkelijk zijn reputatie op als lichtgewicht en razendsnel. Als u de pure browser zonder extensies gebruikt, is dat nog steeds zo. Echter, Chrome-extensies en bookmarklets De beste Chrome-extensiesEen lijst met alleen de beste extensies voor Google Chrome, inclusief suggesties van onze lezers. Lees verder zijn ongelooflijk handig - de meeste gebruikers maken er gebruik van.
Natuurlijk heeft Google geen echte controle over deze invoegtoepassingen van derden. Als je merkt dat Chrome langzaam werkt, zijn ze vaak de boosdoener.
Begin met het verwijderen van alles dat u niet regelmatig gebruikt - ze kunnen geheugen opslokken. Als het probleem zich blijft voordoen, probeer dan al uw extensies uit te schakelen en ze één voor één opnieuw in te schakelen.
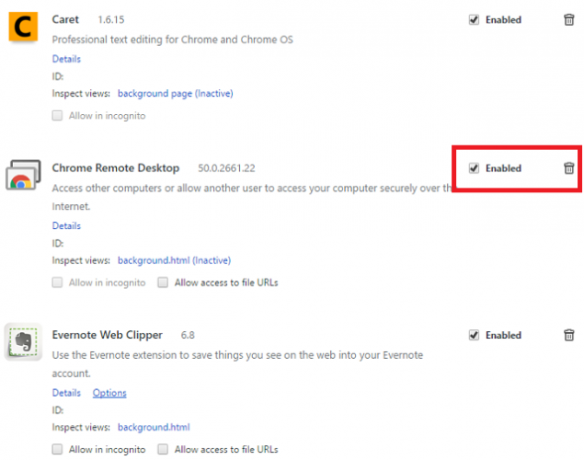
Klik op Menu> Meer tools> Extensies. Klik op het selectievakje om ze tijdelijk uit te schakelen of op de prullenbak om ze permanent te verwijderen.
8. Bewerk Chrome-vlaggen
Als de snelheid van uw browser nog steeds laag is, bestaat de kans dat u de 'Vlaggen' moet bewerken. Dit zijn experimentele instellingen die door Google worden aangeboden, dus ga voorzichtig te werk.

U kunt ons volledig volgen gids over het gebruik van de vlaggen Versnel Chrome door deze 8 vlaggen te wijzigenHoewel veel mensen beweren dat Chrome een geheugenzwijn is, is het mogelijk om de snelheid van uw browser aanzienlijk te verbeteren door enkele "vlaggen" aan te passen. Dit zijn de acht beste aanpassingen die je vandaag kunt maken. Lees verder om de snelheid te verbeteren; het vertelt je precies welke je moet bewerken.
9. Schakel Flash uit
Adobe houdt Flash Player proberen te doden Die Flash Die: de voortdurende geschiedenis van technologiebedrijven die Flash proberen te dodenFlash is al lang in verval, maar wanneer gaat het dood? Lees verder , maar het weigert weg te gaan - veel sites implementeren de technologie nog steeds.
Als je steeds een bericht krijgt dat Flash is gecrasht, moet je deze mogelijk permanent uitschakelen. Afgezien van de voor de hand liggende beveiligingsvoordelen, voorkomt u dat u die vervelende pop-ups krijgt.

Typ om het uit te schakelen chrome: // plugins / in de omnibox van Chrome. Navigeer naar de instelling voor Adobe Flash Player en klik op Uitschakelen.
Een andere Chrome-functie die u misschien wilt uitschakelen, is de ingebouwde wachtwoordbeheerder. Hiermee kunt u (en iedereen met de juiste set tools) bekijk uw wachtwoorden die zijn opgeslagen in Chrome.
10. En als al het andere niet lukt ...
Als niets werkt en je al je opties hebt uitgeput, is de laatste optie om Chrome te verwijderen en opnieuw te installeren.
Hierdoor kunnen problemen met Flash, uw plug-ins, uw zoekmachines, vervelende pop-ups, mislukte updates en tal van andere dingen worden opgelost.
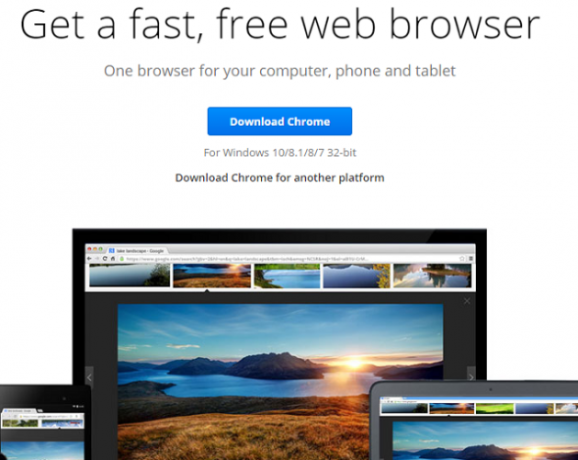
Hoe heb je Chrome opgelost?
Er kunnen zoveel problemen ontstaan dat het onmogelijk is om ze allemaal in één artikel te behandelen. We hebben je oplossingen gegeven voor enkele van de meest voorkomende problemen, maar als je een ander probleem hebt, laat het ons dan weten in de reacties en we zullen proberen te helpen.
We horen ook graag hoe u uw eigen problemen heeft opgelost. Als u een probleem had, kunt u er bijna zeker van zijn dat iemand anders hetzelfde is tegengekomen. Door uw oplossingen te delen, bespaart u ze veel tijd en frustratie.
Kijk verder advies over het oplossen van Chrome-crashes Google Chrome reageert niet of blijft crashen of bevriezen?Google Chrome blijft crashen op uw computer? Hier leest u hoe u bevriezing van Chrome en andere frustrerende Chrome-fouten kunt oplossen. Lees verder als je meer hulp nodig hebt.
Laat zoals altijd al uw gedachten, tips en meningen hieronder achter ...
Dan is een Britse expat die in Mexico woont. Hij is de hoofdredacteur van de zustersite van MUO, Blocks Decoded. Op verschillende momenten was hij de Social Editor, Creative Editor en Finance Editor voor MUO. Je kunt hem elk jaar op de beursvloer op CES in Las Vegas zien ronddwalen (PR-mensen, contact opnemen!), En hij doet veel achter de schermen-site...


