Advertentie
Gmail is een geweldige tool, maar het schiet tekort in termen van intuïtieve manieren om je inbox te sorteren. Gelukkig zijn er eenvoudige oplossingen die u meer controle geven over het vinden van berichten. Laten we eens kijken hoe we Gmail kunnen organiseren en sorteren.
1. Sorteer Gmail op afzender
Er is geen gemakkelijke manier om Gmail op afzender te sorteren, maar er zijn verschillende trucs waarmee je alle e-mails van één persoon kunt zien.
De snelste methode is het handigst als u onlangs een e-mail van die persoon heeft ontvangen, hoewel u deze kunt gebruiken wanneer u zich in uw inbox bevindt.
Ga naar je inbox, zoek een e-mail van de afzender die je wilt selecteren en klik met de rechtermuisknop op de e-mail. Selecteer in het menu dat wordt geopend Vind e-mails van.
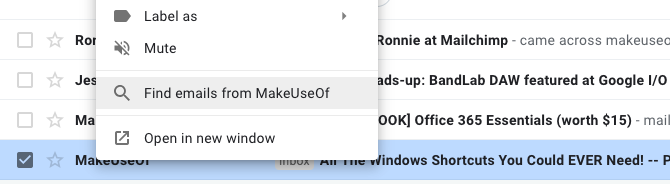
Bijna onmiddellijk zie je een lijst met alle e-mails die je ooit van die afzender hebt ontvangen, zelfs oude die je al lang hebt gearchiveerd. Je ziet ook de volledige contactgegevens van die afzender, zodat je hem gemakkelijk een bericht kunt sturen of een videogesprek kunt starten.
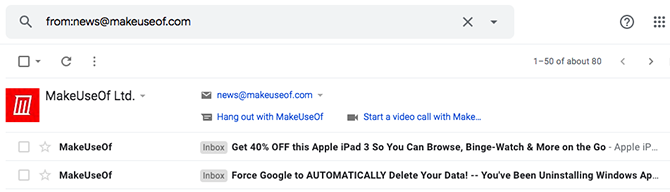
Zie je de gewenste afzender niet direct zichtbaar in je inbox? Geen probleem. Typ eerst de naam of het e-mailadres van de persoon in het zoekvak van Gmail. Klik vervolgens met de rechtermuisknop op een van de gevonden berichten en selecteer deze Vind e-mails van alweer.
2. Sorteer e-mails van elke afzender
Je kunt je Gmail-inbox sorteren op elke afzender zonder de naam van de persoon te kennen. Ga terug naar de zoekbalk van Google en merk de kleine naar beneden gerichte driehoek aan de rechterkant op. Dit is de Zoekopties weergeven knop.

Klik op de pijl en je ziet een vak met verschillende manieren om berichten te lokaliseren.
U kunt parameters specificeren om e-mails te vinden die wel of geen bepaalde woorden bevatten. Deze optie vindt ze in hele e-mails, niet alleen in de onderwerpen, en is handig als je je alleen kunt herinneren waar het gesprek over ging. U kunt de resultaten ook filteren om alleen op te nemen berichten met bijlagen.
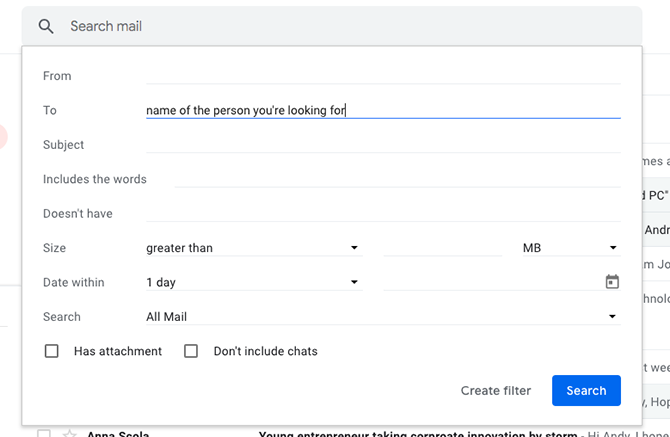
Speel met de mogelijkheden van het zoekvak en raak ermee vertrouwd. Gebruik de Datum binnen optie om uw zoekopdrachten bijvoorbeeld te beperken tot een bepaald tijdsbestek. Wanneer je de afzender hebt gevonden die je zoekt, gebruik je de Vind e-mails van optie om een volledige berichtenlijst te genereren.
Als u de zoekopties liever niet gebruikt, kunt u een andere methode proberen.
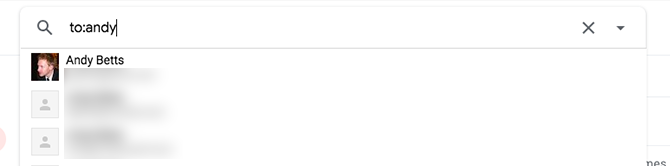
Net als Google herkent Gmail geavanceerde zoekoperators. Type naar: bob in de hoofdzoekbalk om alle e-mails te vinden die je naar mensen met de naam Bob hebt gestuurd.
3. Sorteer uw Gmail-inbox op onderwerp
Soms moet je je Gmail in plaats daarvan op onderwerp sorteren. Misschien moet u alle e-mails vinden die mensen u hebben gestuurd over een aanstaande familiereünie.
Ga terug naar de zoekbalk van Google en breng de extra zoekopties naar voren. Een van de vakjes maakt zoeken op onderwerp mogelijk. Zoals je je herinnert uit de vorige tips, is het ook mogelijk om berichten te zoeken op bepaalde woorden. Typ enkele relevante woorden - samenkomen, verzamelen, evenement, enzovoort - in de Bevat de woorden vak gescheiden door komma's.
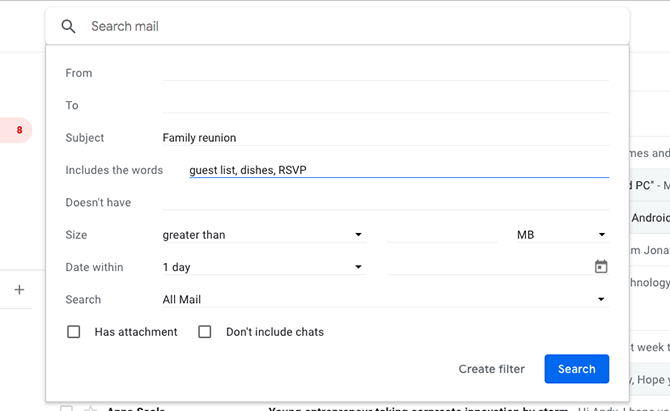
Richt tenslotte uw aandacht op de Zoeken optie onderaan de doos. Standaard is het ingesteld om door al uw e-mails te zoeken. Als dit te breed is, wijzigt u dit om alleen berichten te zoeken die zijn gefilterd in een specifieke inbox of waaraan een bepaald label is toegewezen.
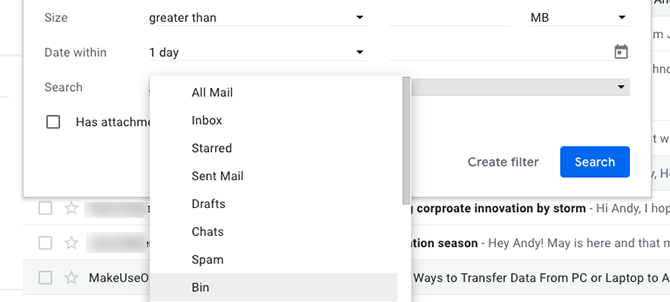
Wat als iemand je vertelt dat ze een bericht hebben gestuurd, maar je het niet in de inbox ziet? U kunt ook op deze manier in Spam en Prullenbak zoeken. Als de e-mail verkeerd wordt geïnterpreteerd als ongewenste e-mail of als u deze heeft verwijderd, gaat deze niet verloren als deze nog in de prullenbak staat.
Houd er rekening mee dat Gmail na 30 dagen automatisch alle berichten in de prullenbak verwijdert.
4. Zoek naar berichten met specifieke labels
In de laatste sectie hebben we kort labels ter sprake gebracht. Als je niet bekend bent met labels in Gmail 16 Essentiële Gmail-voorwaarden en -functies die u moet kennenOm u te helpen vertrouwd te raken met Gmail, volgen hier de belangrijkste Gmail-termen en -functies die u moet kennen. Lees verder , beschouw ze als mappen. Het toewijzen van een label aan een e-mail staat gelijk aan het verplaatsen naar een map en u kunt labels gebruiken om uw inbox te sorteren.
Pas labels toe op e-mails
Selecteer eerst een bericht in de inbox. Wanneer het wordt geopend, ziet u erboven een rij pictogrammen. Kies degene met de tag-achtige afbeelding. Dat is de knop Labels van Gmail. Klik erop om een lijst met alle eerder gemaakte labels weer te geven. Kiezen Maak nieuw om een nieuwe te maken.
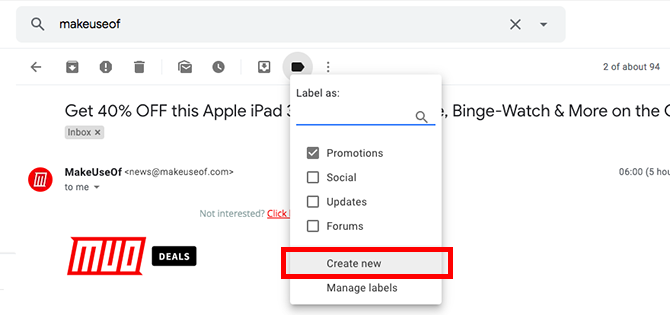
U kunt ook meerdere berichten tegelijk labelen door hun respectievelijke selectievakjes in te schakelen (dit is geweldig voor wanneer u berichten in bulk wilt verwijderen).
Doe dat net voordat je op de labelknop bovenaan de Gmail-interface klikt. U kunt ook een bericht labelen nadat u erop hebt geklikt in plaats van vanuit de hoofdinbox.
Sorteer e-mails op labels
Nu we de labels hebben toegepast, gaan we die kennis toepassen op het sorteren van e-mail, met dank aan labels.
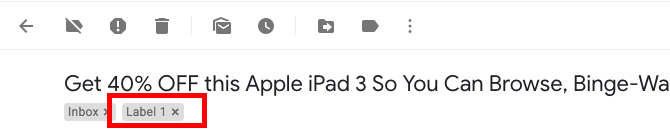
Het is heel gemakkelijk te doen; klik gewoon op de labeltag in de e-mail zelf (hierboven weergegeven) of in de zijbalk van uw inbox (hieronder weergegeven).
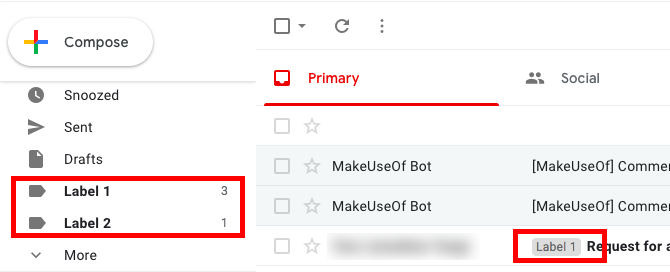
5. Automatisch labels toepassen op verzonden berichten
Zoals je hier hebt gezien, is het aanbrengen van een label een snel en eenvoudig proces. Het is echter nog een ding om te onthouden terwijl je je inbox in de gaten houdt. Als je een constant druk persoon bent, neem je die stap misschien liever niet.
U kunt labels gebruiken wanneer u maak filters om uw inbox te sorteren en te ordenen. Sterker nog, een gratis app, met beschikbare premium-abonnementen, genaamd Gmelius plaatst automatisch labels op verzonden berichten.
Open na het downloaden van de app het dashboard en zoek het tabblad Productiviteit. Zoek dan naar de Verzend en voeg labels toe optie. Pas die optie toe en laad je inbox opnieuw. Bekijk dan het labelpictogram naast de verzendknop van de app. Het ziet eruit als een klein lintje en geeft aan dat u automatisch labelen heeft ingeschakeld.
Stuur een bericht via Gmelius om te zien hoe Gmelius werkt. Als u op de verzendknop voor een e-mail klikt, verschijnt er een labelvak. Blader door de lijst om er een te kiezen of gebruik het handige zoekvak. Klik vervolgens op de Etiketten en verzenden optie onderaan.
Als je Gmelius uiteindelijk gaat proberen, zijn er verschillende manieren om je inbox te personaliseren. Ze hebben geen betrekking op het sorteren van berichten, maar bevatten andere handige mogelijkheden. Aangezien u weet hoe u uw inbox moet sorteren, waarom zou u dan niet nog meer doen met deze veelzijdige app?
Downloaden:Gmelius | Chrome | Android | iOS (Beperkt gratis bij jaarplannen vanaf $ 9 / maand)
Wat is je favoriete manier om je Gmail-inbox te sorteren?
Het is niet zo eenvoudig als je zou verwachten om e-mails in Gmail te sorteren. De geautomatiseerde sorteertools van de service willen het voor je doen, en dat is niet altijd genoeg als je meer hands-on wilt zijn.
Het is niet moeilijk om de tips die je net hebt ontdekt, een deel van je dagelijkse routine te maken. Kijk voor meer manieren om georganiseerd te blijven hoe berichten in Gmail te plannen Hoe u een e-mail in Gmail kunt plannen om het verzenden ervan uit te stellenSoms wil je niet direct een e-mail sturen. Laten we leren hoe we een e-mail in Gmail kunnen plannen en later kunnen verzenden. Lees verder en hoe u uw e-mail automatisch kunt doorsturen tussen Gmail en Outlook E-mails automatisch doorsturen van Outlook naar GmailWilt u Outlook-e-mail doorsturen naar Gmail en vice versa? Zowel Outlook als Gmail kunnen het proces voor u automatiseren. Lees verder .
Andy is een voormalig printjournalist en tijdschriftredacteur die al 15 jaar over technologie schrijft. In die tijd heeft hij bijgedragen aan talloze publicaties en copywriting werk voor grote techbedrijven. Hij heeft ook deskundig commentaar geleverd voor de media en gehoste panels tijdens branche-evenementen.


