Advertentie
Microsoft Word wordt geleverd met ingebouwde spellingcontrole en grammaticacontrole. Het biedt ook robuuste ondersteuning voor woordenboeken.
Aangezien we nu zoveel inhoud in een digitaal formaat produceren, zijn de tools nuttig. Je bent veel meer waarschijnlijk spelfouten maken 5 Slimme schrijfhulpmiddelen om belangrijke documenten te proeflezenGoed schrijven hoort bij elke klus. U moet indruk maken met elke e-mail en alle documenten die u verzendt. Je hoeft geen uitstekende schrijver te zijn, want deze tools helpen je daarbij. Lees verder bij gebruik van een toetsenbord in plaats van een pen.
De tools werken meestal automatisch, maar er zijn veel manieren om ze aan te passen. Dat kan bijvoorbeeld gebruik AutoCorrectie om uw typen te versnellen Autocorrectie overal in Windows inschakelenWe houden van autocorrectie op onze telefoons, maar wat als je het in Windows zou kunnen krijgen? Lees verder . En de woordenboekmenu's zitten boordevol slimme functies en verborgen opties.
In dit artikel gaan we uitleggen hoe u de spelling- en grammaticacontrole kunt gebruiken en vervolgens de woordenboekfunctie nader kunt bekijken.
Een spelling- en grammaticacontrole uitvoeren
Microsoft Word biedt verschillende manieren om de spelling en grammatica in uw document te controleren. Laten we dat van dichterbij bekijken
In-line spellingcontrole
Standaard gebruikt Word in-line spellingcontrole. Woorden die u verkeerd hebt gespeld, worden weergegeven met een rode lijn eronder. Om de fout op te lossen, klikt u met de rechtermuisknop op het woord en selecteert u het woord dat u wilde typen in het pop-upmenu.
Natuurlijk, Word kent niet elk woord dat bestaat Hoe u Microsoft Word kunt stoppen door correcte woorden als fouten te onderstrepenMicrosoft Word heeft de neiging om woorden te onderstrepen die niet eens fouten zijn. Hier leest u hoe u dat kunt voorkomen. Lees verder - vooral namen van dingen.
Als u wilt dat Word een 'verkeerde spelling' negeert die correct is, klikt u op Negeer alles. Als u van plan bent het woord veel te gebruiken, klik dan op Toevoegen aan woordenboek en Word zal het woord in de toekomst onthouden.
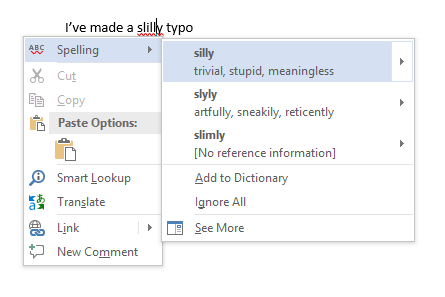
In-line grammaticacontrole
Grammaticacontrole werkt op dezelfde manier, maar grammaticafouten worden gemarkeerd met een blauwe lijn. Ga naar om de instellingen voor spelling- en grammaticacontrole te beheren Bestand> Opties> Controle.
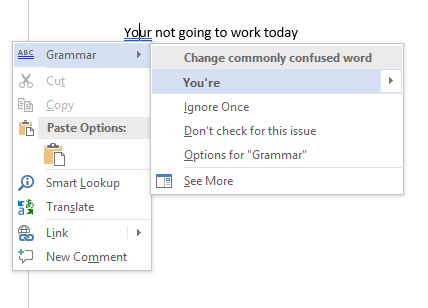
Handmatige spelling- en grammaticacontrole
Klik op om een heel document te controleren Recensie tabblad en druk vervolgens op de Spelling en grammatica knop. Als alternatief kunt u gewoon druk op de sneltoets 60 Essentiële Microsoft Office-sneltoetsen voor Word, Excel en PowerPointEr zijn honderden sneltoetsen beschikbaar in Office, maar dit zijn de belangrijkste die u moet weten omdat ze u veel tijd zullen besparen. Lees verder F7.
Word zal uw fouten individueel doornemen en u in staat stellen ze op te lossen. Het gebruik van deze aanpak is veel sneller dan het handmatig vinden van elke fout op het scherm, dus zou het moeten worden ingezet wanneer u aan langere documenten werkt.
Om woorden die u in het huidige document hebt genegeerd, te negeren, waardoor Word ze weer als spelfouten markeert, navigeert u naar Bestand> Opties> Controle en klik op Controleer document opnieuw.

Verander uw taal
Mogelijk wilt u de spelling- en grammaticacontrole uitvoeren in een andere taal. Klik hiervoor op de Recensie tabblad selecteert u de Taal knop en klik op Taal voor taal instellen.
Talen die u hebt geïnstalleerd, hebben een klein pictogram links van hun naam, wat aangeeft dat u er onmiddellijk naar kunt overschakelen.
U kunt vanaf hier ook een taal instellen als uw standaardtaal voor toekomstige documenten.
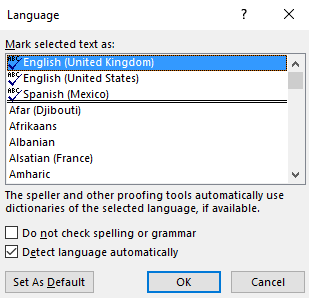
Schakel de spellingcontrole uit
Mogelijk wilt u de spellingcontrole volledig uitschakelen wanneer u werkt aan documenten met veel woorden die de app niet begrijpt.
Klik op om de spellingcontrole uit te schakelen Bestand> Opties> Controle. Scroll naar beneden naar de Bij het corrigeren van spelling en grammatica in Word sectie en schakel het selectievakje naast uit Controlerenspelling terwijl u typt.
Het voorkomt dat er vervelende rode en blauwe lijnen opduiken in al uw documenten terwijl u werkt. In plaats daarvan controleert Word alleen de spelling wanneer u op klikt Spelling en grammatica knop.

Als alternatief kunt u de spellingcontrole en / of grammaticacontrole volledig uitschakelen voor het document waaraan u werkt. Ga terug naar Bestand> Opties> Controle, scrol omlaag naar de onderkant van het venster en markeer de selectievakjes naast Verberg spelfouten alleen in dit document en Verberg alleen grammaticafouten in dit document zoals gevraagd.
Ten slotte kunt u de spellingcontrole per alinea controleren. Selecteer wat tekst en klik vervolgens op Taal voor taal instellen knop onder Beoordeling> Taal. Gebruik de opties in het dialoogvenster om de spellingcontrole voor de geselecteerde tekst uit te schakelen.
AutoCorrectie
De functie AutoCorrectie kan woorden die u typt automatisch vervangen door correct gespelde woorden. Het is standaard ingeschakeld en vervangt veelvoorkomende spelfouten zoals 'realyl' door 'echt'. U kunt AutoCorrectie uitschakelen of de lijst met automatisch gecorrigeerde woorden beheren en uw eigen woorden toevoegen.
Hiermee kunt u ook sneller typen, bijvoorbeeld als u typ vaak een zin zoals "Hallo, mijn naam is Bob Smith", kunt u een AutoCorrectie-regel maken die "hmbs" uitbreidt naar "Hallo, mijn naam is Bob Smith" wanneer u deze typt. Dit staat bekend als tekstuitbreiding Wat is tekstuitbreiding en hoe kan het u helpen tijd te besparen?Als u uzelf zelfs maar een klein deel van de tijd die u aan typen besteedt, kunt besparen, kunt u elke week uren aan tijd besparen. Dat is precies waar tekstuitbreiding voor is. Lees verder .
Klik op om AutoCorrectie te beheren Bestand> Opties> Controle> AutoCorrectie-opties.
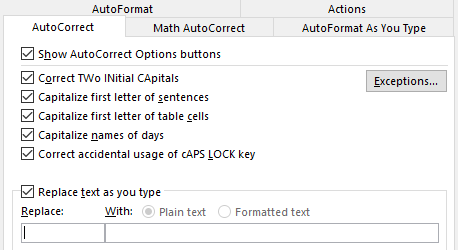
PowerPoint, Excel en andere kantoortoepassingen
PowerPoint maakt ook gebruik van in-line spellingcontrole en alles werkt ongeveer hetzelfde. Microsoft Excel, dat vaak wordt gebruikt voor andere soorten gegevens, informeert u echter niet automatisch over fouten.
In Excel moet je een handmatige spreuk uitvoeren door naar te navigeren Beoordeling> Spelling op het lint.
Word een Dictionary Power User
Tot nu toe hebben we alleen gekeken hoe u woorden aan een aangepast woordenboek kunt toevoegen (raadpleeg het gedeelte 'In-line spellingcontrole' als u het niet zeker weet). Maar het woordenboek is veel nuttiger dan alleen een catalogus met ongebruikelijke spellingen.
Als u een krachtige gebruiker van een woordenboek wordt, kan dit uw tool voor spellingcontrole naar een geheel nieuw niveau tillen. En dat doe je niet moet zelfs Cortana gebruiken.
Laten we eens kijken naar enkele van de meest opwindende functies van het woordenboek.
Verwijder woorden uit uw aangepaste woordenboek
Het is verstandig om af en toe wat tijd te besteden aan het opruimen van uw aangepaste woordenboek. Misschien heb je per ongeluk een paar woorden toegevoegd of zijn er veel aangepaste woorden met betrekking tot een specifiek project die je niet langer nodig hebt.
Ga naar om woorden uit uw aangepaste woordenboek te verwijderen Bestand> Opties> Controle en klik op Aangepaste woordenboeken in de Bij het corrigeren van spelling in Microsoft Office-programma's sectie.
Markeer het woordenboek waaruit u een woord wilt verwijderen en klik op Bewerk. Selecteer vervolgens Woord bewerken, markeer het woord dat u wilt wissen en klik op Verwijderen. Klik op om een woordenboek volledig te wissen Verwijder alles.
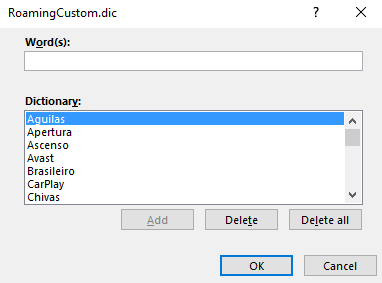
Twee aangepaste woordenboeken
Wanneer u naar navigeert Bestand> Opties> Controle> Aangepaste woordenboekenziet u twee aangepaste woordenboeken: AANGEPAST. Dic en RoamingCustom.dic.
De laatste slaat woorden op in de cloud, wat betekent dat je woordenboek beschikbaar is op andere computers waarop je inlogt. Woorden in CUSTOM.dic zijn alleen beschikbaar op uw lokale computer.
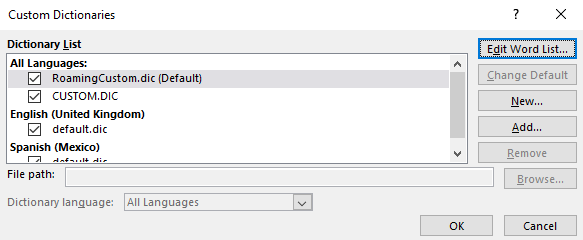
Nieuwe woordenboeken toevoegen
Er zijn grofweg twee redenen waarom u een nieuw aangepast woordenboek wilt toevoegen. U wilt waarschijnlijk in een andere taal schrijven of u moet een lange lijst met gespecialiseerde woorden toevoegen (zoals medische terminologie).
Als je alleen woordenboeken voor andere talen wilt toevoegen, ga dan naar Bestand> Opties> Taal. In de Voeg extra bewerkingstalen toe vervolgkeuzemenu, kies het gewenste dialect. Klik op wanneer de taal in het bovenstaande vak verschijnt Niet geïnstalleerd om de bijbehorende bestanden te downloaden.
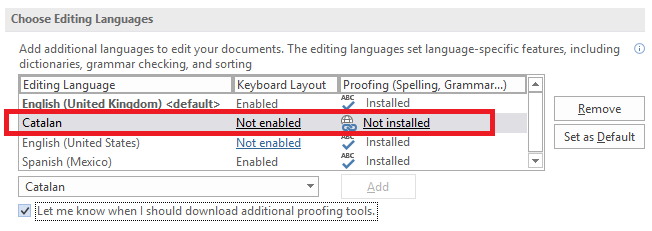
Ga naar om een woordenboek van derden toe te voegen Bestand> Opties> Controle> Aangepaste woordenboeken en klik op Toevoegen. Wijs in het nieuwe venster Word op het DIC-bestand dat u wilt toevoegen.
Om een woordenboek te verwijderen, markeert u de naam en klikt u op Verwijderen.
Aangepaste woordenboeken negeren
Als je veel aangepaste woordenboeken hebt geïnstalleerd, kan het voorkomen dat je wilt dat de spellingcontrole deze negeert.
Het is gemakkelijk om Word te dwingen uw aangepaste woordenboeken te negeren en alleen het hoofdwoordenboek te gebruiken voor correcties. Ga naar Bestand> Opties> Controle en markeer het selectievakje naast Alleen voorstellen vanuit het hoofdwoordenboek.
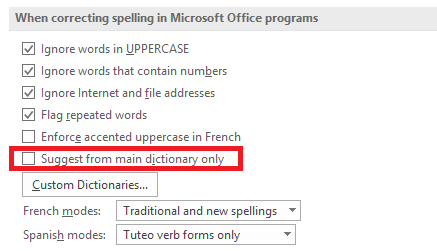
Sluit woorden uit het woordenboek uit
Een van de grootste nadelen van spellingcontrole is dat ze vaak geen typefouten kunnen herkennen als het nieuwe woord nog in het woordenboek staat.
Hoe vaak typt u bijvoorbeeld per ongeluk 'laatstgenoemde' in plaats van 'later' of 'vervolgen' in plaats van 'gebruiken'? Word vestigt uw aandacht niet op de fout omdat 'laatstgenoemd' en 'vervolgen' beide echte woorden zijn.
Als u merkt dat u regelmatig dezelfde fouten maakt, kunt u de verkeerde woorden uit het woordenboek uitsluiten. Het dwingt Word om ze altijd als onjuist te markeren.
Navigeer naar om een woord uit te sluiten C: \ Users \ [gebruikersnaam] \ AppData \ Roaming \ Microsoft \ UProof. De map bevat een uitsluitingslijst voor elk woordenboek dat u hebt geïnstalleerd.
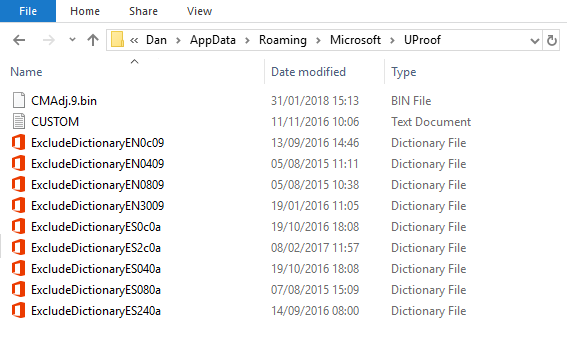
Zoek het bestand dat overeenkomt met het woordenboek waaruit u het woord wilt uitsluiten. Klik met de rechtermuisknop op het bestand en ga naar Openen met> Kladblok.
Typ in het kladblokbestand de woorden die u wilt uitsluiten. Zet elk woord op een nieuwe regel en zorg ervoor dat u eventuele apostrofmarkeringen of andere leestekens opneemt. Navigeer naar wanneer u klaar bent Bestand> Opslaan.
Deel uw spellingcontrole en woordenboektips
In dit artikel hebben we de belangrijkste functies van de spellingcontrole van Microsoft Word uitgelegd en u vervolgens laten kennismaken met enkele van de beste manieren om de woordenboekfunctie van de app te gebruiken.
Onthoud dat je de spellingcontrole en het woordenboek niet afzonderlijk mag bekijken; ze zijn beide essentiële onderdelen van de proefleermogelijkheden van Word. Het ene werkt niet efficiënt zonder het andere.
Nu is het aan jou. We willen dat je je favoriete tips over de spellingcontrole en de woordenboeken deelt. Kent u er een verborgen functies 10 meer verborgen of over het hoofd geziene Microsoft Word-functies om het leven gemakkelijker te makenHoe goed ken je Microsoft Word echt? Gehoord van onderzoeker, slimme kaart en voorgelezen? Of heb je het lint en de statusbalk aangepast? Nee? Lees verder! Lees verder ?
Oorspronkelijk geschreven door Chris Hoffman.
Dan is een Britse expat die in Mexico woont. Hij is de hoofdredacteur van de zustersite van MUO, Blocks Decoded. Op verschillende momenten was hij de Social Editor, Creative Editor en Finance Editor voor MUO. Je kunt hem elk jaar op de beursvloer op CES in Las Vegas zien ronddwalen (PR-mensen, contact opnemen!), En hij doet veel achter de schermen-site...


