Advertentie
Draadloze technologie is misschien al jaren de beste verbetering voor thuisprinten. Minder kabels, flexibiliteit over waar u uw printer kunt plaatsen - het is win-win. Tenzij je een oudere printer hebt.
Hoewel het misschien gemakkelijk genoeg is om een nieuwe printer te kopen voor minder dan $ 50, heb je misschien genoeg uitgegeven aan je laatste en kun je de uitgaven niet rechtvaardigen. Bovendien heeft uw oude printer mogelijk een speciale functie, of beheert u duplexing op een bijzonder bevredigende manier, om hem te vervangen.
De oplossing is dan om het draadloos te maken. Er zijn verschillende oplossingen beschikbaar, maar een populaire keuze is om uw Raspberry Pi te gebruiken als draadloze printserver.
Voordelen van draadloos afdrukken
Als u nog niet hebt genoten van de voordelen van draadloos afdrukken, dan is dit project absoluut de plek om te beginnen. Heeft u een grote volumineuze printer die ruimte inneemt op uw kantoor die u niet te vaak gebruikt? Misschien zitten de kabels in de weg?

Met een draadloze printer kunt u uw afdrukken naar een andere kamer (misschien zelfs uw schuur) verplaatsen en uw afdruktaken verzamelen wanneer ze klaar zijn. Zo kan de ruimte die de printer op je bureau inneemt op andere manieren worden benut. Met behulp van draadloze technologie kan afdrukken ook plaatsvinden via elk apparaat dat u heeft, of het nu een laptop, smartphone of tablet is.
Bij draadloos afdrukken gaat het er echt om het afdrukken flexibel te maken in plaats van het op het bureau te "vergrendelen". En de Raspberry Pi kan hierbij helpen.
Voorbereiden voor draadloos afdrukken met de Raspberry Pi
Voor dit project moet je ervoor zorgen dat je het hebt aangesloten en stel een draadloze USB-dongle in voor uw Raspberry Pi Draadloos netwerken instellen op uw Raspberry PiVrijwel elk Raspberry Pi-project vereist een netwerkverbinding en aanzienlijke flexibiliteit kan worden verkregen door de Ethernet-poort te negeren ten gunste van een draadloze USB-dongle. Lees verder . Je zou ook een USB-printer moeten gebruiken. Het is mogelijk om dit te laten werken met een parallelle printer gekoppeld aan een parallel-naar-USB-adapter, maar u moet ergens anders onderzoek doen als u daar problemen mee ondervindt.

Je hebt ook een USB-kabel nodig van je printer naar je Raspberry Pi.
Ten slotte, als u dit nog niet heeft gedaan, stelt u uw Raspberry Pi in met een gewenst besturingssysteem en zorgt u ervoor dat het up-to-date is (als u dit nog niet eerder hebt gedaan, NOOBS is waarschijnlijk de beste oplossing Hoe NOOBS voor Raspberry Pi nieuwe gebruikers kan helpenEr is iets met de Raspberry Pi dat mensen misschien zou afschrikken: tot nu toe was het instellen niet bijzonder gebruiksvriendelijk. NOOBS wil daar verandering in brengen! Lees verder .).
Voer in om bij te werken
sudo apt-get updategevolgd door
sudo apt-get upgradeDeze tutorial is geschreven op basis van een draadloze printserver die draait Raspbian.
Uw Raspberry Pi configureren als afdrukserver met CUPS
Als de apparatuur is aangesloten en ingesteld, moet u er eerst voor zorgen dat uw USB-printer wordt gedetecteerd.
Open een opdrachtregel (ofwel rechtstreeks op uw Raspberry Pi of via SSH Uw Raspberry Pi instellen voor gebruik zonder hoofd met SSHDe Raspberry Pi kan SSH-opdrachten accepteren wanneer deze is verbonden met een lokaal netwerk (via Ethernet of Wi-Fi), zodat u deze eenvoudig kunt instellen. De voordelen van SSH gaan verder dan het verstoren van de dagelijkse screening ... Lees verder ) en voer in:
lsusbEr zou een lijst met aangesloten USB-apparaten moeten verschijnen. Controleer het en identificeer uw printer.
Hierna moet je Samba installeren, de open source software voor het delen van bestanden. Dit kan gedaan worden door het commando in te voeren.
sudo apt-get installeer sambaVolg alle instructies die worden weergegeven.
Vervolgens is het tijd om CUPS, het Common Unix Printing System, te installeren (merk op dat je eerst Samba moet installeren).
sudo apt-get installatiebekersCUPS biedt stuurprogramma's voor uw printer. Veel fabrikanten bieden nu Linux-stuurprogramma's, maar als dit niet beschikbaar is, gebruik dit dan.
U bent nu klaar om de standaardgebruiker toe te voegen aan de printerbeheergroep.
sudo usermod –a –G lpadmin piUw printer toevoegen
Vervolgens moet je je printer instellen met je Raspberry Pi. Start de GUI op met startx, start uw browser en ga naar 127.0.0.1:631 en ga naar het tabblad Beheer.
Selecteer Nieuw toevoegen printer, voer uw Raspbian-gegevens in wanneer daarom wordt gevraagd en selecteer vervolgens uw printer in de weergegeven lijst. Ga verder naar het volgende scherm en selecteer het juiste apparaat in de lijst. Bevestig in het volgende scherm de details, wijs een naam toe en vink vervolgens aan Deel deze printer en klik Doorgaan met.
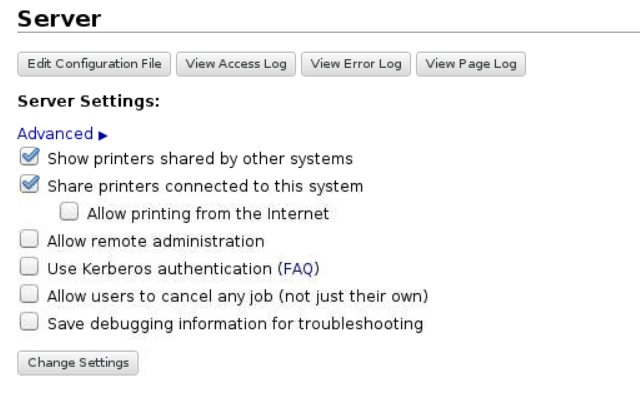
Afhankelijk van de fabrikant van uw apparaat, kan het laden van de volgende pagina even duren. Dit komt omdat er een heleboel namen van apparaatstuurprogramma's worden geladen, dus als u een HP-printer hebt aangesloten, wacht u mogelijk lang. Zodra de lijst is gedownload, selecteert u het juiste printerstuurprogramma (dat standaard moet worden geselecteerd) en gaat u verder. Of klik op Selecteer een ander merk / fabrikant en selecteer Rauw. U kunt Windows de driver laten afhandelen!
Klik op Printer toevoegen en vervolgens Standaardopties instellen. Even later is de printer klaar om opdrachten te accepteren. Klik op om te controleren of het werkt Onderhoud en selecteer Testpagina afdrukken.
Verbinding maken met uw Raspberry Pi vanuit Windows
Als dat allemaal is gebeurd, moet je ervoor zorgen dat de toegang van Windows tot je Raspberry Pi is ingeschakeld, zodat je kunt beginnen met afdrukken.
Dit wordt gedaan door het samba-configuratiebestand in /etc/samba/smb.conf te bewerken - je kunt dit in de GUI doen zoals je daar nog zou moeten zijn, hoewel het eenvoudig genoeg is om het in bash te starten met een teksteditor.
Het volgende moet worden toegevoegd:
# CUPS-afdrukken. Zie ook de cupsaddsmb (8) manpage in de. # cupsys-client pakket. bedrukking = bekers. printcap naam = cups. [printers] comment = Alle printers. doorzoekbaar = nee. pad = / var / spool / samba. afdrukbaar = ja. gast ok = ja. alleen-lezen = ja. create mask = 0700 # Windows-clients zoeken naar deze sharenaam als een bron van downloadbaar. # printerstuurprogramma's. [print $] comment = Printerstuurprogramma's. pad = / usr / share / cups / drivers. doorzoekbaar = ja. alleen-lezen = ja. gast ok = neeDruk vervolgens op CTRL + W om te zoeken naar "werkgroep" en stel als volgt in (vervang uw_werkgroepnaam indien nodig - meestal Werkgroep):
werkgroep = uw_werkgroepnaam wint ondersteuning = jaMet dat opgeslagen, verlaat u de GUI en start u samba opnieuw op:
sudo /etc/init.d/samba herstartBegin met afdrukken vanuit Windows en Mac OS X
Zodra de samba opnieuw is opgestart - wat niet langer dan een paar seconden mag duren - kunt u overschakelen naar uw Windows-pc en een nieuwe printer toevoegen. Controleer eerst of de Raspberry Pi zichtbaar is door hem te openen Windows Verkenner> Netwerk.
Ga naar Configuratiescherm> Hardware en geluiden> Apparaten en printers> Geavanceerde printerinstallatie en wacht tot het systeem scant. Een snellere optie is om het item van uw Raspberry Pi uit te breiden in de netwerkweergave van Windows Verkenner, van waaruit u met de rechtermuisknop op de printer kunt klikken en Aansluiten, selecteer uw Windows-printerstuurprogramma en begin met afdrukken.
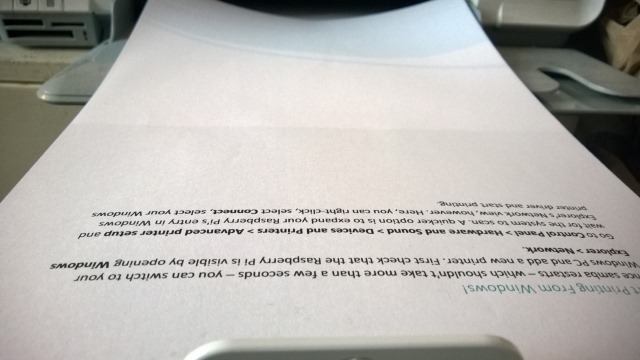
Mac-gebruikers kunnen op de gebruikelijke manier een nieuwe printer toevoegen.
Elke administratie van de printserver die moet worden uitgevoerd, kan worden gedaan door te openen http://[RPI.IP.ADDRESS.HERE]:631, die de webinterface van de CUPS-printerbeheerder op elke netwerkcomputer weergeeft.
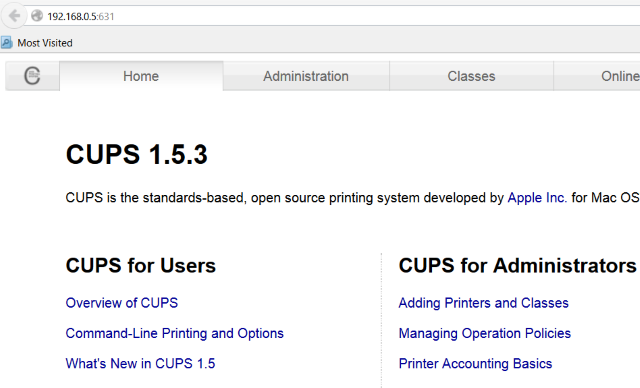
Heb je met je Raspberry Pi een nieuw, draadloos leven gegeven aan een oude printer? Laat ons weten hoe het ging!
Afbeelding tegoed: Craig Berscheidt via Flickr, Draadloze printer via Shutterstock
Christian Cawley is adjunct-redacteur voor beveiliging, Linux, doe-het-zelf, programmeren en technische uitleg. Hij produceert ook The Really Useful Podcast en heeft uitgebreide ervaring met desktop- en softwareondersteuning. Christian is een medewerker van het Linux Format-tijdschrift en is een Raspberry Pi-knutselaar, Lego-liefhebber en retro-gamingfan.