Advertentie
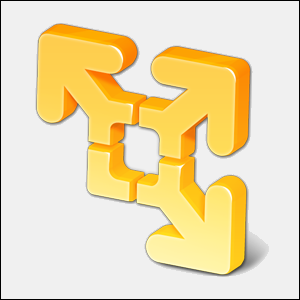 We hebben besteedde veel aandacht aan VirtualBox Hoe VirtualBox te gebruiken: GebruikershandleidingMet VirtualBox kunt u eenvoudig meerdere besturingssystemen installeren en testen. We laten u zien hoe u Windows 10 en Ubuntu Linux instelt als een virtuele machine. Lees verder hier bij MakeUseOf, en om een goede reden. VirtualBox is echter niet de enige optie voor het maken en gebruiken van gratis virtuele machines. VMware Player, het gratis product van VMware, is voor veel gebruikers net zo goed als VirtualBox. Misschien geeft u er zelfs de voorkeur aan boven VirtualBox.
We hebben besteedde veel aandacht aan VirtualBox Hoe VirtualBox te gebruiken: GebruikershandleidingMet VirtualBox kunt u eenvoudig meerdere besturingssystemen installeren en testen. We laten u zien hoe u Windows 10 en Ubuntu Linux instelt als een virtuele machine. Lees verder hier bij MakeUseOf, en om een goede reden. VirtualBox is echter niet de enige optie voor het maken en gebruiken van gratis virtuele machines. VMware Player, het gratis product van VMware, is voor veel gebruikers net zo goed als VirtualBox. Misschien geeft u er zelfs de voorkeur aan boven VirtualBox.
Als je niet zeker weet wat een virtuele machine is, lees dan zeker Wat is een virtuele machine? Wat is een virtuele machine? Alles wat u moet wetenMet virtuele machines kunt u andere besturingssystemen op uw huidige computer uitvoeren. Dit is wat u over hen moet weten. Lees verder . We hebben ook gedekt een lijst met creatieve toepassingen voor virtuele machines 5 creatieve toepassingen voor een virtuele doos die u waarschijnlijk nooit hebt overwogen Probeer Android, Windows 8, elke live-cd en meer op uw computer zonder uw bootloader (of erger nog) te verpesten. Met VirtualBox is het gemakkelijk, als u creatief denkt. VirtualBox biedt u een gemakkelijke manier om ... Lees verder . Je kan zelfs verander uw huidige pc in een virtuele machine Verander uw oude missiekritieke pc in een VM voordat deze sterftAls u een oudere pc heeft met belangrijke software, is een van de beste manieren om die software nieuw leven in te blazen, de hardware volledig te dumpen - u kunt uw bestaande ... Lees verder dus je hebt er toegang toe, zelfs nadat het sterft.
Speler vs. Werkstation
VMware Player draait op Windows en Linux. Er is geen VMware Player voor Mac OS X - VMware geeft er de voorkeur aan dat mensen hun betaalde Mac-virtualisatieprogramma VMware Fusion gebruiken. (Als je een Mac-gebruiker bent, kun je natuurlijk altijd VirtualBox gratis gebruiken.)
Player was oorspronkelijk bedoeld als een barebones-product voor thuisgebruikers. Hoewel je met de eerste versie niet eens je eigen virtuele machines kon maken, heeft VMware Player in de loop van de tijd meer functies gekregen. Het biedt nu de mogelijkheid om virtuele machines te maken, gastbesturingssystemen te installeren en uw virtuele machines te beheren. U kunt de hardware van de virtuele machines aanpassen, hoewel het betaalde VMware Workstation meer instellingen biedt. Als je het vuile werk liever niet zelf doet, kan dat download "virtuele apparaten" Hoe Wordpress, Joomla & meer snel en gratis uit te proberen in een virtuele machine met BitnamiWe hebben het eerder gehad over het opzetten van een lokale server, maar het proces is nog steeds vrij ingewikkeld en er zijn veel eigenaardigheden en onverenigbaarheden als je het op Windows probeert uit te voeren, wat tot niets leidt maar... Lees verder - vooraf gemaakte virtuele machines die u online zult vinden.
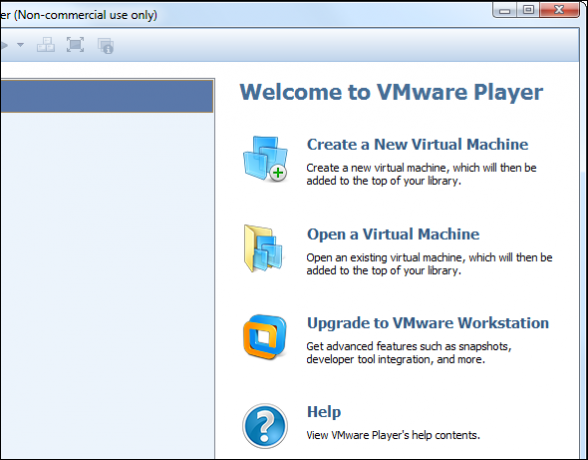
Player biedt ook de mogelijkheid om bestanden van en naar de virtuele machines te slepen en neer te zetten om ze gemakkelijk te delen, 3D-versnelling in te schakelen, "Unity-modus" te gebruiken om maak vensters van een virtuele machine onderdeel van het bureaublad van uw host-besturingssysteem De naadloze modus van VirtualBox: combineer twee besturingssystemen in één desktop Lees verder en doe de meeste andere dingen die de gemiddelde thuisgebruiker zou willen doen met virtuele machines.
Dus wat is de vangst? VMware Player kan alleen worden gebruikt voor niet-commerciële doeleinden. Het mist ook de mogelijkheid om "snapshots" en "klonen" van een virtuele machine te maken. Sommige van de meer geavanceerde hardware-instellingen zijn ook niet beschikbaar. Als je echter een thuisgebruiker bent die deze functies nooit in VirtualBox gebruikt, wil je Player misschien proberen.
Waarom VMware Player?
Aangezien VirtualBox meer functies op papier heeft, waarom zou iemand dan VMware Player willen gebruiken? Het is anekdotisch, maar ik heb gemerkt dat VMware Player in het verleden gemakkelijker te gebruiken, beter compatibel en minder bugs was. Ik heb ook functies gevonden zoals bestandsoverdracht via slepen en neerzetten en het aansluiten van USB-apparaten die eenvoudiger in VMware kunnen worden ingesteld. De interface is een beetje schoner dan die van VirtualBox, hoewel hij een paar minder functies biedt.
VMware Player heeft ook een aantal leuke functies die VirtualBox niet heeft. Easy Install bespaart u tijd door automatisch een installatie zonder toezicht uit te voeren wanneer u begint met het installeren van een erkend besturingssysteem. Als je bijvoorbeeld installeert Windows 7 De Windows 7: Ultimate GuideAls je bang bent om te upgraden van Vista of XP omdat je denkt dat het totaal anders is dan je gewend bent, lees dan deze nieuwe gids. Lees verder in een virtuele machine zal VMware u aan het begin van de installatie een paar vragen stellen en vervolgens de installatie zelfstandig voltooien, waarbij de vragen automatisch worden beantwoord.

Als je tevreden bent met VirtualBox, is dat prima, maar als je problemen tegenkomt, wil je misschien liever VMware Player proberen. We hebben geen harde benchmarks gezien die de twee vergelijken. Het is mogelijk dat degene die sneller, stabieler en overal beter is, afhangt van de hardware en besturingssystemen die u gebruikt.
VMware Player gebruiken
VMware Player gebruiken is eenvoudig. Klik op de Create a Virtual Machine-link in de applicatie en u wordt gevraagd om een installatieschijf of een ISO-bestand Wat zijn ISO-bestanden en hoe u ze gratis kunt maken, gebruiken en branden in Windows 7ISO-bestanden kunnen worden gemaakt van elke cd of dvd die je hebt liggen. Ze worden 'schijfafbeeldingen' genoemd omdat ze een exacte afbeelding van een schijf zijn. Een ISO-bestand bevat een exacte weergave van de ... Lees verder . Als VMware Player de schijf herkent en het besturingssysteem kent dat u installeert, zal het Easy Install gebruiken om het besturingssysteem snel te installeren. Voer de informatie in en zodra u begint, Alt + Tab Haal meer uit Windows 7 ALT + TAB-app-omschakeling: trucs die u niet kendeAlt + Tab houdt meer in dan alleen op Alt + Tab te drukken om tussen vensters te schakelen. Er zijn verschillende verborgen sneltoetsen die de Alt + Tab-switcher sneller en gemakkelijker te gebruiken maken. Er zijn ook manieren om ... Lees verder weg van VMware Player of laat uw computer een tijdje achter - VMware Player zal de installatie zelfstandig afhandelen. Als Easy Install niet wordt ondersteund, kunt u het besturingssysteem normaal installeren.
Voordat de installatie begint, kunt u de virtuele hardware aanpassen die VMware Player gebruikt. VMware Player zal echter zelf proberen de beste instellingen te kiezen, dus u kunt de standaardinstellingen waarschijnlijk met rust laten.

De besturingssystemen die u hebt geïnstalleerd, verschijnen in de lijst in het hoofdvenster van VMware Player. U kunt dubbelklikken op een virtuele machine om deze te starten, net als bij andere virtuele machineprogramma's. U kunt ook de hardware-instellingen van de virtuele machine wijzigen, hoewel veel instellingen alleen kunnen worden gewijzigd als de virtuele machine volledig is uitgeschakeld.
VMware Player heeft een vrij eenvoudige interface - u kunt de opties op de werkbalk gebruiken om de modus volledig scherm te activeren, de Unity-modus in te schakelen (waar het venster van een virtuele machine verschijnt direct op uw hoofddesktop), sluit USB-apparaten aan en koppel ze los van de virtuele machine, en meer.

VMware Player en VirtualBox staan beide vermeld op onze Best Windows Software pagina De beste pc-software voor uw Windows-computerWilt u de beste pc-software voor uw Windows-computer? Onze enorme lijst bevat de beste en veiligste programma's voor alle behoeften. Lees verder , waar we de beste applicaties verzamelen die we voor Windows vinden. Kijk eens!
Welk programma voor virtuele machines heeft uw voorkeur? Gebruik je VMware Player, VirtualBox of iets anders? Laat een reactie achter om uw favoriet te delen en wat deze het beste maakt.
Chris Hoffman is een techblogger en een allround technologieverslaafde die in Eugene, Oregon woont.


