Advertentie
![Hoe u een FTP-site opzet met een eenvoudige front-end [Windows] -toetsenbordtoetsen](/f/654edc7760e5ad8d26e786ca8e456198.png) We hebben in het verleden FTP (File Transfer Protocol) behandeld, waarbij we u naar de beste FTP-clients hebben gewezen, u laten weten wat de basis-FTP-opdrachten zijn en hoe u ze onder andere kunt gebruiken.
We hebben in het verleden FTP (File Transfer Protocol) behandeld, waarbij we u naar de beste FTP-clients hebben gewezen, u laten weten wat de basis-FTP-opdrachten zijn en hoe u ze onder andere kunt gebruiken.
Laten we vandaag een beetje de wildernis in gaan en kijken hoe u een FTP-site voor uzelf kunt opzetten, wat ook een andere manier is om te zeggen dat de geconfigureerde computer bestanden kan weergeven aan andere mensen die over de geldige beschikken Inloggegevens.
Er zijn een aantal situaties waarin het nuttig kan zijn om te leren hoe u een FTP-site opzet:
- Als u bepaalde bestanden wilt delen en andere mensen wilt toestaan ze te lezen of ze te lezen / schrijven.
- Als u op afstand toegang wilt tot bepaalde bestanden.
- Als u een webserver configureert die FTP-toegang nodig heeft om bestanden te maken en te wijzigen.
Kortom, u hebt toegang tot uw bestanden vanaf een externe locatie, terwijl u meer macht en controle heeft over wie toegang heeft tot de bestanden en met welke rechten.
Laten we nu snel naar de zakelijke kant gaan en beginnen met wat configuratie. Houd er rekening mee dat ik IIS 7 op Windows 7 gebruik, de stappen zouden ook van toepassing zijn op eerdere versies van Windows, met af en toe duidelijke veranderingen hier en daar.
Stap 1: Open eerst Controlepaneel dan Programma's en klik vervolgens op "Windows-onderdelen in-of uitschakelen”
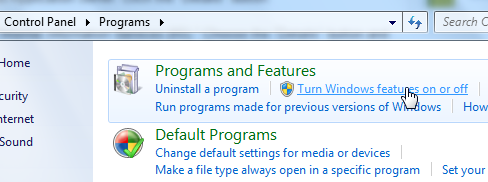
Stap 2: We moeten inschakelen (installeren in andere Windows-versies) Internet Informatie Services en in de detailweergave check FTP-server. Klik op OK en Windows doet de rest. Als u een oudere versie van Windows gebruikt, moet u mogelijk uw Windows-schijf plaatsen.
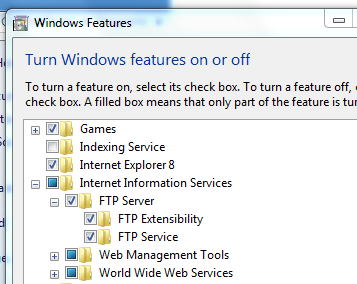
Stap 3: Een keer IIS en FTP-server zijn ingeschakeld, moeten we een paar instellingen aanpassen, dus ga je gang en open je Configuratiescherm> Systeem en beveiliging> Systeembeheer> IIS-beheer.
Stap 4: Klik met de rechtermuisknop in het linkerdeelvenster Sites en kies Nieuwe FTP-site. Kies een naam voor uw site en de directory die zal dienen als de root FTP-map.
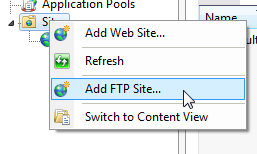
Stap 5: Klik De volgende en u kunt nu de IP-adres- en SSL-instellingen configureren volgens uw behoeften. Als je een statisch IP-adres hebt, plaats het dan hier en laat het anders zoals het is. Nogmaals, als u SSL wilt inschakelen, kan dit vanaf nu worden gedaan.
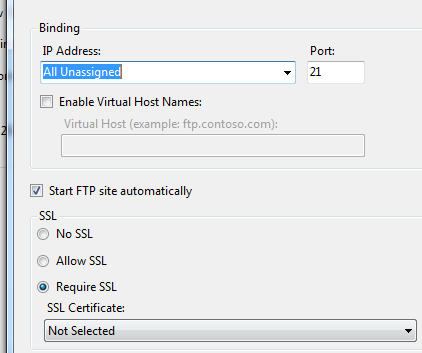
Stap 6: Deze stap omvat het opzetten van "Authenticatie en authorisatie“. Je kunt ervoor kiezen om toe te staan Anonieme FTP (wat betekent dat iedereen toegang zou hebben tot bestanden) of u kunt ervoor kiezen om toegang te verlenen aan geselecteerde gebruikers of aan een gebruikersgroep. Kies vervolgens de rechten die beschikbaar zijn voor deze gebruikers en klik op Af hebben.
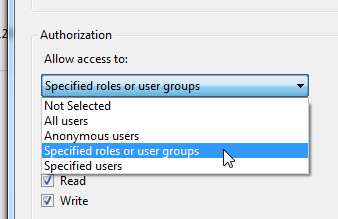
Verbinding maken met de FTP-site
Op dit punt heb je met succes geleerd hoe je een FTP-site opzet. U zou nu verbinding moeten kunnen maken met uw zojuist gemaakte FTP-site met uw favoriete FTP-client. Om verbinding te maken, moeten gebruikers hun FTP-clients naar een hostnaam of IP-adres verwijzen. Afhankelijk van hoe je de site hierboven hebt geconfigureerd en of je een statisch IP-adres hebt of niet, kun je ze een statisch IP-adres of hostnaam geven als je die hebt (dat is het gemakkelijkst). Mensen met een dynamisch IP-adres kunnen kijken dyndns Maak overal verbinding met uw thuis-pc's met DynDNS Lees verder , wat u een hostnaam zou geven die zou worden omgezet in het huidige IP-adres van uw FTP-site.

Als u authenticatie inschakelde en anonieme verbinding niet toestond, hadden gebruikers ook een gebruikersnaam en wachtwoord nodig om toegang te krijgen tot bestanden. Standaard moeten de Windows-accountreferenties voor een bepaalde gebruiker het werk doen.
U kunt de gebruikers ook een gemakkelijke front-end bieden en hen de moeite besparen om een FTP-client te gebruiken. Om dit te doen, kunt u kijken Oliver, wat een eenvoudige webgebaseerde FTP-frontend is. Gebruikers hebben vervolgens toegang tot alle bestanden in uw FTP-directory door simpelweg hun webbrowser op Oliver's locatie te wijzen. Houd er rekening mee dat Oliver in PHP is geschreven, dus je zou het nodig hebben PHP geïnstalleerd op uw computer en werkt samen met IIS. U kunt ook downloaden en installeren XAMPP, waaronder FileZilla waarmee u ook bestanden kunt weergeven.
Gebruik je FTP? Zo ja, wat zijn uw favoriete applicaties om het meeste uit FTP te halen?
Afbeelding tegoed: Eric Kilby
Ik ben Varun Kashyap uit India. Ik ben gepassioneerd door computers, programmeren, internet en de technologieën die ze aansturen. Ik hou van programmeren en vaak werk ik aan projecten in Java, PHP, AJAX etc.