Advertentie
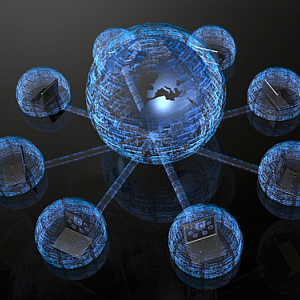 Ben je ooit in een situatie geweest waarin je internet alleen maar sleept, terwijl je weet dat je de enige persoon in je netwerk bent en je nauwelijks bandbreedte gebruikt?
Ben je ooit in een situatie geweest waarin je internet alleen maar sleept, terwijl je weet dat je de enige persoon in je netwerk bent en je nauwelijks bandbreedte gebruikt?
Er zijn tal van tools die u kunnen helpen bij het analyseren van uw thuisnetwerk en die u kunnen helpen bij het verhogen van uw internetsnelheden op dat netwerk. Je zou kunnen gebruiken Networx Ooit al eens je bandbreedtegebruik willen meten? (Ramen) Lees verder , een tool die Karl behandelde, om de individuele bandbreedte van elke pc te meten. U kunt enkele van de netwerk snelheidstests Hoe u de snelheid van uw thuisnetwerk kunt testen (en de resultaten kunt ontcijferen)Denk je dat je internet niet snel genoeg is? Het probleem ligt mogelijk niet bij uw ISP! Hier leest u hoe u thuis een netwerksnelheidstest kunt uitvoeren. Lees verder dat Matt beschreef. Dan zou je Tina's tips kunnen volgen verhoog uw internetsnelheden Verhoog de snelheid van uw internetverbinding Lees verder .
In dit artikel ga ik je een heel coole gecentraliseerde oplossing aanbieden die je op een kunt gebruiken één pc (of server), die uitgaat en uw hele netwerk controleert op verkeer en prestaties problemen.
Bewaak uw hele netwerk met PRTG Monitor
Als u stopt en erover nadenkt, moet u, om een echte meting te krijgen over de gezondheid van uw netwerk, echt niet alleen het verkeer controleren dat in en uit gaat van slechts één pc op het netwerk. U moet ook constant elk aangesloten apparaat controleren op eventuele problemen. Dergelijke problemen kunnen zijn het herkennen wanneer de CPU in de war raakt, wanneer de netwerkbandbreedte maximaal blijft hangen, of andere factoren die aangeven dat er een virus of hacking bij betrokken kan zijn.
De PRTG Monitor-software is een commercieel hulpmiddel, maar er is een geweldige freeware-versie beschikbaar voor thuisgebruikers die bewaking biedt voor maximaal 10 "sensoren". Voor de meeste thuisgebruikers is dit meer dan voldoende.

U kunt PRTG op meer dan één server uitvoeren voor een "cluster" -modus, maar de eenvoudigste en snelste installatie is om het op één server in "stand-alone modus" uit te voeren.
Het eerste scherm dat je ziet nadat je PRTG hebt ingesteld en de software hebt gestart, is het hoofdmenu waar je snel toegang hebt tot de belangrijkste delen van de monitorsoftware. Dit omvat het handmatig toevoegen van apparaten om te bewaken, het bekijken van statusresultaten in logbestanden en rapporten, of het laten uitvoeren van "netwerkdetectie" door de software om apparaten te lokaliseren die op uw netwerk zijn aangesloten.

Door handmatig apparaten toe te voegen, kunt u kleine details configureren die de automatische detectie niet doet, zoals het aanpassen van het pictogram voor dat apparaat of het een naam geven die u herkent.
Het enige wat u hoeft te doen, is het bekende netwerk-IP-adres voor dat apparaat in te voeren. Bovenaan het netwerkmonitorscherm vind je de snelle navigatiebalk. Hier kunt u de sensorstatussen bekijken, alle netwerkalarmen, rapporten en logboeken bekijken.
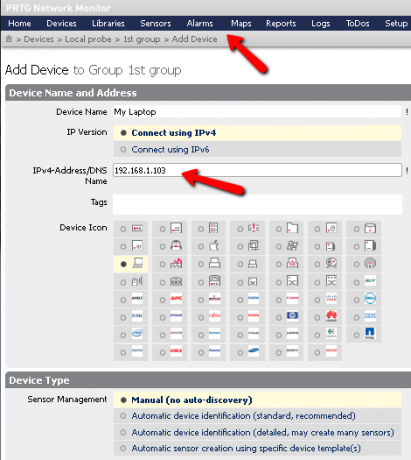
Het alarmgebied toont u alle nieuwste alarmmeldingen voor alle apparaten in uw netwerk. Dit kunnen meldingen zijn dat de CPU op een pc of apparaat door het dak is gegaan of dat de ruimte op de C: -schijf gevaarlijk laag is. Het systeem zoekt naar het soort symptomen dat duidt op een ongezond of geïnfecteerd systeem.
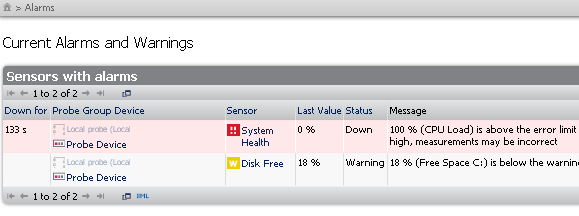
Als u naar rechts scrolt wanneer u de apparaatstatus bekijkt, ziet u natuurlijk de laatst gemeten netwerkbandbreedte voor dat apparaat ook - een belangrijke indicator dat er mogelijk een probleem is of dat iemand in uw netwerk al uw geld steelt bandbreedte!
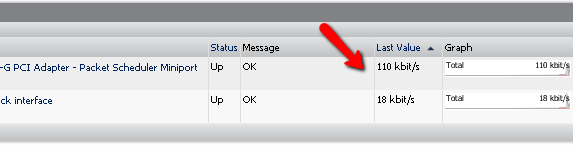
De "Live Data" -grafieken rechts van het hoofdscherm zijn mijn favoriete onderdeel van de software. Hier kunt u de CPU-belasting, het geheugengebruik en de algehele gezondheid van alle apparaten in uw thuisnetwerk in de gaten houden. En als je niet de hele dag alles wilt monitoren, registreert de software de gegevens en geeft ze grafieken voor verschillende tijdsintervallen, zoals de afgelopen dagen of de afgelopen maand.
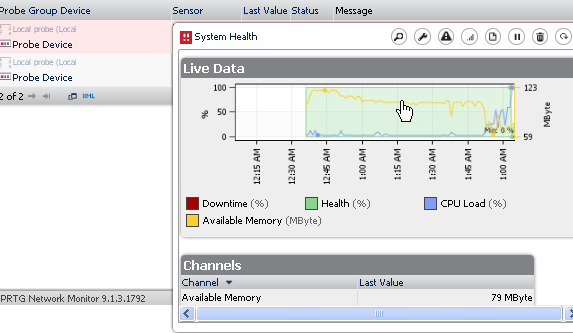
Op het overzichtsscherm voor elk apparaat kunt u toegang krijgen tot die informatie, evenals de logbestanden, alarmmeldingen en alle realtime informatie voor dat apparaat.
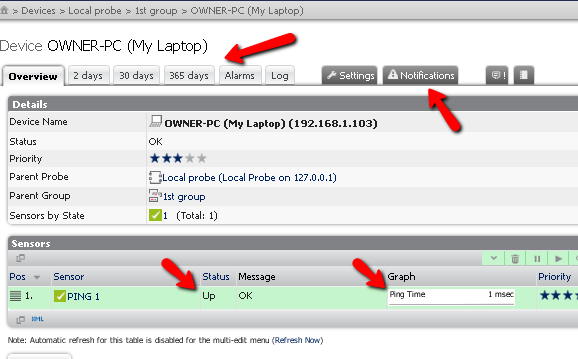
Je krijgt ook coole meldingspictogrammen die aangeven wanneer er een actief alarm of melding is voor elk apparaat in je netwerk. Elk pictogram heeft een andere betekenis: informatief, waarschuwing of alarm. Klik gewoon op het pictogram om die meldingen te zien.
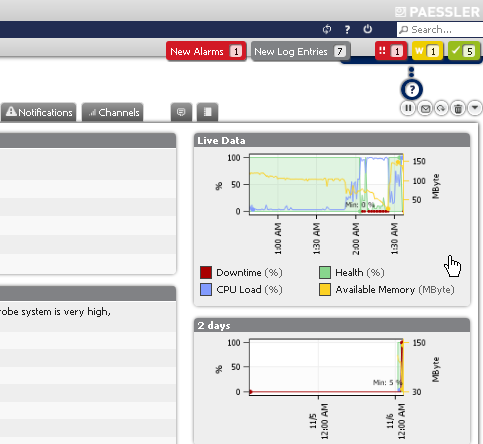
Als u het apparaatgedrag van dichterbij wilt bekijken, klikt u gewoon op een van de grafieken en schakelt deze over naar de modus Volledig scherm. Als u het type persoon bent dat graag realtime statistieken op uw scherm heeft (vooral als u een uitgebreide monitor gebruikt) - ga dan vooruit en maak op afstand verbinding met de server en geef deze grafieken gewoon weer op uw scherm (en het ziet er echt gaaf uit als mensen lopen door…)
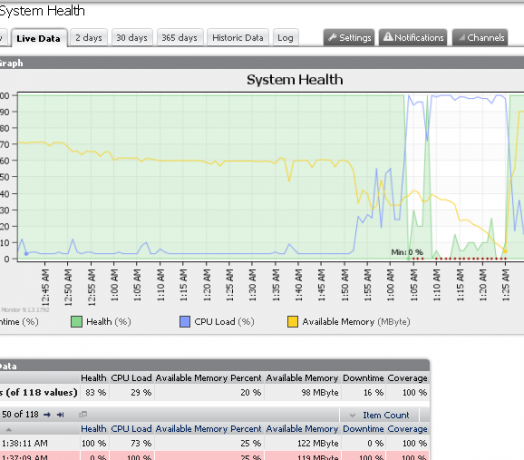
De logboeken bieden u een enorme hoeveelheid systeemstatuswijzigingen, alarmmeldingen en alleen statusrapporten over wat er gaande is in uw netwerk en vanaf elk apparaat. Ik heb nog nooit freeware gezien die zo effectief en nuttig is als het gaat om het verkrijgen van echt waardevolle informatie over een netwerk of het op afstand bewaken van dit apparaat. Ik ben erg onder de indruk van deze software.
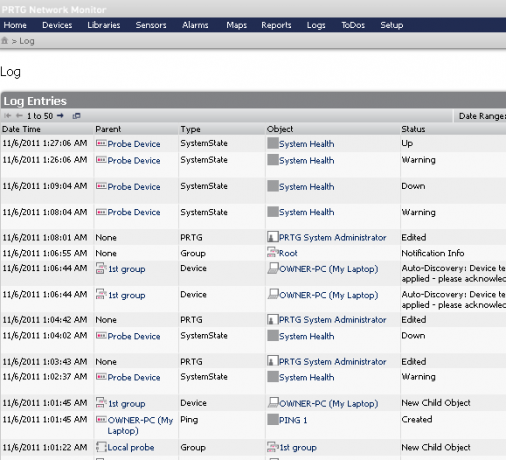
Installeer het op een van uw krachtigere thuis-pc's en probeer het uit, of stel een speciale server in om uw netwerkstatus te bewaken, en laat het gewoon draaien en gegevens loggen. Het zal u misschien verbazen wat de software ontdekt en wat het u vertelt over waar u mogelijk bandbreedte verliest aan weggelopen processen of geïnfecteerde computers.
Geef het een kans en laat ons weten hoe goed het werkte voor uw netwerk. Heb je iets nieuws geleerd? Deel uw ervaringen ermee in de opmerkingen hieronder.
Afbeelding tegoed: Shutterstock
Ryan heeft een BSc-graad in elektrotechniek. Hij heeft 13 jaar in automatiseringstechniek gewerkt, 5 jaar in IT en is nu een Apps Engineer. Hij was een voormalig hoofdredacteur van MakeUseOf, hij sprak op nationale conferenties over datavisualisatie en was te zien op nationale tv en radio.