Advertentie
Moet u uw Xbox One- of Xbox 360-console resetten? Misschien bent u van plan uw systeem te verkopen en wilt u uw persoonlijke gegevens eruit verwijderen. Of misschien heeft u een probleem met uw systeem gehad en moet u het probleem oplossen.
In dit artikel bespreken we hoe u uw Xbox One en Xbox 360 kunt resetten en kijken we naar de verschillen tussen de verschillende opties.
Soft Reset, Hard Reset en Factory Reset definiëren
Voordat we bekijken hoe u uw Xbox One kunt resetten, moet u de verschillende soorten systeemresets begrijpen:
- EEN zachte reset, ook gekend als herstarten, is gewoon je console uitzetten en weer aanzetten. Het wist geen gegevens.
- EEN harde reset treedt op wanneer u de console met geweld afsluit, wat lijkt op het trekken van de stekker. Hiermee worden ook uw persoonlijke gegevens niet verwijderd.
- Ten slotte een Fabrieksinstellingen verwijdert alle gegevens van uw systeem en zet deze terug naar de oorspronkelijke staat. Dit is de meest ingrijpende maatregel.
Laten we eens kijken hoe u elk van deze resets op uw Xbox One en Xbox 360 kunt uitvoeren.
Hoe u uw Xbox One zacht kunt resetten
Een zachte reset is een veel voorkomende stap voor probleemoplossing voor kleine problemen, zoals het niet kunnen krijgen van je Xbox online.
Om een zachte reset uit te voeren, houdt u de ingedrukt Xbox knop even op uw controller. Kies in het menu dat verschijnt Start de console opnieuw op. Hiermee wordt je Xbox volledig afgesloten en weer ingeschakeld.
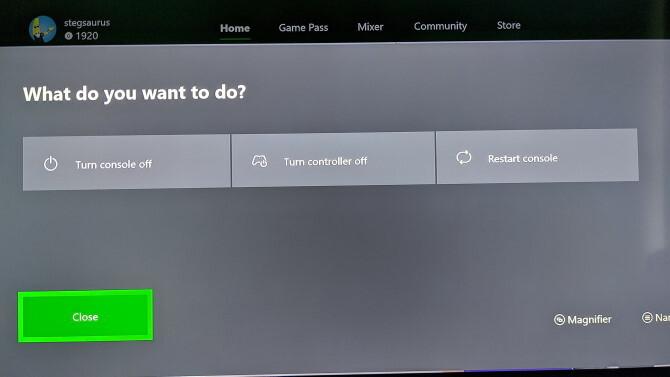
In dit menu zie je ook een optie voor Schakel de console uit. Als je echter je Xbox One hebt Instant-on-modusAls u dit selecteert, wordt de console in de slaapstand gezet in plaats van uitgeschakeld.
Je kunt deze instelling wijzigen door naar te gaan Systeem> Instellingen> Algemeen> Energiemodus en opstarten en overschakelen naar Energiezuinige modus. In de meeste gevallen raden we echter aan om de Instant-on-modus voor het gemak ingeschakeld te houden. U kunt altijd opnieuw opstarten via het bovenstaande menu.
Hoe u uw Xbox One hard kunt resetten
Laten we vervolgens eens kijken hoe een Xbox One harde reset werkt. Net als een pc is het een goed idee om af en toe een volledige uitschakeling uit te voeren om alles soepel te laten verlopen. Dit is ook handig wanneer je Xbox One bevroren is.
Om een harde reset uit te voeren op je Xbox One, houd je de ingedrukt Xbox knop op de voorkant van de console gedurende ongeveer 10 seconden. Hierdoor wordt het systeem volledig uitgeschakeld. Om ervoor te zorgen dat alle caches worden gewist, kunt u ook de voedingskabel ongeveer 30 seconden loskoppelen en vervolgens weer aansluiten voordat u uw systeem weer inschakelt.

Als je Xbox One volledig is vergrendeld en niet reageert op je aanraking op de knop aan de voorkant, kun je hem ook forceren om uit te schakelen door aan het netsnoer te trekken. U moet dit echter alleen als laatste redmiddel doen, omdat plotseling krachtverlies niet goed is voor een computer.
Hoe u uw Xbox One in de fabriek kunt resetten
De bovenstaande twee methoden zijn snelle stappen voor probleemoplossing om uw Xbox One soepel te laten werken. Nu kijken we naar de meest ingrijpende methode: een volledige fabrieksreset uitvoeren om alle gegevens te wissen. Je console keert hierna terug naar de out-of-the-box-staat, dus zorg ervoor dat je een back-up hebt gemaakt van al het belangrijke.
Volg deze stappen om uw Xbox One te resetten naar de fabrieksinstellingen:
- Druk op het startscherm op Xbox knop om de Xbox-gids.
- Gebruik RB om naar de Systeem tabblad aan de rechterkant en selecteer Instellingen.

- Kies de Systeem tabblad in de linkerzijbalk.
- Open hier de Consolegegevens menu optie.
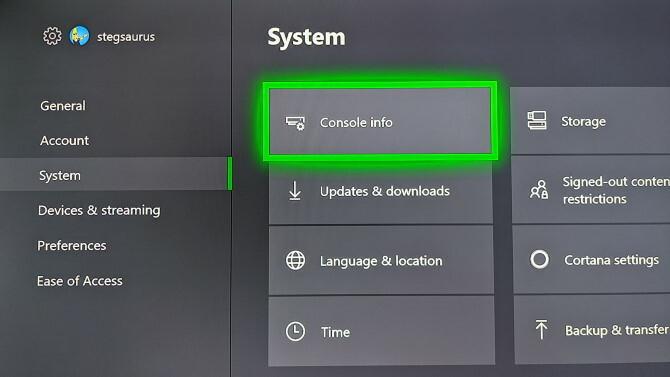
- Kies ten slotte de Console resetten binnenkomst. Je ziet twee opties:
- Alles resetten en verwijderen: Verwijdert alles op de console en zet het terug naar de fabrieksinstellingen. Je verliest accounts, slaat gegevens, instellingen en alle games op. Dit is de beste keuze als je je console weggeeft.
-
Mijn games en apps resetten en bewaren: Hiermee wordt het Xbox One-besturingssysteem gereset, maar worden geen geïnstalleerde games of apps aangeraakt. Als u een reset uitvoert om een probleem op te lossen, moet u dit eerst gebruiken, zodat u geen opgeslagen gegevens verliest of grote games opnieuw moet downloaden.
Als u problemen blijft ondervinden, heeft u mogelijk een beschadigd spel en moet u een volledige reset uitvoeren.
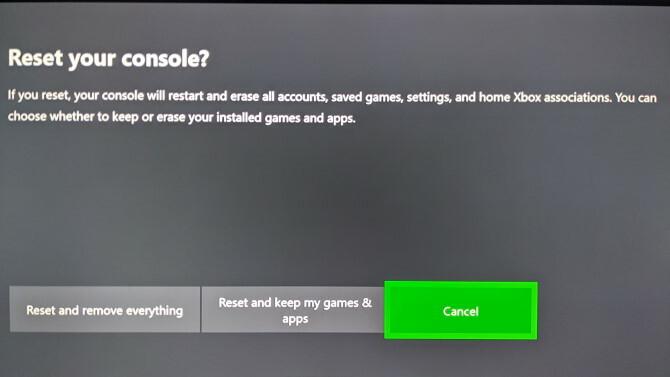
- Je Xbox start de reset zodra je een optie hebt geselecteerd.
Merk op dat de tweede optie nog steeds uw accounts verwijdert, gegevens en instellingen opslaat. Uw Xbox synchroniseert informatie zoals opgeslagen gegevens met Xbox Live wanneer deze is verbonden. Als je console al een tijdje niet online is, moet je ervoor zorgen dat je bescherm je game saves Hoe u uw game kunt opslaan op elk systeemAls je ooit een videogame bent kwijtgeraakt door een stroomstoring of corruptie, weet je hoe verwoestend het voelt. Hier leest u hoe u ervoor kunt zorgen dat u nooit meer opgeslagen gegevens verliest. Lees verder alvorens te resetten.
Fabrieksinstellingen van uw Xbox One met een flashdrive
In gevallen waar u geen toegang heeft tot de Instellingen menu op uw Xbox of ziet u niets op uw scherm, dan kunt u een fabrieksreset uitvoeren op de Xbox One met behulp van een USB-station. Dit is veel minder handig, dus we raden deze methode alleen aan als het absoluut noodzakelijk is.
Bereid de Flash Drive voor
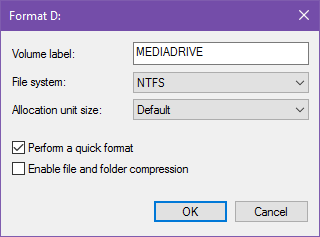
Ten eerste heb je een USB-stick nodig van minimaal 4 GB. Je moet wel formatteer het USB-station Hoe een USB-drive te formatteren en waarom u dat zou moeten doenHet formatteren van een USB-drive is eenvoudig. In onze gids worden de gemakkelijkste en snelste manieren uitgelegd om een USB-drive op een Windows-computer te formatteren. Lees verder als NTFS voordat u doorgaat. De meeste flashstations worden niet in dit formaat geleverd, dus zorg ervoor dat u dit eerst doet.
Download daarna Fabrieksinstellingen voor Xbox One herstellen van Microsoft, wat een ZIP-bestand is. Pak de inhoud uit en kopieer de $ SystemUpdate bestand naar de hoofdmap van het flashstation. Voor de beste resultaten zou je volgens Microsoft geen andere bestanden op de schijf moeten hebben. Zodra het is gekopieerd, verwijdert u het station van uw pc.
De reset uitvoeren op uw Xbox One
Als je een netwerkkabel op je Xbox One hebt aangesloten, verwijder je deze. Schakel vervolgens uw console volledig uit door de Xbox knop op het systeemvlak, zoals hierboven beschreven. Zodra het is uitgeschakeld, koppelt u het netsnoer los en wacht u 30 seconden voordat u het weer aansluit.
Ga verder en sluit de USB-drive aan op de console. Nu moet je de Xbox One vertellen om te controleren op de USB-drive wanneer deze opstart. Houd hiervoor beide de Binden en Uitwerpen knoppen op de console en druk vervolgens op Xbox knop aan de voorkant van de console.

Op het originele model Xbox One, de Binden knop bevindt zich aan de linkerkant van de console. Als je een Xbox One S of Xbox One X hebt, is de Binden knop is onder de Xbox knop. De Xbox One S All-Digital Edition heeft geen Uitwerpen knop, dus als je dat systeem hebt, houd dan alleen de Binden knop.
De USB-reset voltooien
Nadat u op de hebt gedrukt Xbox knop om het systeem in te schakelen, blijf vasthouden Binden en Uitwerpen gedurende 10-15 seconden. Luister naar twee krachtige tonen terwijl je dit doet; u kunt de knoppen loslaten nadat u het tweede geluid hebt gehoord. Als u binnen 15 seconden geen twee tonen hoort of als u een uitschakelgeluid hoort, is het proces mislukt.
Wanneer de console opnieuw opstart, kunt u uw flashstation verwijderen. Nadat het proces is voltooid, wordt je Xbox One volledig gereset.
Hoe een Xbox One-controller opnieuw in te stellen
Als je problemen ondervindt met je Xbox One-controller in plaats van met de console zelf, kun je de controller ook uitschakelen. Houd de ingedrukt Xbox knop op de controller gedurende enkele seconden om het uit te schakelen. U kunt het weer inschakelen door op de te drukken Xbox knop opnieuw.
Zien onze gids voor probleemoplossing voor Xbox One-controllers Xbox One-controller werkt niet? 4 tips om het te repareren!Werkt uw Xbox One-controller niet? Deze handleiding helpt als je Xbox-controller geen verbinding maakt, de verbinding steeds verbreekt, niet wordt ingeschakeld en meer. Lees verder als je daarna nog steeds problemen hebt.
Hoe u uw Xbox 360 zacht / hard kunt resetten
In tegenstelling tot de Xbox One heeft de Xbox 360 geen speciale 'slaapmodus'. Dus wanneer u uw software zacht wilt resetten Xbox 360, u kunt dit in principe op dezelfde manier doen als een Xbox One zonder u zorgen te hoeven maken of deze volledig is afgesloten beneden.
Houd ingedrukt om uw Xbox 360 opnieuw op te starten Xbox knop een paar seconden op uw controller. Kies in het menu dat verschijnt Schakel de console uit en geef het een moment om af te sluiten. Als u zeker wilt weten dat het volledig wordt uitgeschakeld, verwijdert u de voedingskabel een minuut voordat u het systeem weer inschakelt.
Als je Xbox 360 is vastgelopen, kun je de aan / uit-knop op de console enkele seconden ingedrukt houden om hard uit te schakelen. Net als bij de Xbox One is het trekken van de stekker ook een optie, maar alleen als laatste redmiddel.
Hoe u uw Xbox 360 in de fabriek kunt resetten
Volg deze stappen als u alles op uw Xbox 360 volledig wilt wissen. Zorg ervoor dat u van tevoren een back-up hebt gemaakt van alle gegevens die u niet wilt verliezen.
- Scroll naar Instellingen op het startscherm.
- Selecteer de Systeem invoer en kies Console-instellingen.
- Scroll naar beneden Systeeminformatie en selecteer het.
- Merk op Serienummer console hier weergegeven, want u heeft het zo nodig.
- Spring terug naar de Systeem instellingen menu en kies Opslag.
- Selecteer de Harde schijf vermelding die is verbonden met je Xbox 360.
- Kiezen Formaat. Bevestig de bewerking en uw Xbox vraagt u om het serienummer in te voeren dat u zojuist hebt gekopieerd.
- Nadat u het serienummer heeft ingevoerd, voert uw Xbox een fabrieksreset uit.
Eenvoudig resetten van Xbox
Zoals we hebben aangetoond, is het niet moeilijk om je Xbox One of Xbox 360 te resetten. Zorg ervoor dat u een back-up van al het belangrijke hebt, aangezien u dit niet ongedaan kunt maken als u eenmaal een beslissing heeft genomen. Back-up van gegevens op Xbox Live is een gemakkelijke optie, maar u kunt ook enkele bestanden naar een extern apparaat verplaatsen, zoals een flashstation.
Heb je bijna geen ruimte meer op je Xbox One? Kijk dan eens naar onze gids voor Xbox One externe harde schijven Alles wat u moet weten over Xbox One externe harde schijvenHier is ons overzicht van het gebruik van een Xbox One externe harde schijf, plus enkele tips en aanbevelingen voor jou. Lees verder om alles te weten te komen wat je moet weten.
Beeldcredits: ampolsonthong /Depositphotos
Ben is adjunct-redacteur en de gesponsorde postmanager bij MakeUseOf. Hij heeft een B.S. in computerinformatiesystemen van Grove City College, waar hij cum laude afstudeerde en cum laude afstudeerde. Hij helpt graag anderen en is gepassioneerd door videogames als medium.