Advertentie
Windows 10 opent verschillende bestandstypen met een bepaald programma. Het doet dit via bestandsassociaties, waarbij een programma of app is ingesteld als standaard voor dat bestandstype.
Als u standaardprogramma's wilt instellen en bestandsassociaties in Windows 10 wilt wijzigen, laten we u alle methoden zien om dit te doen.
Wat zijn Windows 10-bestandsassociaties?
Elk bestand op uw systeem wordt opgeslagen in een bepaald formaat, zoals JPG-afbeeldingsbestanden en DOC Word-bestanden.
Bepaalde programma's kunnen alleen bepaalde bestanden openen. Een afbeeldingsbestand zoals JPG kan bijvoorbeeld niet worden geopend in een tekstverwerker zoals Word. In plaats daarvan zou je de afbeelding openen in zoiets als de Windows 10 Photos-app.

In plaats van telkens te moeten specificeren welk programma u wilt gebruiken om een bestand te openen elke keer dat u het opent, wijst Windows aan elk bestandstype een standaardprogramma toe. Deze standaardinstellingen kunnen door de gebruiker worden gewijzigd, of een programma kan zichzelf instellen wanneer het wordt geïnstalleerd.
Daarom is het soms nodig om uw bestandstypekoppelingen aan te passen. Gelukkig is dit eenvoudig te doen.
Laten we eens kijken hoe u kunt zien welk type uw bestanden zijn en vervolgens de verschillende methoden om de bestandsassociaties van Windows 10 te wijzigen.
Welk type is mijn bestand?
Voordat u bestandsassociaties kunt wijzigen, moet u weten welke bestandstypen u opslaat.
Open eerst de bestandsverkenner en navigeer naar de map die uw bestand bevat. Dan, klik met de rechtermuisknop het bestand en selecteer Eigendommen.
Een nieuw venster met details over dat bestand wordt geopend. Type bestand zal u vertellen wat de bestandsextensie van het bestand is. Opent met zal je vertellen in welk programma het wordt geopend.
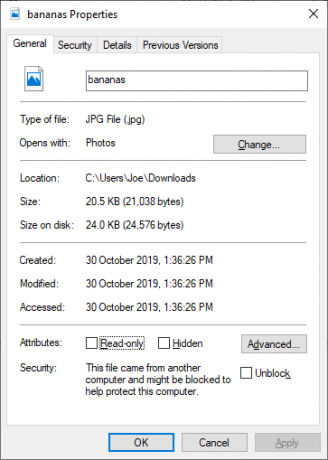
U kunt het zo instellen dat de bestandsextensie wordt weergegeven met de bestandsnaam in Verkenner. Open hiervoor File Explorer en klik op Visie tabblad. Vink dan het vakje aan voor Bestandsnaamextensies.
Het wijzigen van bestandstypekoppelingen in Windows 10
Er zijn drie snelle en gemakkelijke methoden binnen Windows om de bestandstypekoppelingen te wijzigen.
1. Openen met
U kunt de bestandstypekoppelingen rechtstreeks vanuit de bestandsverkenner wijzigen. Om dit te doen, klik met de rechtermuisknop het bestand en zweef Openen met.
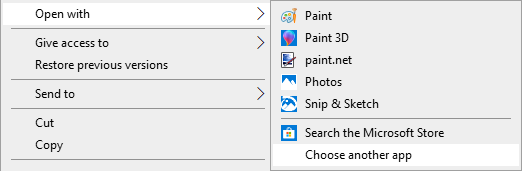
U ziet een lijst met programma's die u kunt gebruiken om het bestand te openen, maar dit is slechts eenmalig en verandert uw instellingen niet permanent. Selecteer om een permanente wijziging aan te brengen Kies een andere app.

Selecteer nu de applicatie uit de lijst die u wilt gebruiken om het bestandstype van het door u gekozen bestand te openen. Als je het programma dat je nodig hebt niet ziet, scroll dan naar beneden en selecteer Meer apps voor een bredere selectie.
Als het er nog steeds niet is, selecteer dan Zoek op deze pc naar een andere app. Vervolgens kunt u door uw programmabestanden bladeren en het uitvoerbare bestand voor het gewenste programma lokaliseren.
Indien geselecteerd, vink aan Gebruik deze app altijd om .X-bestanden te openen onderaan het venster. Hierdoor wordt de koppeling van het bestandstype permanent gewijzigd. Dan klikken OK.
2. Stel standaard bestandsassociaties in via Instellingen
De beste plaats om bestandsassociaties volledig te wijzigen en standaard-apps in te stellen, is via Instellingen.
Druk om te beginnen op Windows-toets + I om Instellingen te openen. Ga naar Apps> Standaard apps.

Hier kunt u standaard-apps instellen en gebruiken voor zaken als e-mail, kaarten, muziek, enzovoort. Klik op de applicatie om een andere uit de lijst te selecteren.
Je kunt klikken Reset om alles terug te zetten naar 'Door Microsoft aanbevolen standaardwaarden'. Zoals je zou verwachten, betekent dit dat door Microsoft gemaakte standaardprogramma's van Windows 10, zoals Groove Music voor muziek en Edge voor surfen op het web.
Scroll naar beneden en je ziet drie opties voor een verfijnde controle over bestandsassociaties:
- Kies standaardtoepassingen op bestandstype
- Kies standaardapplicaties volgens protocol
- Standaardwaarden instellen per app
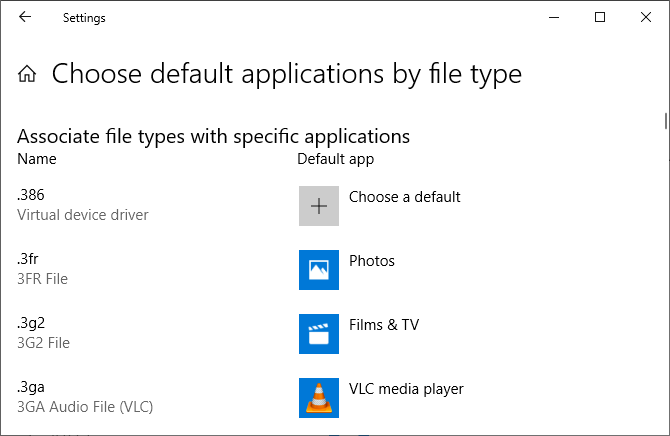
Kiezen door bestandstype laat je specifieke programma's instellen voor JPG, DOC, enzovoort. Dit is de optie die u waarschijnlijk nodig heeft.
Kiezen door protocol is voor acties of links. Bijvoorbeeld wanneer u een URL: rekenmachine koppeling kunt u instellen welk programma wordt gebruikt. De overgrote meerderheid hiervan is sowieso behoorlijk toepassingsspecifiek, dus het is zeldzaam dat u ze moet wijzigen.
Eindelijk instelling door app kunt u een heel programma en de bijbehorende bestandstypen en protocollen vanaf één plek beheren.
3. Verwijder bestandsassociaties in de opdrachtprompt
Het is niet mogelijk om bestandsassociaties te resetten via Instellingen. Daarvoor moet je de opdrachtprompt gebruiken.
druk op Begin, typ cmd en het zal vinden Opdrachtprompt. Klik met de rechtermuisknop op het item en klik op Als administrator uitvoeren.
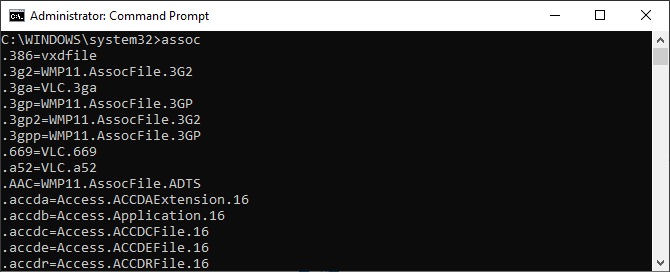
Type assoc, druk op Enter, en het zal alle bestandstypen en hun associaties oproepen.
Om snel een specifiek bestandstype te controleren, voer in:
assoc .extVervangen ext met het bestandstype. Bijvoorbeeld input assoc .jpg en je zult zien welk programma JPG-bestanden opent.
Typ het volgende om de koppeling uit het programma te verwijderen:
assoc .ext =Vervang opnieuw ext. U kunt het eerste commando typen om te controleren of het werkt, aangezien u de fout 'bestandskoppeling niet gevonden' zou moeten zien.
Maak een back-up van en herstel bestandstypekoppelingen
Windows 10 is bekend reset standaard apps Standaard apps en instellingen wijzigen in Windows 10Hier leest u hoe u standaardprogramma's in Windows 10 kunt wijzigen als u niet tevreden bent met hoe het besturingssysteem zich out of the box gedraagt. Lees verder door na elke update de bestandstypekoppelingen te wijzigen. Het beste wat u kunt doen om dit op te lossen, is een back-up van uw bestandstypekoppelingen maken en deze herstellen zodra u ontdekt dat een Update voor Windows 10 Windows Update beheren in Windows 10Voor controlfreaks is Windows Update een nachtmerrie. Het werkt op de achtergrond en houdt uw systeem veilig en soepel. We laten u zien hoe het werkt en wat u kunt aanpassen. Lees verder heeft met ze geknoeid.
1. Standaardprogramma-editor gebruiken
De eenvoudigste methode om een back-up te maken van bestandstypekoppelingen en deze te herstellen, is met behulp van een hulpprogramma van derden Standaard programma-editor.
Na het downloaden en installeren, start u het en klikt u op Maak of herstel een back-up van registerinstellingen.
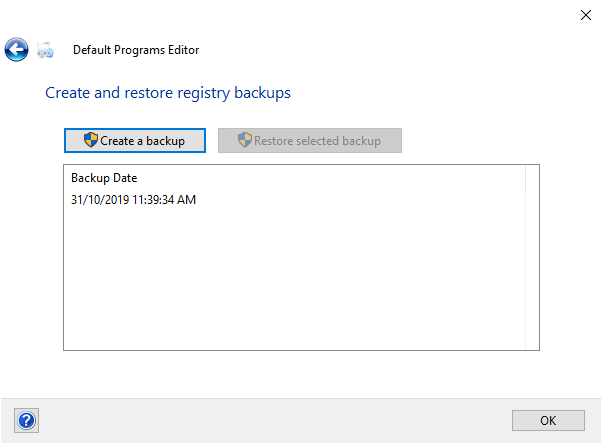
Klik Maak een back-up. Het verwerkt en voegt een vermelding toe aan de tabel met de datum en tijd.
Wanneer het tijd is om te herstellen, keert u terug naar dit scherm, klikt u op het item en klikt u op Herstel geselecteerde back-up. Start ten slotte uw computer opnieuw op.
2. Met behulp van het register
U kunt ook rechtstreeks naar het register gaan om een back-up te maken van bestandstypekoppelingen. Dit is echter een beetje ingewikkelder en kan soms resulteren in een toestemmingsfout bij het herstellen van bepaalde koppelingen. Gebruik het daarom als een laatste redmiddel.
druk op Windows-toets + R om Run te openen. Enter regedit en raak Enter om de Register-editor te starten. Blader nu naar de volgende sleutel:
HKEY_CURRENT_USER \ Software \ Microsoft \ Windows \ CurrentVersion \ Explorer \ FileExtsKlik met de rechtermuisknop FileExts (of de gewenste submap), selecteer Exporterenen kies een bestemming en bestandsnaam voor uw .reg-bestandsback-up.
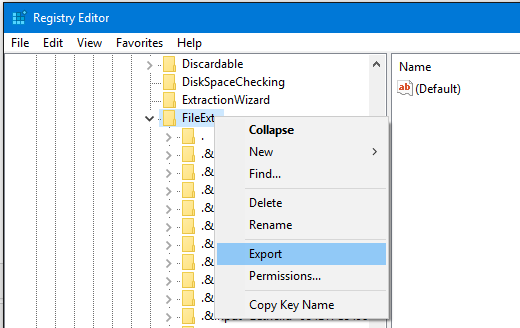
Zodra u deze back-up moet herstellen, klikt u met de rechtermuisknop op het respectieve REG-bestand dat u eerder hebt opgeslagen en selecteert u Samenvoegen. Dit overschrijft de huidige instellingen in uw register en herstelt uw eerder geback-upte voorkeuren.
Neem volledige controle over bestandsassociaties
Met deze methoden heeft u volledige controle over uw bestandstypekoppelingen en zorgt u ervoor dat al uw bestanden standaard worden geopend in het meest geschikte programma. Wees voorzichtig met het installeren van een nieuw programma, aangezien sommigen van hen zullen vragen om het standaardprogramma te worden voor een reeks bestandstypen, en dat wil je misschien niet.
Als je meer wilt weten over bestandstypen, ga dan naar hoe te weten wanneer welk bestandsformaat moet worden gebruikt Weet wanneer u welk bestandsformaat moet gebruiken: PNG vs. JPG, DOC vs. PDF, MP3 vs. FLACKent u de verschillen tussen JPG en PNG, of MP3 en FLAC? Als u niet weet welke bestandsindelingen u moet gebruiken, laten we u dan door hun onderscheidingen leiden. Lees verder .
Joe werd geboren met een toetsenbord in zijn handen en begon meteen over technologie te schrijven. Hij is nu een fulltime freelanceschrijver. Vraag me over Loom.
