Advertentie
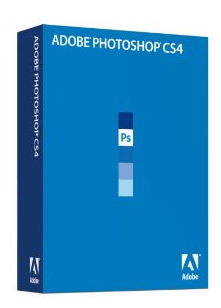 Een van de geweldige functies van digitale fotografie is de mogelijkheid om kleurenafbeeldingen om te zetten in zwart-wit, of wat sommige fotografen monochroomconversie noemen. Het is niet of nauwelijks nodig om digitale foto's in zwart-wit te maken wanneer kleurenafbeeldingen gemakkelijk kunnen worden omgezet naar zwart-wit in Photoshop of een vergelijkbare afbeeldingseditor. In dit artikel geef ik enkele tips voor zwart-witfotografie voor Photoshop-gebruikers.
Een van de geweldige functies van digitale fotografie is de mogelijkheid om kleurenafbeeldingen om te zetten in zwart-wit, of wat sommige fotografen monochroomconversie noemen. Het is niet of nauwelijks nodig om digitale foto's in zwart-wit te maken wanneer kleurenafbeeldingen gemakkelijk kunnen worden omgezet naar zwart-wit in Photoshop of een vergelijkbare afbeeldingseditor. In dit artikel geef ik enkele tips voor zwart-witfotografie voor Photoshop-gebruikers.
Dus waarom zou je een afbeelding naar zwart-wit willen converteren? Nou, het is eigenlijk een esthetische beslissing. Voor mij zou ik kunnen overgaan op zwart-wit omdat het de sfeer weergeeft van het onderwerp dat ik fotografeer. Dit is het geval voor de afbeelding die ik in deze tutorial gebruik. Andere keren kunnen de kleuren in een afbeelding eenvoudig met elkaar in conflict komen en de aandacht van de afbeelding afleiden, dus door naar zwart-wit te converteren, worden de storende kleurconflicten verwijderd.
In sommige afbeeldingen heeft zwart-witconversie gewoon een meer esthetische aantrekkingskracht. Er is geen regel of vergelijking die u kunt toepassen om te bepalen of een foto er goed uit zal zien in zwart-wit. Maar bij digitale fotografie is dat geen probleem. U maakt gewoon een dubbele kopie van de kleurenversie en experimenteert vervolgens met de monochrome versie.
Er zijn hele boeken gewijd aan zwart-wit fotografietips met Photoshop, maar dat ga ik doen beschrijf een aantal vrij eenvoudige manieren om in Photoshop monochrome conversies te maken die goed zijn resultaten. Ik gebruik Photoshop CS3 voor deze tutorial, maar het zou ongeveer hetzelfde moeten werken in CS4.
Snelle desaturatie
Voor de snelste manier om een kleurenafbeelding naar zwart-wit te converteren, opent u de afbeelding in Photoshop en gaat u naar Afbeelding> Aanpassingen> Desaturate en altviool heb je een monochrome conversie. Als u het nog sneller moet doen, gebruik dan de trefwoordsnelkoppeling of maak een actie die dit met één klik kan doen.
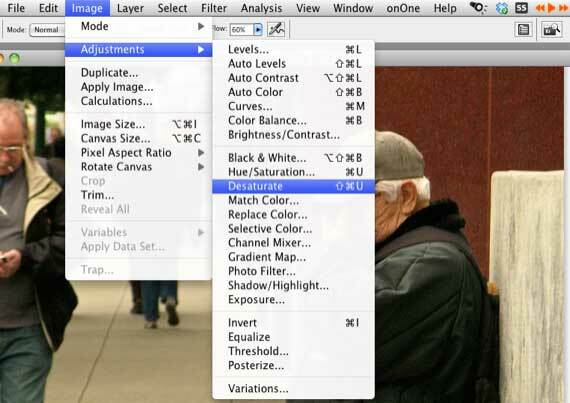
Zwart-wit converter
Als je meer controle wilt over de conversie, wil je de zwart-wit converter in Photoshop gebruiken. Hier is hoe:
- Dupliceer de kleurenversie van de afbeelding die u wilt converteren. Open de gedupliceerde kopie in Photoshop. Gebruik alle tools die je nodig hebt om de belichting en het contrast op de foto te corrigeren. Ik heb Levels gebruikt om de afbeelding wat op te fleuren.
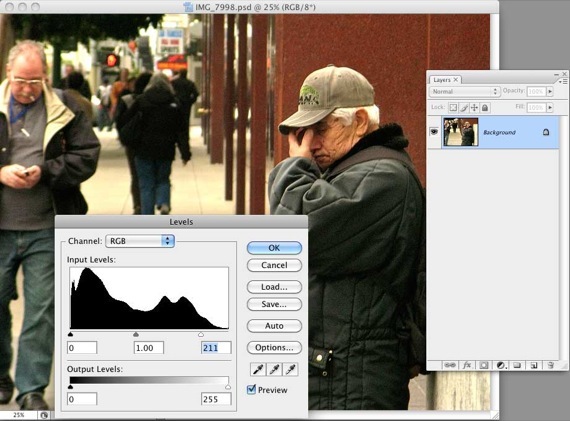
- Selecteer nu de zwart-wit aanpassingslaag aan de onderkant van het deelvenster Lagen. Klik op het zwart-witte cirkelpictogram en kies Zwart wit. Wanneer u de muis loslaat, verschijnt de converter.
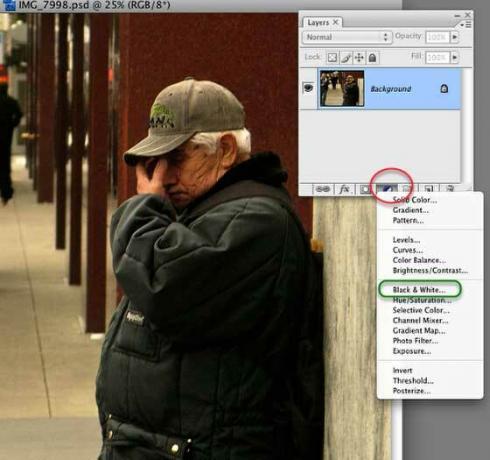
- Als dit de eerste keer is dat u de converter gebruikt, laat u dan niet overdonderen door alle bedieningselementen. Ten eerste kunt u eenvoudig op de knop Auto aan de rechterkant klikken en zien wat Photoshop met de afbeelding doet. Dat is misschien alles wat je nodig hebt. Als de schaduwen, hooglichten en middentonen er goed uitzien, klik dan op OK en je bent klaar.
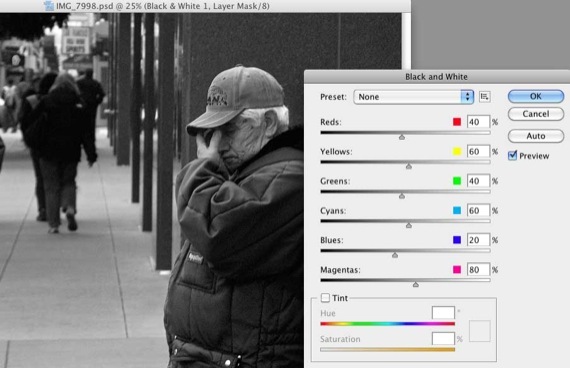
- Een andere optie is om het pop-upmenu van Voorinstellingen in de converter te proberen. Probeer gewoon de verschillende menu-items en kijk welke het beste werkt voor uw afbeelding. Als u een foto hebt met veel rood of blauw erin, kunt u meestal eerst het rode of blauwe filter met hoog contrast proberen. Maar speel gewoon met de presets. Ze zijn niet-destructief. Als u de resultaten niet leuk vindt, annuleert u eenvoudig de converter of verwijdert u de aanpassingslaag allemaal samen nadat u deze hebt aangebracht.
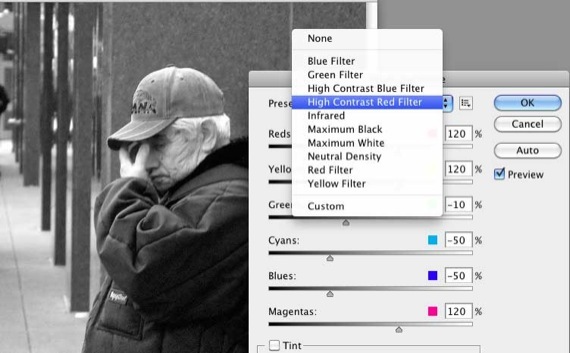
- Soms wil je die grimmige monochrome look niet in een afbeelding. Misschien wil je het wat opwarmen. Ik gebruik de schuifregelaar Verzadiging onderaan de converter om een beetje sepia in het zwart-wit te mengen. Klik gewoon op de knop Tint en het effect wordt toegepast. De sepia zal waarschijnlijk te sterk zijn, dus verplaats de schuifregelaar gewoon terug naar links totdat u het gewenste effect krijgt.
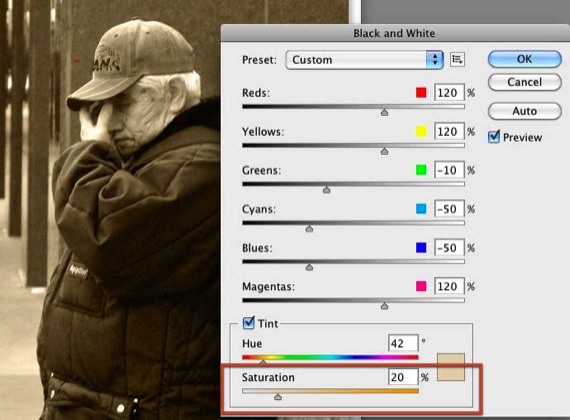
- Nu voor iets geavanceerder. Merk op dat de converter zes kleurenschuiven heeft. Wanneer u die schuifregelaars naar links verplaatst, wordt de bijbehorende kleur in uw afbeelding donkerder. Verplaats het naar rechts en het verlicht de delen van de foto met de bijbehorende kleur.
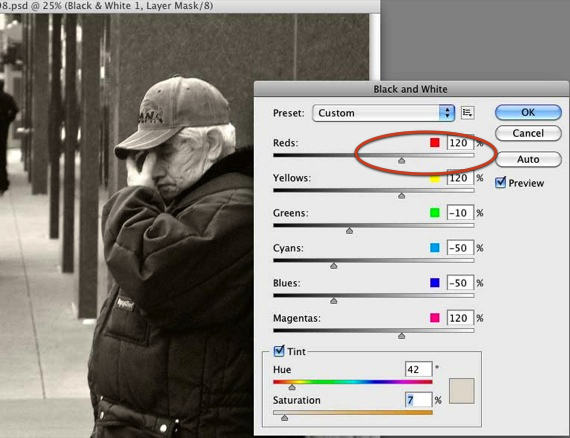
- Als u een bepaald deel van de foto lichter of donkerder wilt maken, sleep dan uw cursor over dat deel en Photoshop weet welke kleurenschuif om te verplaatsen en toe te passen (opmerking: ik kon geen schermopname krijgen om op te halen hoe de cursor eruitziet wanneer ik hem over een deel van de foto. Maar houd gewoon je muisknop ingedrukt op een deel van de foto, sleep het naar rechts en links en je ziet een klein handpictogram verschijnen. Terwijl u sleept, ziet u dat de wijzigingen van kracht worden in de afbeelding).
- In het geval van deze afbeelding wilde ik het gezicht van de man lichter maken, dus sleepte ik de cursor over zijn gezicht; Photoshop heeft Rood geselecteerd en dat deel van de afbeelding lichter gemaakt.
- Aangepaste voorinstelling: Eindelijk, als er een bepaalde zwart-wit kleurenmix is die u opnieuw in andere foto's wilt gebruiken, kunt u uw mengsel eenvoudig opslaan als een aangepaste voorinstelling en deze opnieuw gebruiken. Zie de onderstaande schermafbeelding. Je kan ook maak een Photoshop-actie Hoe u automatiseert wat u in Photoshop doet met acties Lees verder voor uw zwart-witmix om het proces nog meer te versnellen.
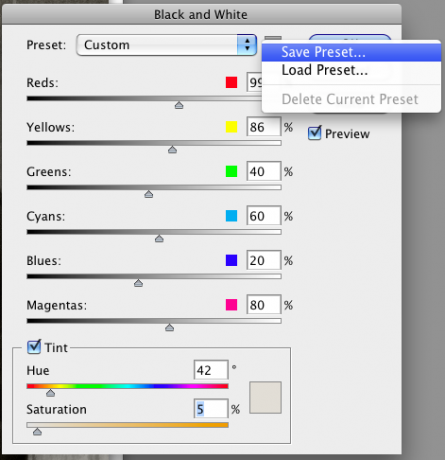
Laat me weten of dit proces voor u werkt en welke vragen of suggesties u heeft voor zwart-witconversies in Photoshop. Er zijn meer geavanceerde methoden om te gebruiken, zoals werken met kanalen, maar dat is het onderwerp van een ander artikel.
Bakari is freelance schrijver en fotograaf. Hij is al heel lang Mac-gebruiker, fan van jazzmuziek en familieman.


