Advertentie
Werk slim, niet hard. Dat is het idee achter Mac Automation, een technologie die is ingebouwd in Apple's OS X maar vaak onderbenut wordt. Of het nu gaat om het sorteren van uw e-mail, het doorzoeken van uw documenten of het samenstellen van een afspeellijst, u zult er versteld van staan hoeveel taken automatisch kunnen worden uitgevoerd in plaats van handmatig - als u maar wist hoe u moest beginnen.
Gelukkig voor jou biedt MakeUseOf een gratis Mac Automation-gids die precies dat bestrijkt. Het legt alles uit wat je nodig hebt om zo vaak te stoppen met klikken op je muis en je computer de saaie dingen voor je te laten doen. Profiteer optimaal van het krachtigste besturingssysteem ter wereld en bespaar jezelf tijd.
Inhoudsopgave
§-Invoering
§1 - Automatisering van de Finder
§2 – Slimme afspeellijsten voor iTunes
§3 – Slimme albums voor iPhoto
§4 – Slimme mailboxen en slimme groepen in mail
§5? -? Automator aan de redding
Invoering
Degenen onder ons die in het oude tijdperk van handmatige elektronische typemachines leefden, kunnen de bijna magische snelheid en efficiëntie van de hedendaagse computertechnologie het meest waarderen. Zelfs de snelste en meest nauwkeurige typisten in het pre-computertijdperk konden niet tippen aan de snelheid van eenvoudige tekstverwerkingssoftware die tegenwoordig wordt gebruikt. Computers en software maken ons leven gemakkelijker en bevrijden ons van het uitvoeren van repetitieve taken.
Digitale technologie maakt het voor ons mogelijk om volumes aan informatie en media te creëren, openen, opslaan en beheren - inclusief digitaal foto's, muziekbestanden en documenten - ter vervanging van overvolle archiefkasten, fotoalbums en kratten met cd's, cassettes en vinyl albums. Als we weten hoe we computers effectief moeten gebruiken, kunnen we meer doen in minder tijd en efficiënter werken.
Bij elke grote update van Mac OS X heeft Apple tools en functies geleverd om te gebruiken wat ik noem slimme automatiseringstechnologie. Deze tools voeren voor ons verschillende handmatige taken uit. Veel nieuwe en sommige oude Mac-gebruikers hebben echter niet altijd graag van deze functies gebruik willen maken.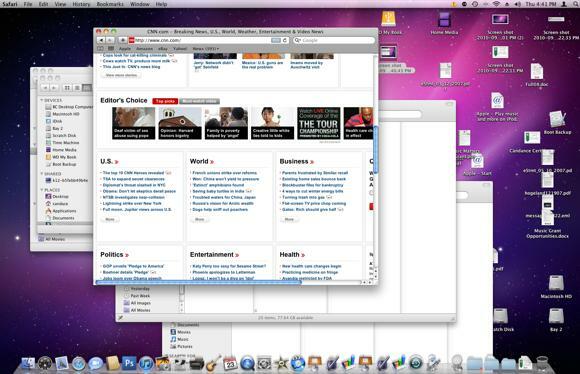
Zo zitten veel Mac-desktops vol met bestanden, mappen en applicaties; bibliotheken zijn ongeorganiseerd; en vaak werken computers niet zo efficiënt als ze zouden kunnen omdat ze niet effectief worden beheerd. Bovendien verspillen veel Mac-gebruikers gewoon tijd met het uitvoeren van taken die hun computer voor hen kan uitvoeren.
Voor wie deze handleiding is bedoeld
Omdat ik wist hoe krachtig en nuttig Mac-automatiseringstools kunnen zijn, schreef ik dit MUO Mac Automation Guide voor nieuwe en bestaande Mac-gebruikers die geen gebruik hebben gemaakt van de slimme automatiseringsfuncties van OS X Snow Leopard. In deze handleiding wordt uiteengezet hoe u bestanden, mappen en taken in vier OS X-toepassingen kunt automatiseren:
- Slimme mappen in de Finder
- Slimme afspeellijsten in iTunes
- Slimme albums in iPhoto
- Slimme mailboxen in Mail
Bovendien zal ik in de laatste sectie een zeer onderbenutte toepassing introduceren genaamd Automator - een programma dat is opgenomen in Mac OS X, ontworpen voor algemene Mac-gebruikers om automatiseringsacties en -toepassingen te maken zonder enige voorkennis of gebruik van computerprogrammering of code. Automator lijkt in eerste instantie misschien moeilijk te gebruiken, maar na het volgen van de instructies in dit boek zul je zien hoe gemakkelijk het is om je eigen hacks te maken.
Deze handleiding is vooral handig voor Mac-gebruikers die meerdere uren per dag op hun computer werken en constant toepassingen starten, op menuknoppen klikken en bestanden en mappen opslaan, lokaliseren, hernoemen.
Zijn de slimme automatiseringsfuncties van Apple vrij nieuw voor jou? Voel je op geen enkele manier geïntimideerd door wat je gaat leren. Ik zal deze functies uitleggen aan de hand van een duidelijk stapsgewijs proces, met schermafbeeldingen op bijna elke pagina. Deze gids bevat praktische voorbeelden die gemiddelde Mac-gebruikers kunnen opnemen in hun workflow. Terwijl u de stapsgewijze zelfstudies volgt voor het maken van slimme mappen, afspeellijsten, albums, mailboxen en workflows, begint u snel met het produceren van automatiseringen die aan uw specifieke behoeften voldoen.
Terwijl u de hoofdstukken van deze handleiding doorneemt, kunt u mij gerust vragen per e-mail sturen over instructies die u niet duidelijk zijn.
U hoeft niet met het eerste hoofdstuk te beginnen om dit e-boek te kunnen gebruiken. Als je een grote iTunes-gebruiker bent, wil je misschien met dat hoofdstuk beginnen. Als je je iPhoto-bibliotheek beter georganiseerd wilt hebben, begin dan met hoofdstuk 3. Je zult zien dat het instellen van automatiseringen in elk van de Mac-applicaties die in deze handleiding worden gepresenteerd, sterk op elkaar lijkt.
Veel plezier met het doornemen van deze gids en blijf MakeUseOf.com bezoeken voor de beste en nieuwste informatie over computer- en internettechnologie.
Hoofdstuk 1: Automatisering van de Finder
Slimme mappen maken
De Mac Finder is waarschijnlijk een van de meest gebruikte applicaties op je Mac. Het is de plek waar u bijna alle inhoud (zoals documenten, afbeeldingen en muziekbestanden) op uw harde schijf opslaat, navigeert en lokaliseert.
Hoe meer items u aan uw computer toevoegt, hoe uitdagender het is om bestanden te lokaliseren wanneer u ze nodig heeft. Dit is de reden waarom Apple slimme mappen heeft bedacht, die in feite bestaat uit een verzameling bestanden op basis van een reeks zoekcriteria.
Wanneer u Mac OS X op uw Mac installeert, bevat het een set slimme mappen die al voor u is ingesteld.
Standaardset van slimme mappen

Als u nog nooit op deze slimme mappen hebt geklikt, opent u een Finder-venster en bladert u naar de onderkant van de zijbalk. Je zou dan een set paarse mappen moeten zien, evenals mappen met een klokpictogram. Dit zijn slimme mappen.
Klik op de map met de naam "Vandaag". Het bestaat uit alle bestanden die u op de huidige dag hebt gemaakt. Deze map is handig als u vergeet waar u een bestand hebt opgeslagen of als u er snel toegang toe wilt hebben zonder twee of meer mappen te hoeven openen om een bestand te vinden. Hetzelfde geldt voor de slimme mappen "Gisteren" en "Afgelopen week".
Verborgen bestanden

Wanneer u deze mappen in de Finder opent, zullen de zoekresultaten, op basis van de criteria die ervoor zijn ingesteld, waarschijnlijk ook verborgen bestanden bevatten die u normaal niet ziet. Verwijder of knoei niet met deze bestanden tenzij u een specifieke reden hebt om dit te doen. Om te voorkomen dat deze bestanden worden weergegeven, moet u de zoekcriteria wijzigen om ze uit te sluiten. Hierover later meer.
Een aangepaste slimme map maken
De grootste uitdaging bij het maken van slimme mappen is uitzoeken welke criteria je nodig hebt voor het type zoekopdracht dat je wilt doen. Hoe bekender u wordt met de zoekopties voor slimme mappen, hoe gemakkelijker het zal zijn om ze te maken.
Laten we dus een slimme map maken.
Selecteer Bestand> Nieuwe slimme map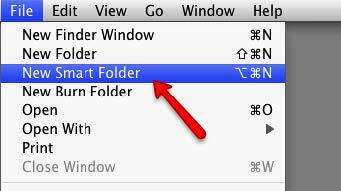
Ga in een Finder-venster naar Bestand> Nieuwe slimme map
Smart Folder Rules instellen
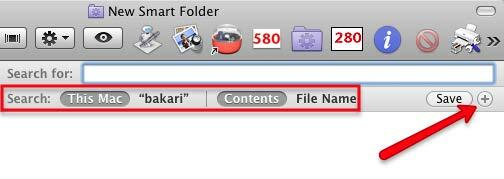
Klik op de + knop helemaal rechts in het zoekvak. Merk op dat de zoekopdracht gebaseerd zal zijn op alle inhoud van je Mac. Ik zal je later laten zien hoe je zoekopdrachten uitvoert in een enkele map.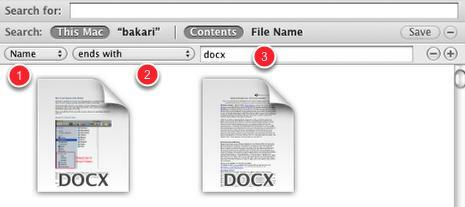
- Het eerste pop-upmenu bestaat uit een set kenmerken voor de soorten items waarnaar u wilt zoeken. Deze kenmerken omvatten bestandsnaam, type bestand, aanmaakdatum, etc. Voor deze tutorial gebruiken we Naam, die verwijst naar de naam van bestanden.
- Klik nu op het tweede pop-upmenu om de zoekopdracht verder te verfijnen door "eindigt met" te selecteren.
- We gaan zoeken naar Microsoft Word-bestanden, dus typ in het tekstveld "docx" - zonder de aanhalingstekens. Als u Word-bestanden op uw computer heeft, zouden ze automatisch moeten verschijnen in deze slimme map. Als u geen Word-bestanden heeft, kunt u 'rtf' typen voor TextEdit-bestanden of 'pagina's' voor Pages-bestanden.
De zoekcriteria voor deze slimme map zoeken naar en verzamelen Word-documenten in één map, hoewel de documenten zelf in veel verschillende mappen op uw harde schijf kunnen worden opgeslagen.
Op dit punt kunt u de criteria voor deze slimme map opslaan, maar laten we andere criteria toevoegen om de zoekopdracht te verfijnen.
Voeg nog een criterium toe
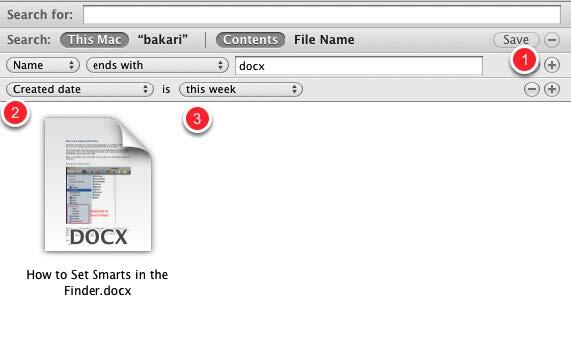
- Klik op de knop + om nog een reeks criteria toe te voegen.
- Klik op het eerste pop-upmenu en selecteer "Gemaakt op".
- Klik op het tweede pop-upmenu en selecteer "deze week".
Nu zal onze slimme map filteren voor Word-documenten die sinds het begin van de week zijn gemaakt.
Er zijn tal van criteria die we kunnen stellen voor deze slimme map; het hangt allemaal af van wat uw behoeften zijn. Voel je vrij om je zoekopdracht aan te passen zoals je wilt.
Laten we nu de slimme map opslaan.
Een slimme map opslaan
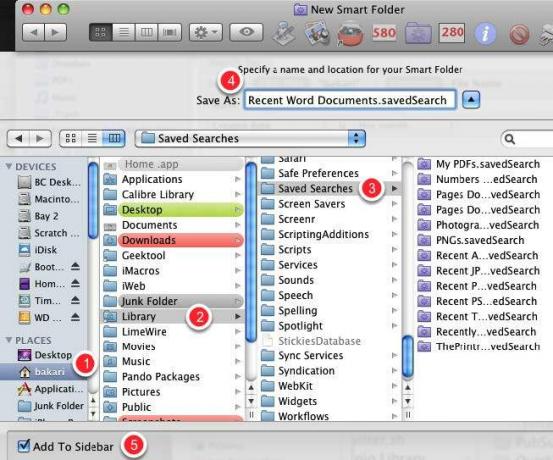
U kunt zoekopdrachten / slimme mappen opslaan waar u maar wilt, maar de standaardmap daarvoor is in Home> Bibliotheek> Opgeslagen zoekopdrachten
Geef je zoekopdracht een titel. Onderaan in het dialoogvenster Opslaan staat een selectievakje Toevoegen aan zijbalk. U zult het vakje waarschijnlijk aangevinkt willen laten, zodat u er gemakkelijk toegang toe heeft zonder het met de bibliotheekmap te hoeven openen.
Bewerk / verwijder slimme map
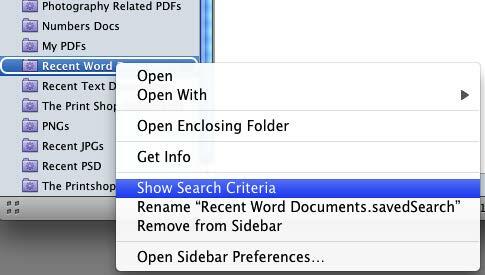
U kunt slimme mappen handmatig slepen in elke gewenste volgorde. U kunt een slimme map ook bewerken, hernoemen of verwijderen door met de rechtermuisknop of Control op de map te klikken en te kiezen wat u wilt doen in het snelmenu.
Andere zoekcriteria
U kunt aanvullende zoekcriteria vinden die specifiek zijn voor verschillende toepassingen op uw Mac door "Overige" te selecteren in het eerste pop-upmenu.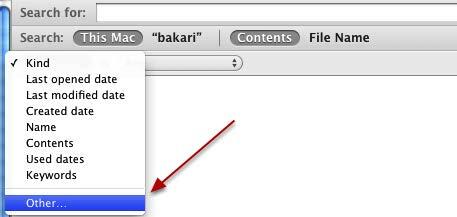

Scan deze zoekattributen om te zien of een van deze van toepassing is op het type bestanden en items waarnaar u vaak op uw computer zoekt.
Sample Finder-mappen
Hieronder volgen screenshots van voorbeelden van slimme mappen. Gebruik deze ideeën om slimme mappen te genereren voor uw unieke behoeften.
Onlangs gebruikte applicaties

Ik gebruik deze slimme map om toepassingen te lokaliseren die ik onlangs heb gebruikt.
PDF's met betrekking tot fotografie

Dit zoekcriterium zoekt naar pdf's die het woord 'fotografie' bevatten. Ik heb honderden pdf's op mijn harde schijf en deze slimme map is een snelle manier om pdf's te vinden die betrekking hebben op een bepaald onderwerp.
Recente JPEG-bestanden

Deze zoekregel is voor recent geopende JPEG-bestanden, het soort bestanden dat met uw digitale camera is gemaakt.
Recente Photoshop-zoekopdracht

Dit is een voorbeeld van zoekcriteria die zoeken naar bestanden die zijn gemaakt met Adobe Photoshop. Voor elke toepassing kunnen criteria worden opgesteld: zoek gewoon naar dat programma? s standaard bestandsextensie (bijvoorbeeld ".psd" voor Photoshop of ".docx" voor Word.)
Hoofdstuk 2: Slimme afspeellijsten voor iTunes
Slimme afspeellijsten maken in iTunes
Vanwege de populariteit van de mobiele apparaten van Apple (inclusief de iPhone, iPad en alle andere modellen van iPods), de mediaspelerapplicatie iTunes, is een van de meest gebruikte Apple toepassingen.
iTunes is niet zomaar een mp3-speler; het speelt ook films, podcasts en audioboeken. Het kan zelfs pdf's en e-books opslaan.
Wanneer je iTunes-bibliotheek vol zit met duizenden mediabestanden, is de Smart Playlist-functie van Apple de beste manier om ze te beheren en te openen. Als je eenmaal hebt geleerd hoe je slimme afspeellijsten maakt en gebruikt, wil je er enkele tientallen maken, omdat ze virtueel het werk doen om media te zoeken en te filteren en ze in afspeellijsten te plaatsen u.
Regelmatige, niet-geautomatiseerde afspeellijsten zijn handig, maar slimme afspeellijsten kunnen zijn alsof je een persoonlijke DJ hebt. Ze doorzoeken al uw muziekbestanden naar de nummers die u het meest verkiest, of degene die u heeft? t speelde in de afgelopen drie maanden. Daar? Er is nauwelijks een limiet aan het type zoekcriteria dat u kunt instellen.
Let op: de screenshots voor dit hoofdstuk zijn gebaseerd op iTunes 9. Tijdens het schrijven van deze handleiding bracht Apple iTunes 10 uit. Hoewel de meest recente update veel nieuwe functies heeft, zijn de functies van Smart Playlists hetzelfde.
Maak een nieuwe slimme afspeellijst
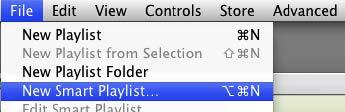
Net als bij andere toepassingen die slimme automatisering gebruiken, kunt u slimme afspeellijsten maken door te kiezen in iTunes, Bestand> Nieuwe slimme afspeellijst.
Zoekcriteria voor slimme afspeellijsten
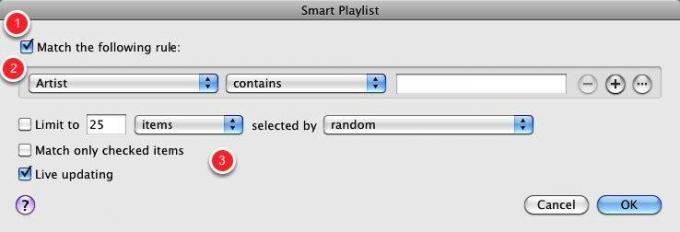
U zult merken dat er tientallen kenmerken zijn om zoekcriteria op te bouwen. Met iTunes Smart Playlists kunt u Booleaanse zoekopdrachten uitvoeren, wat kunt u doen? niet doen met Finder Smart Folders. Booleaanse criteria betekenen dat u AND-, OR- en NOT-operators kunt opnemen, zodat u complexe zoekopdrachten kunt uitvoeren.
Hier volgt een overzicht van de items in het dialoogvenster Slimme afspeellijsten.
- Als het vakje "Komt overeen met de volgende regel" is aangevinkt, betekent dit dat alle regels die u instelt, moeten worden toegepast. Als dit niet is aangevinkt, betekent dit dat een of meer van de regels in de zoekcriteria van toepassing moeten zijn.
- Deze eerste set attributen bestaat uit informatie over de mediabestanden in je iTunes-bibliotheek, waaronder songtitels, artiestnaam, beoordelingen, genre en afspeelaantal.
- De tweede set kenmerken bestaat uit manieren waarop u uw zoekopdracht kunt beperken. Het invoervak wordt ook gebruikt om zoekopdrachten te verfijnen. Evenzo worden de kenmerken onder de eerste set gebruikt om uw zoekcriteria verder te definiëren.
Als je nog nooit een slimme afspeellijst hebt gemaakt, is de bovenstaande informatie logisch nadat je de volgende voorbeelden hebt voltooid. Laten we ons klaarmaken voor wat plezier!
Favoriete Genre Smart Playlist

- Selecteer "Genre" in het eerste pop-upmenu. Selecteer in de tweede "is". En typ in het derde tekstveld "R&B" of wat je favoriete genre ook is.
- Laat het vakje "Live updaten" aangevinkt. Dit betekent dat nieuwe nummers die aan uw iTunes-bibliotheek zijn toegevoegd en die aan deze criteria voldoen, automatisch in deze slimme afspeellijst worden weergegeven.
- Klik OK
Slimme afspeellijst met al uw R & B-nummers
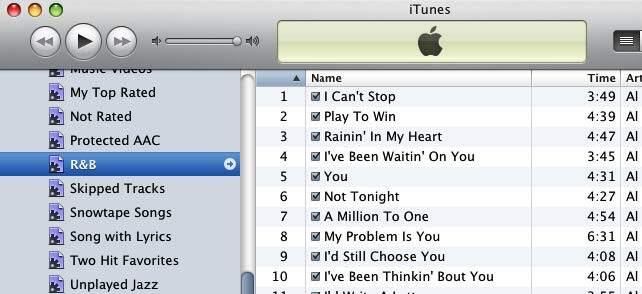
Je ziet in de zijbalk van je iTunes een slimme afspeellijst met al je R & B-nummers. U kunt op de titel van de slimme afspeellijst klikken en deze desgewenst wijzigen.
Laten we nu teruggaan en een vergelijkbare slimme afspeellijst maken waarin het zoekcriterium verfijnder is.
Onlangs gespeelde R&B
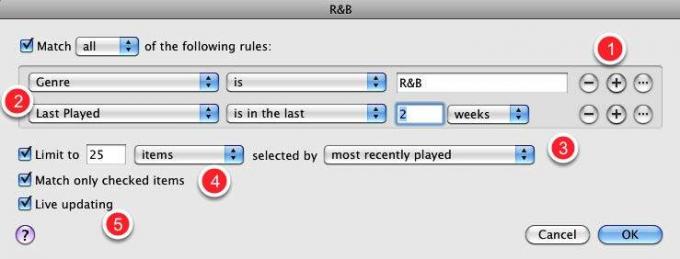
Stel dat je een set recent gekochte R & B-nummers hebt gespeeld en je wilt ze opnieuw spelen, zonder dat je in je iTunes-bibliotheek hoeft te zoeken. Misschien wil je deze slimme afspeellijst zelfs naar je iPhone of iPod touch kopiëren, zodat je hem onderweg kunt afspelen.
Maak een nieuwe slimme afspeellijst of bewerk degene die je zojuist hebt gemaakt. Om een bestaande slimme afspeellijst te bewerken, selecteert u de lijst in de iTunes-zijbalk en gaat u naar Bestand> Slimme afspeellijst bewerken. U kunt ook met de rechtermuisknop of Control-klikken op Smart Playlist en een keuze maken uit het pop-upmenu, Edit Smart Playlist.
- Gebruik de criteria in de eerste slimme afspeellijst die we hierboven hebben gedaan en klik vervolgens op de knop +.
- Kies in de tweede reeks criteria de volgende kenmerken: Laatst gespeeld> in de afgelopen> 2 weken.
- Optioneel: vink het vakje Limiet tot "25 items" aan en kies geselecteerd door "meest recent afgespeeld" in het pop-upmenu.
- Optioneel: Vink het vakje "Alleen geselecteerde items matchen" aan als u wilt dat deze slimme afspeellijst alleen nummers afspeelt die u hebt gecontroleerd om automatisch te worden afgespeeld.
- Optioneel: klik op het vak "Live bijwerken" als u wilt dat de afspeellijst automatisch wordt bijgewerkt.
Beoordelingen en spel telt

De criteria voor veel van de slimme afspeellijsten die u wilt maken, zijn afhankelijk van uw iTunes-bestanden met bepaalde track- en albuminformatie. Bovendien, hoe meer je nummers beoordeelt en afspeelt, hoe meer soorten slimme afspeellijsten je kunt maken.
Track Info
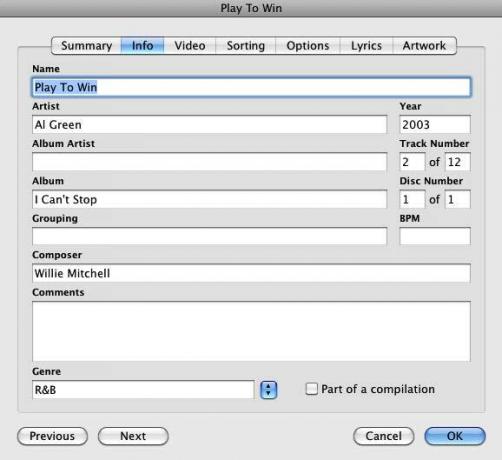
Wanneer u mediabestanden koopt en downloadt van de iTunes Store of andere gevestigde sites, volgen die bestanden doorgaans de naam, artiest (en), jaar, genre, enz. Mogelijk moet u deze informatie handmatig toevoegen voor bestanden die u vanuit andere bronnen in uw bibliotheek importeert.
Voor sommige iTunes-gebruikers kan het beoordelen van nummers een groot gedoe zijn, maar ik raad je aan om in ieder geval je favoriete nummers te beoordelen. Als een favoriet nummer wordt afgespeeld, geef het dan een 5-sterrenbeoordeling.
Als je al meerdere maanden nummers in iTunes afspeelt, kun je een slimme afspeellijst maken die naar al je vaak afgespeelde nummers zoekt, waaraan je vervolgens 5 sterren kunt geven.
Het punt is dat hoe meer informatie je iTunes-tracks bevatten, hoe meer soorten slimme afspeellijsten je kunt maken.
Voorbeelden van slimme afspeellijsten
De opties voor het maken van iTunes Smart-afspeellijsten kunnen zowel eenvoudig als complex zijn. U zult slimme afspeellijsten nodig hebben die u helpen bij het organiseren van uw iTunes-bibliotheek, evenals slimme afspeellijsten die u helpen uw mobiele Apple-apparaat (en) up-to-date te houden met nieuwe en favoriete muziek.
Slimme afspeellijsten kunnen ook uw persoonlijke DJ zijn: ze kunnen bijvoorbeeld willekeurige nummers uit uw lijst met favorieten weergeven.
Hieronder volgen enkele voorbeelden van slimme afspeellijsten om u aan het denken te zetten over de mogelijkheden. Onthoud dat slimme afspeellijsten kunnen worden gemaakt voor elk type mediabestand in uw iTunes-bibliotheek, inclusief film- en e-bookbestanden.
Old School Songs
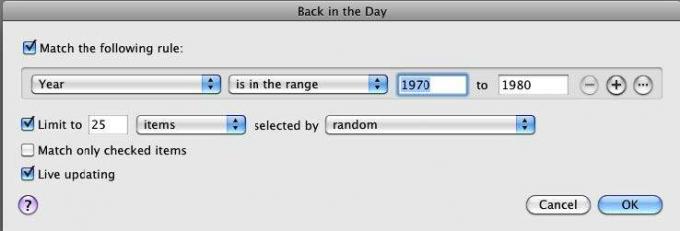
Deze slimme afspeellijst zal 25 willekeurige nummers bevatten die zijn geproduceerd in de jaren 70 of elke gewenste datum. Voor deze zoekopdracht moeten mediatracks in uw bibliotheek de juiste releasedatums bevatten.
Opmerking: slimme afspeellijsten zoals deze worden niet automatisch bijgewerkt of vernieuwd. Je moet de nummers handmatig uit de afspeellijsten verwijderen om het te vernieuwen. Nummers die zijn verwijderd uit uw slimme afspeellijsten, worden niet verwijderd uit uw iTunes-bibliotheek; ze zijn zojuist verwijderd uit de afspeellijst en vervangen door nieuwe nummers.
Hier zijn een paar manieren om dit te doen:
Een slimme afspeellijst vernieuwen: methode 1

Om de nummers uit een slimme afspeellijst te verwijderen, drukt u op Command + A om alle nummers te selecteren en drukt u vervolgens op de Delete-toets. Dit proces verwijdert alleen de nummers uit de slimme afspeellijsten, niet uit je iTunes-bibliotheek. Nadat je ze hebt verwijderd, verschijnt er een nieuwe reeks nummers.
Een slimme afspeellijst vernieuwen: methode 2
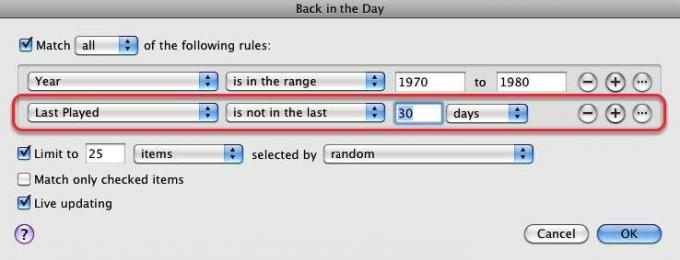
Een andere manier om een slimme afspeellijst te vernieuwen: voeg een kenmerk of regel toe waardoor nummers wegvallen en worden vervangen. In deze uitgebreide Smart Playlist blijven bijvoorbeeld alleen nummers over die niet zijn afgespeeld in de afgelopen 30 dagen.
Een slimme afspeellijst vernieuwen: methode 3
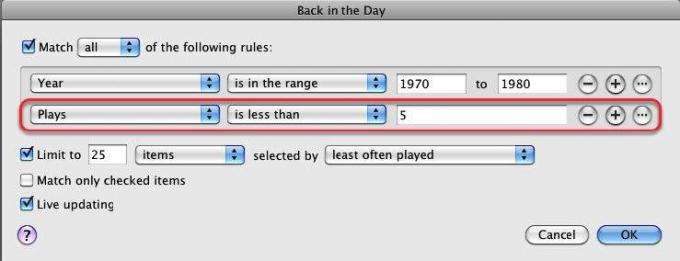
Een derde methode: voeg een kenmerk voor play count toe. Dit betekent dat alleen nummers met een afspeelaantal van minder dan bijvoorbeeld 5 in de lijst worden opgenomen. Als een nummer meer dan vijf keer wordt afgespeeld, wordt het vervangen.
Ongespeelde favorieten
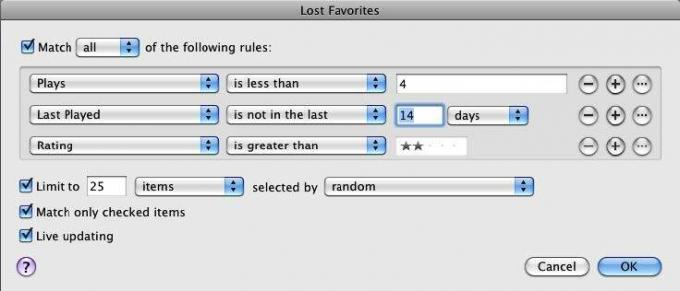
Deze slimme afspeellijst bevat favoriete nummers die je de afgelopen 14 dagen niet hebt gespeeld.
Videoclip
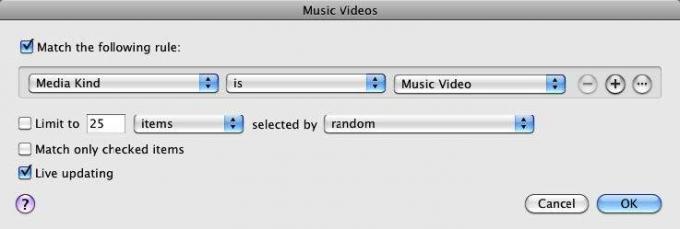
Deze slimme afspeellijst verzamelt en werkt alle muziekvideo's bij die u in uw iTunes-bibliotheek importeert. U kunt vergelijkbare slimme afspeellijsten maken voor al uw media-genres.
Niet gespeeld in 3 maanden
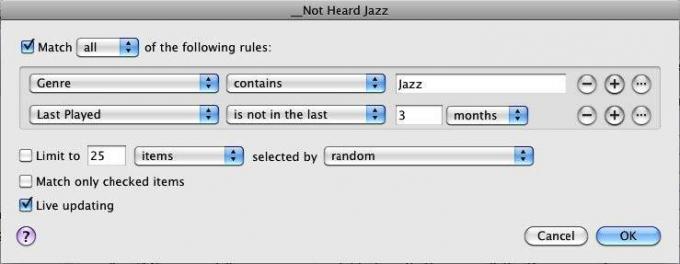
Wanneer ik denk dat ik meer muziek moet kopen, bekijk ik deze slimme afspeellijst om te zien hoeveel jazznummers ik al een tijdje niet heb gespeeld. Deze afspeellijst doet me beseffen dat ik misschien nog geen nieuwe nummers hoef aan te schaffen.
Onlangs gedownloade podcasts
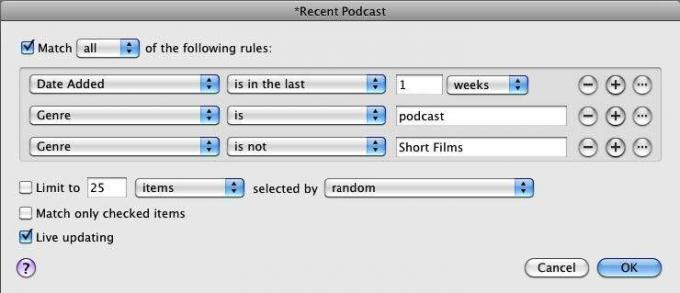
Als je een zware podcast-luisteraar bent, bevat deze slimme afspeellijst podcasts die de afgelopen week zijn gedownload.
Lange of korte nummers
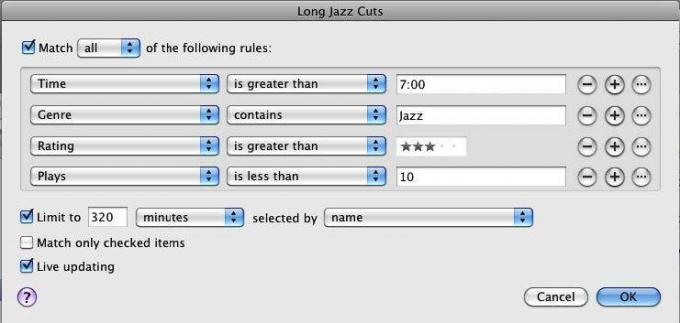
Als je zin hebt om extra lange of extra korte nummers te spelen, probeer dan deze slimme afspeellijst.
Overgeslagen tracks

iTunes kan nummers bijhouden die je hebt overgeslagen - dat wil zeggen nummers die je ten minste twee seconden maar niet langer dan twintig seconden hebt gespeeld. Dit is een handige manier om nummers te vinden die u niet langer interessant vindt. Je zou deze nummers een paar sterren kunnen waarderen of ze allemaal samen kunnen verwijderen.
Romantische liedjes
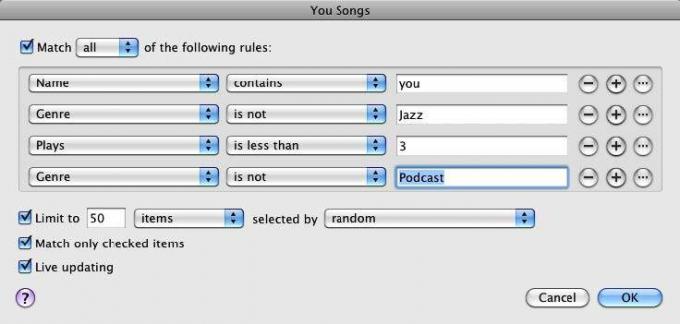
In een romantische bui? Deze slimme afspeellijst zoekt naar titels van nummers met het woord 'jij', dat vaak in romantische liedjes voorkomt. Als je preciezer wilt zijn, kun je albums en tracks als 'romantisch' bestempelen.
Albums Ontbrekende illustraties
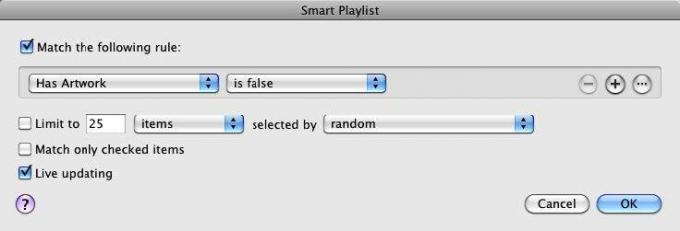
Deze slimme afspeellijst houdt u op de hoogte van welke albums of afspeellijsten een albumhoes missen.
Bekijk dit artikel op gratis albumhoezen krijgen voor iTunes Handmatig albumhoezen toevoegen aan iTunesAls uw iTunes-verzameling albumhoezen mist, kunt u als volgt handmatig uw eigen afbeeldingen toevoegen en gebruiken. Lees verder .
All Music Smart Playlist
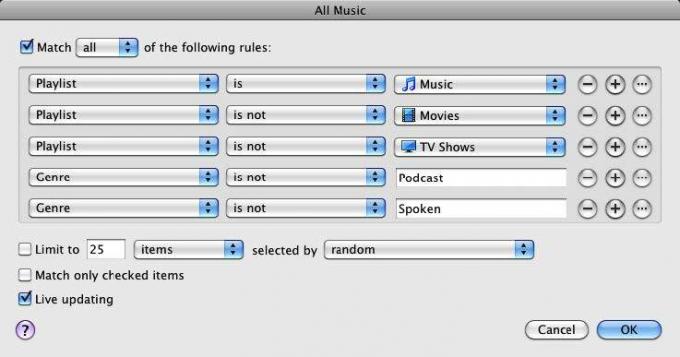
Deze slimme afspeellijst bestaat alleen uit je muziektracks. Deze slimme afspeellijst kan op zijn beurt ook worden gebruikt als een kenmerk voor andere slimme afspeellijsten, zoals in het volgende:
Hoofdstuk 3: Slimme albums voor iPhoto
Slimme albums maken in iPhoto
Slimme albums zijn de beste manier om uw foto's in uw iPhoto-bibliotheek te beheren en te openen. Persoonlijk geef ik de voorkeur aan Smart Albums boven de functies van iPhoto voor Gezichten en Plaatsen. Met Smart Albums kunt u regels instellen om de gewenste foto's nauwkeurig te zoeken en te presenteren. Wanneer u trefwoorden, titels en beoordelingen aan uw geïmporteerde afbeeldingen toevoegt, kunt u krachtige slimme albums maken waarmee u foto's veel sneller kunt lokaliseren.
Als je slimme afspeellijsten en slimme mappen hebt gemaakt, dan weet je vrijwel hoe je slimme albums maakt in iPhoto. Het proces is hetzelfde.
Laat? s maak een voorbeeld slim album.
Nieuw slim album
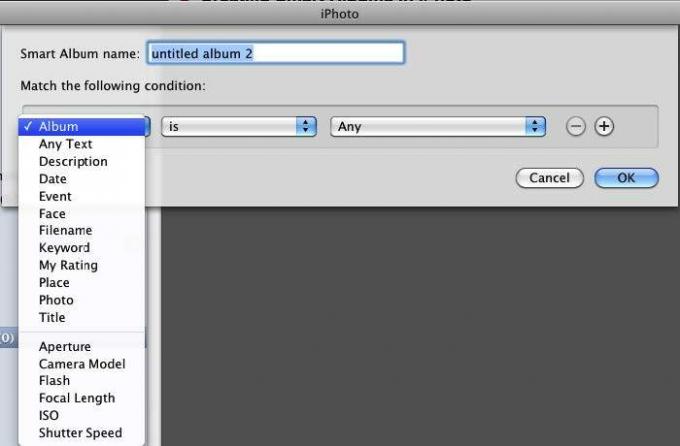
Klik op Bestand> Nieuw slim album. In het vervolgkeuzepalet ziet u de bekende set voorwaarden. We beginnen met een eenvoudig Smart Album.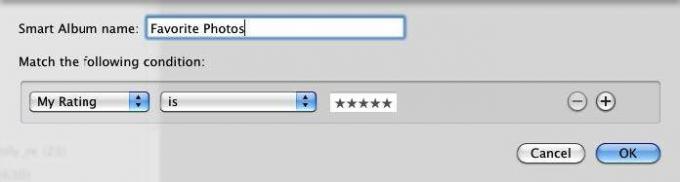
U hebt ongetwijfeld honderden, zo niet duizenden foto's in uw iPhoto-bibliotheek geïmporteerd, maar meestal wilt u alleen met uw favorieten pronken. Daarvoor is dit slimme album handig, vooral wanneer u een diavoorstelling, fotoboek, een webgalerie of iets anders samenstelt.
Selecteer voor dit slimme album "Mijn beoordeling" in het eerste pop-upmenu, "is" in het tweede en voeg 5 sterren toe. Dat is het. Als je je foto's hebt beoordeeld, verzamelt dit slimme album al je beste foto's in één album.
Maar wacht, we kunnen de zoekopdracht verder verfijnen naar het type foto's dat we willen opnemen.
Favoriete vakantiefoto's
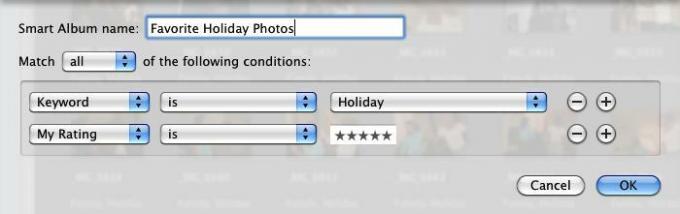
Als u trefwoorden op uw foto's toepast, kunt u slimme albums maken voor elk van de belangrijkste trefwoorden, zoals 'vakantiefoto's', 'verjaardagen', individuele gezinsleden en 'vakantiefoto's'. Het duurt slechts een paar minuten om trefwoorden op afbeeldingen toe te passen nadat u ze hebt geïmporteerd, en wanneer u dat doet, kunt u de automatisering van Smart Album in iPhoto beter gebruiken.
Cameramodel
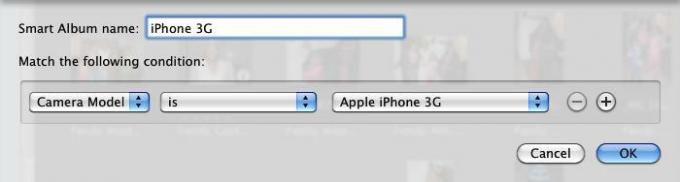
Als u meer dan één camera gebruikt, is er een kenmerk Cameramodel dat u kunt gebruiken om alle foto's te verzamelen die door al uw camera's zijn gemaakt. Dit is erg handig voor het verzamelen van al uw iPhone-camerabeelden.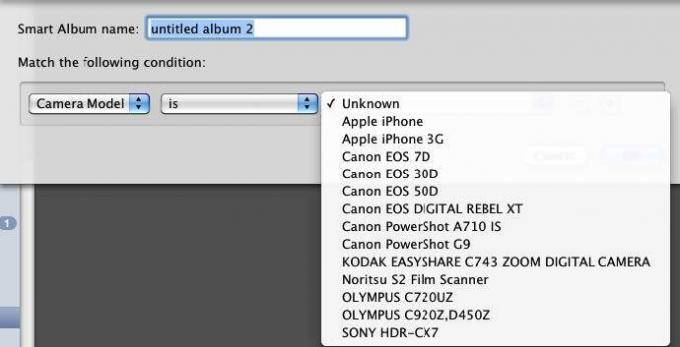
Om dit slimme album te maken, selecteert u "Cameramodel" in het eerste pop-upmenu en "is" in het tweede. iPhoto doorloopt vervolgens uw iPhoto-bibliotheek en identificeert de digitale cameramodellen voor de foto's die u in iPhoto hebt geïmporteerd. Selecteer uw model om uw Smart Album te maken.
Voorbeelden van iPhoto Smart Albums
Vakantie foto's
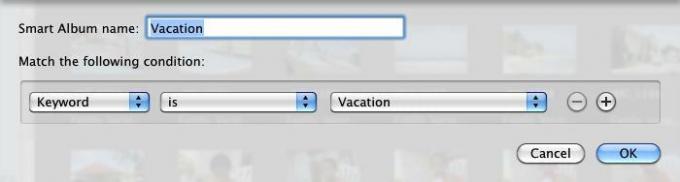
Verjaardag foto's
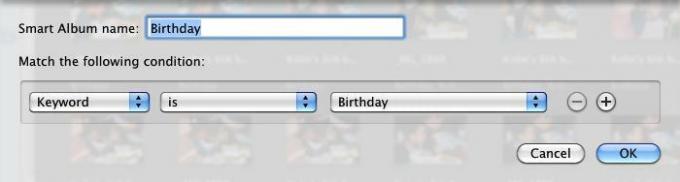
Recente favorieten
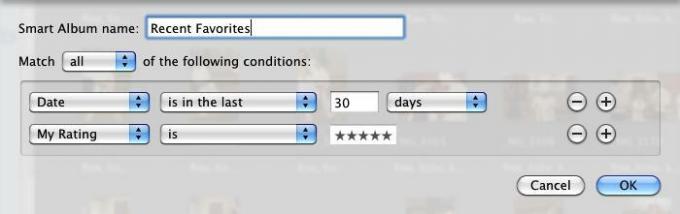
De datumvoorwaarde verwijst naar de datum waarop de foto's zijn gemaakt, niet de dag waarop ze in uw iPhoto-bibliotheek zijn geïmporteerd. Dit slimme album is handig om naar uw favoriete recente foto's te gaan.
Foto's zonder beoordeling
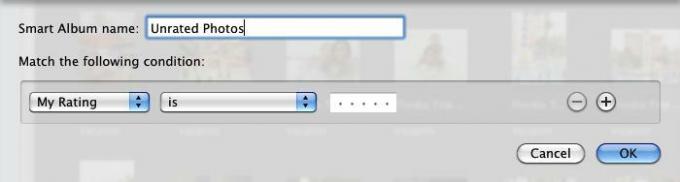
Net als bij iTunes-tracks, is het een goed idee om de gewoonte te krijgen om je afbeeldingen te beoordelen nadat je ze hebt geïmporteerd. Zelfs als u geen tijd wilt besteden aan het beoordelen van alle foto's, geeft u in ieder geval de beste afbeeldingen een 5-sterrenbeoordeling en uw minste favorieten een 1. Of laat de slecht gemaakte foto's niet geclassificeerd, zodat u later kunt besluiten ze te verwijderen als uw iPhoto-bibliotheek opgeblazen raakt. Een soortgelijk Smart Album kan worden gemaakt voor foto's zonder titel en zonder tags (zonder trefwoord).
RAW-foto's
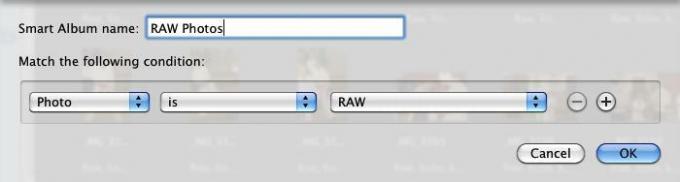
RAW-foto's zijn doorgaans erg grote bestanden, dus het is een goed idee om ze bij te houden in een slim album.
Niet-bewerkte foto's
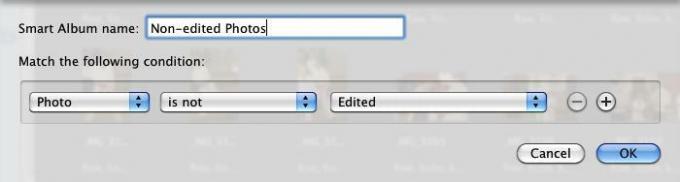
Als je je afbeeldingen graag wilt bewerken, is dit een handig slim album voor het verzamelen van niet-bewerkte foto's. U kunt natuurlijk voorwaarden toevoegen voor foto's die op een bepaalde dag of van een bepaald album zijn gemaakt.
50 mm lensfoto's
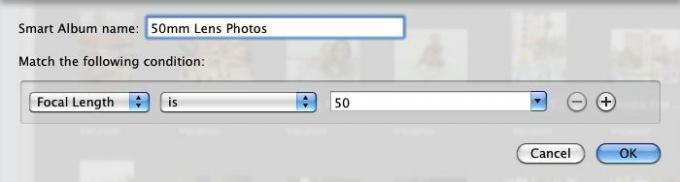
Als je een speciale lens hebt waarmee je graag fotografeert, is dit slimme album ideaal voor het verzamelen van foto's die met een bepaalde brandpuntsafstand zijn gemaakt.
Hoofdstuk 4: Slimme mailboxen en slimme groepen in Mail
Slimme mailboxen maken
De meesten van ons hebben een haat-liefdeverhouding met onze e-mailbox. We houden van de snelheid en efficiëntie van het verzenden en ontvangen van e-mails, maar we verafschuwen de talloze (vaak spam) berichten die we dagelijks ontvangen. Het creëren van slimme mailboxen en mailregels is een oplossing voor het beheer van e-mailberichten.
Slimme postbussen verzamelen e-mailberichten op basis van de voorwaarden die u daarvoor hebt ingesteld. Slimme mailboxen zijn een handige manier om uw berichten automatisch te beheren, filteren en openen. U kunt slimme postbussen gebruiken om te bepalen welke berichten u eerst leest en welke u rechtstreeks naar de prullenbak stuurt.
Evenzo omvat Apple's Mail-programma de mogelijkheid om automatische e-mailregels in te stellen voor inkomende berichten.
Laten we eerst leren hoe u een slimme mailbox instelt.
Nieuwe slimme mailbox

Kies in Mail Mailbox> Nieuwe slimme mailbox. Merk op dat er ook een menu-item is voor "Nieuwe mailbox". De gewone mailbox vereist dat u er handmatig berichten aan toevoegt, terwijl slimme mailboxen automatisch berichten verzamelen op basis van de voorwaarden die eraan zijn gesteld.
De ongelezen e-mail van vandaag
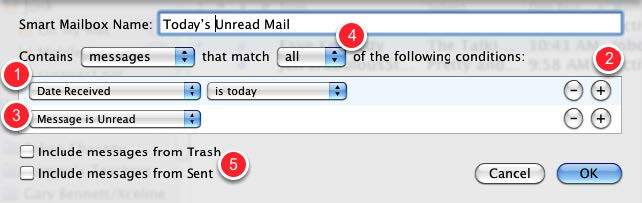
Onze eerste slimme mailbox is er een die uw ongelezen mail voor de huidige dag verzamelt.
- Selecteer in het eerste pop-upmenu Ontvangstdatum en in het tweede menu "is vandaag".
- Klik op de knop Toevoegen (+) om nog een voorwaarde toe te voegen.
- Selecteer in het pop-upmenu "Bericht is ongelezen"
- Selecteer "all" zodat beide voorwaarden van toepassing moeten zijn
- Schakel de selectievakjes in als u huidige berichten die naar de prullenbak zijn verzonden en berichten in uw Verzonden mailboxen wilt opnemen.
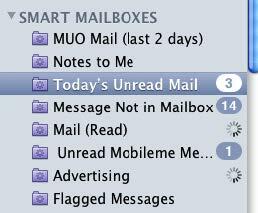
Uw nieuwe slimme mailbox verschijnt in de zijbalk onder slimme mailboxen. Zoals u kunt zien, gebruiken alle slimme postvakken een paars mappictogram met een tandwielafbeelding in het midden. Normale mailboxen gebruiken blauwe mappictogrammen.
Slimme mailboxen bewerken
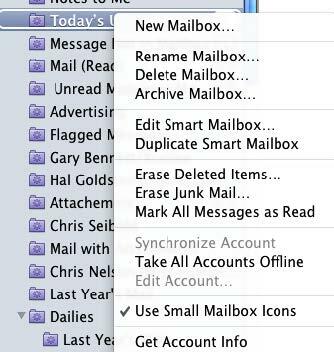
U kunt met de rechtermuisknop of Control-klikken op een slimme mailbox en de voorwaarden bewerken, de naam ervan wijzigen of alles samen verwijderen.
Een slimme mailbox voor afzenders
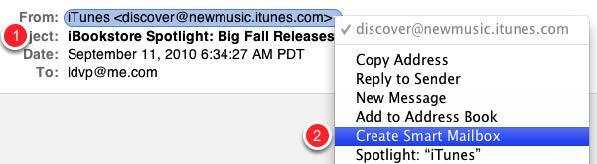
U ontvangt ongetwijfeld e-mailberichten van individuele familieleden, vrienden of bedrijven waartoe u snel toegang wilt hebben in een map. Een slimme mailbox kan die berichten voor u verzamelen en u kunt snel de slimme mailbox maken met een paar minder stappen dan beschreven in de bovenstaande procedure. Hier is hoe:
- Selecteer berichten van iemand of een bedrijf waarvoor u Smart Mailbox wilt maken.
- Klik met de rechtermuisknop of houd Control ingedrukt en klik op het e-mailadres van de afzender en selecteer Slimme mailbox maken in het snelmenu.

Er verschijnt een slimme mailbox met de "Van" -conditie die voor u is ingesteld. U kunt het tweede pop-upmenu wijzigen in 'Is gelijk aan' als u denkt dat een ander e-mailadres dezelfde naam of een deel van de naam kan bevatten voor het adres waarop u de slimme postbus baseert.
Aanvullende voorwaarden
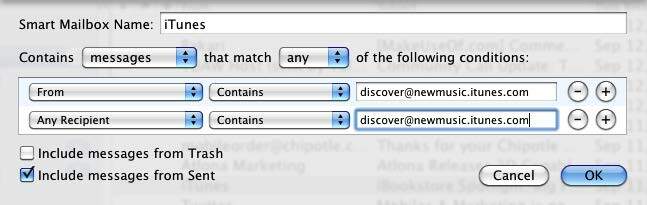
Mogelijk voegt u een andere voorwaarde toe voor berichten die u naar een opgegeven afzender hebt verzonden. Om dit te doen, klikt u op de knop Toevoegen (+) en selecteert u Elke ontvanger in het pop-upmenu en kopieert en plakt u het adres van de afzender in het vak.
- Vink het vakje 'Inclusief berichten van verzonden' aan
- Kies "any" als match-attribuut, zodat beide soorten berichten worden verzameld.
Opmerking: als u "alles" selecteert voor deze slimme postbus, verschijnt er niets in het vak. Zelden is de afzender van een bericht ook de ontvanger.
Voorbeelden van slimme mailboxen
Hieronder volgen schermafbeeldingen van voorbeelden van slimme mailboxen. Gebruik deze ideeën om slimme mailboxen te genereren voor uw unieke behoeften.
Gemarkeerde berichten
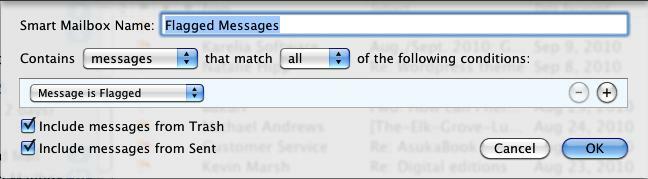
Verzamelt alle gemarkeerde berichten.
Berichten met bijlagen
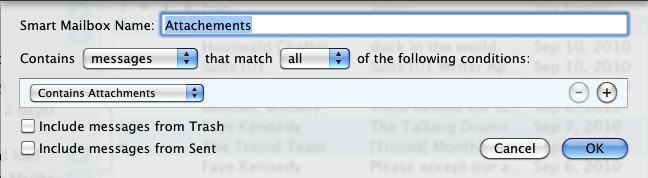
Berichten met bijlagen kunnen veel ruimte op de harde schijf in beslag nemen. Deze slimme mailbox is handig om al uw berichten met bijlagen in de gaten te houden.
Oude mail
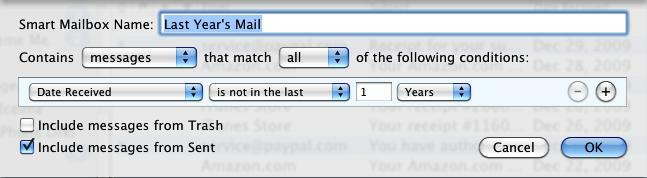
Deze slimme mailbox kan u helpen bij het lokaliseren en verwijderen van oude e-mail.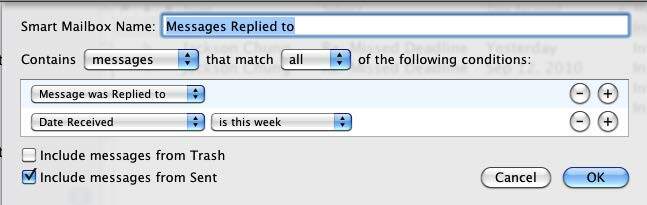
Deze slimme mailbox bestaat alleen uit e-mails waarop u heeft gereageerd.
E-mailregels instellen
Een andere manier om automatisch naar e-mails te zoeken, ze te filteren en te beheren, is door e-mailregels te gebruiken, die worden toegepast op berichten zodra ze in uw mailboxen aankomen. Mail kan bijvoorbeeld automatisch inkomende berichten markeren, doorsturen, markeren als gelezen, markeren of verwijderen op basis van de voorwaarden die u instelt.
Regels toevoegen
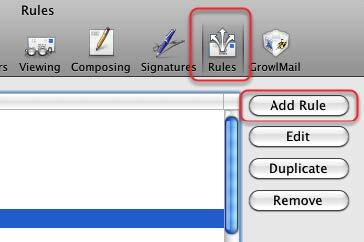
U maakt en voegt regels toe door de voorkeuren van Mail te openen en 'Regels' in de menubalk te selecteren. Klik vervolgens op de knop Regel toevoegen. We beginnen met een regel die automatisch bepaalde ongewenste berichten weggooit.
Voorwaarden instellen
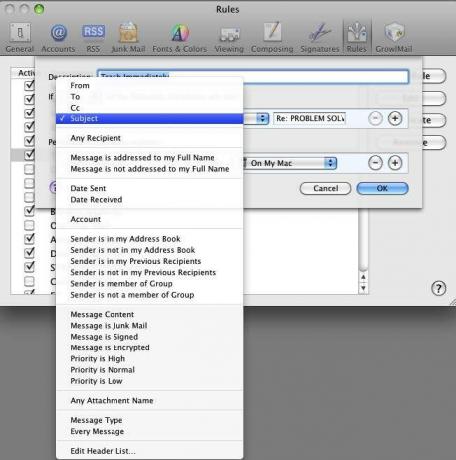
Een manier om e-mailregels in te stellen, is door eerst een e-mailbericht in uw mailbox te identificeren waarop u een e-mailregel wilt toepassen. Op een zomer ontving ik bijvoorbeeld steeds e-mailberichten van een familielid die ongeveer drie of vier e-mails per dag naar mij en andere familieleden op zijn lijst stuurde. De e-mails bevatten de onderwerpregel: "Re: PROBLEM SOLVING." In eerste instantie was de discussie interessant, maar na een tijdje niet meer? ik wil de berichten niet meer lezen. Maar dat deed ik niet? niet van de gezinslijst verwijderd wilt worden.
Dus ik heb een e-mailregel ingesteld om zijn berichten automatisch naar de prullenbak te verplaatsen.
Om deze e-mailregel in te stellen, heb ik een van de "PROBLEEMOPLOSSING" -berichten geselecteerd en regels geopend in de voorkeuren van Mail. Nadat ik op Regel toevoegen had geklikt, heb ik Onderwerp geselecteerd in het eerste pop-upmenu. In het tweede pop-upmenu heb ik 'Is gelijk aan' geselecteerd in plaats van 'Bevat', om ervoor te zorgen dat de regel alleen van toepassing was op e-mails met de onderwerpregel 'PROBLEEMOPLOSSING'.
Opmerking: wanneer u een bericht selecteert en een regel toevoegt, vult Mail automatisch de informatie in van de inhoud van "Van", "Aan" of "Onderwerp" van het geselecteerde bericht. U kunt deze informatie ook bewerken op basis van uw behoeften.
Prullenbak onmiddellijk

Nadat u een regel hebt ingesteld voor een of meer gespecificeerde berichten, moet u regels instellen die moeten worden toegepast op specifieke bericht (en).
Zoals u kunt zien, kunt u aangegeven berichten verplaatsen, kopiëren, beantwoorden, verwijderen, omleiden, markeren, markeren, enz. Ik heb ervoor gekozen om "PROBLEEMOPLOSSING" -berichten naar de prullenbak te verplaatsen. Dit betekent dat ik mijn prullenbak kan controleren en het bericht kan ophalen voordat het definitief wordt verwijderd.
Regels toepassen
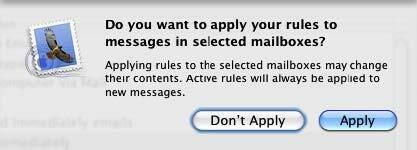
Nadat u op de knop OK heeft geklikt, verschijnt de bovenstaande vraag. Als u Toepassen kiest, worden de regels onmiddellijk toegepast op alle berichten die voldoen aan de regels die u instelt. Als je liever hebt dat de acties alleen van toepassing zijn op toekomstige inkomende berichten, kies je 'Niet toepassen'.
Nadenken over e-mailregels
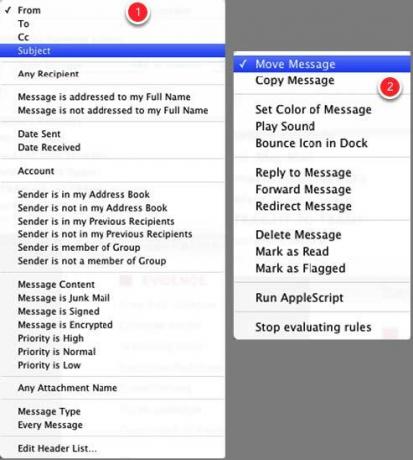
Het instellen van e-mailregels kan iets gecompliceerder zijn dan het instellen van slimme postbussen of slimme afspeellijsten, maar ze kunnen zeer krachtig zijn voor het filteren en beheren van inkomende en bestaande berichten. Bekijk de opties voor de voorwaarden die u kunt instellen voor gespecificeerde e-mails om erachter te komen welk type regels u kunt instellen.
- Denk eerst na over en selecteer de zoekcriteria. Deze opties omvatten berichten van een afzender (s), ontvanger (s), de onderwerpregel of de specifieke inhoud van e-mailberichten. Criteria voor selecties kunnen ook gebaseerd zijn op e-mailberichten van contacten in uw adresboek of eerdere ontvangers van uw e-mails. De sleutel tot het instellen van regels is om eerst na te denken over het soort berichten waarop u regels wilt toepassen.
- Vervolgens moet u bedenken welke acties u wilt toepassen op berichten waarvoor u regels instelt.
In de volgende sectie worden enkele andere basisregels voorgesteld die het type regels illustreren dat u kunt instellen.
Opmerking over het verwijderen en verwijderen van berichten

Wanneer u ervoor kiest om berichten automatisch te laten verwijderen, worden deze berichten standaard pas na een bepaalde periode gewist. Dit is een vangnet, zodat u berichten kunt ophalen voordat ze worden verwijderd.
Maar als u de voorwaarden voor het verwijderen van berichten wilt wijzigen, kunt u dit doen door Mailvoorkeuren te openen en Accounts> Postvakgedrag te kiezen. In de prullenbak kunt u wijzigen hoe u wilt dat Mail omgaat met verwijderde berichten.
Voorbeeld e-mailregels
Mail opnieuw
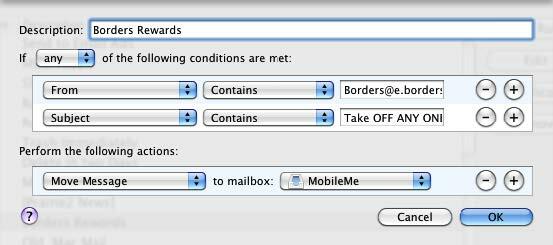
Mijn MobileMe-account is het enige e-mailaccount dat ik synchroniseer met mijn iPhone, dus ik gebruik deze regel om specifieke berichten naar mijn Mobileme-account te sturen.
Verwijder berichten
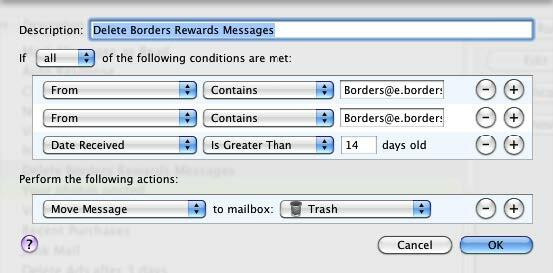
Omdat ik weet dat ik deze kortingsbonnen na een bepaalde periode niet meer nodig heb, heb ik een e-mailregel ingesteld om ze weg te gooien.
Recente aankopen
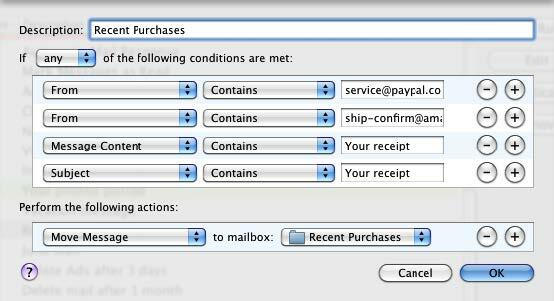
Deze Mail-regel stuurt alle e-mails naar een gewone mailbox (Mailbox> Nieuwe mailbox) met de naam "Recente aankopen". De meeste e-mailbevestigingen voldoen aan een of meer van de vermelde voorwaarden, dus het? is een handige manier om die berichten te filteren.
Om dit type e-mailregel te maken, baseert u de voorwaarden op de verschillende ontvangstbewijzen die u heeft ontvangen.
Amazon-ontvangsten
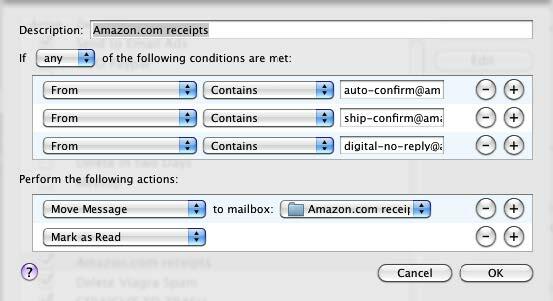
Net als bij de bovenstaande e-mailregel, kunt u een regel voor een bepaald bedrijf instellen.
Advertentie-e-mails verwijderen
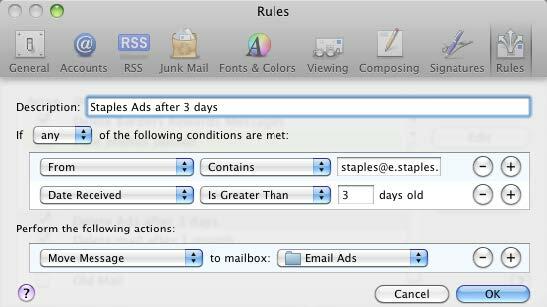
Er zijn bepaalde e-mailadvertenties die ik wil zien, maar niet wil opslaan; deze e-mailregel verwijdert ze na 3 dagen. Ik maak een vergelijkbare regel voor elke individuele advertentie of verkoper.
E-mail van klant
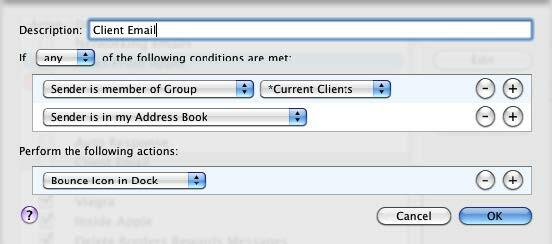
Deze e-mailregel laat me weten wanneer ik e-mails van mijn klanten ontvang.
Hoofdstuk 5: Automator aan de redding
Inleiding tot Automator
Slimme afspeellijsten, e-mailregels, slimme mappen en slimme albums kunnen taken alleen automatiseren binnen hun respectievelijke applicaties. Voor nog bredere systeembrede automatiseringen introduceerde Apple, te beginnen met Mac OS X Tiger, een programma genaamd Automator. In tegenstelling tot een vergelijkbaar automatiseringsprogramma, vereist AppleScript, Automator geen kennis van programmeertaal.
Automator kan taken uitvoeren en uitvoeren die u handmatig op uw Mac uitvoert, maar u moet wel een beetje denken als een programmeur. Daarin moet u een workflow van geautomatiseerde acties samenstellen.
Stel dat u bijvoorbeeld regelmatig vier of vijf websites lanceert. Terwijl het? Het is niet veel moeite om op bladwijzers te klikken om deze pagina's te downloaden, u kunt een zogenaamde Automator-workflow instellen om die pagina's elke dag of op bepaalde dagen op een bepaald tijdstip voor u te openen. Dus als u 's ochtends bij de computer aankomt, koffie in de hand, zijn uw opgegeven websites al open en klaar voor gebruik.
Als computergebruik of de Mac redelijk nieuw voor je is, kan Automator ingewikkeld lijken. Het programma is bij het eerste gebruik niet zo intuïtief als iTunes of iPhoto. Maar als je het leuk vindt wat je kunt doen met slimme automatisering in andere Mac-applicaties, zul je merken dat Automator je nog meer functies biedt voor het automatiseren van computertaken.
Laten we Automator openen en zien wat? s onder de motorkap.
Gebruikersinterface van Automator

Hoewel Automator er heel anders uitziet dan de meeste Mac-applicaties die u regelmatig gebruikt, is de gebruikersinterface eigenlijk vrij eenvoudig.
- Het bestaat uit zogenaamde acties die specifieke taken uitvoeren, zoals het kopiëren van een item, het uitwerpen van een schijf, het vergroten of verkleinen van een foto en het opslaan van een bestand. Klinkt bekend, toch? Ja, veel van de acties die u in de actiesbibliotheek van Automator ziet, doen niet meer dan de stappen en taken die u gewoonlijk handmatig uitvoert.
- Acties worden gecategoriseerd door applicaties en andere delen van je Mac. iTunes en iCal hebben elk een reeks acties, net als de Finder en iPhoto. Sommige externe ontwikkelaars maken ook acties voor hun programma's.
- Het derde belangrijkste onderdeel van Automator is het workflowgebied. U sleept individuele acties naar dit gebied om een workflow te creëren die kan worden uitgevoerd als een applicatie, een iCal-automatisering, een mapactie of een servicesactie. U kunt workflows ook opslaan als een plug-in voor afdrukken of het vastleggen van afbeeldingen.
Nadat u een actie heeft gemaakt en opgeslagen die werkt zoals u dat wilt, hoeft Automator niet open te zijn om workflows te kunnen uitvoeren.
Oké, genoeg algemeen gepraat. Laten we een duik nemen en een eenvoudige workflow maken om te laten zien hoe Automator werkt.
Sjabloonworkflows
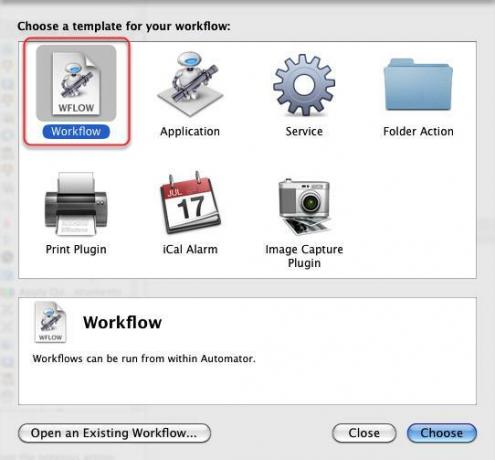
Automator staat in de map van uw applicatie. Bij het starten, verschijnt er een venster met verschillende sjablonen waaruit u kunt kiezen om uw workflow te bouwen.
Laten we beginnen met de algemene 'Workflow'-sjabloon. Klik op de knop Kiezen en laten we beginnen.
Lokaliseren van acties

Wanneer u Automator voor het eerst start, weet u mogelijk niet waar u specifieke acties kunt vinden. Stel dat we een workflow willen bouwen die drie of vier applicaties achter elkaar start.
Laten we eens kijken welke acties in Automator met applicaties omgaan. Typ in het zoekvak van Automator het woord "toepassing".
We zien in de resultaten dat er een actie is genaamd "Toepassing starten". Klik op die actie en sleep deze naar het werkstroomgebied.
Wanneer u een actie selecteert, wordt een beschrijving van wat deze doet onder aan de actiebibliotheek weergegeven.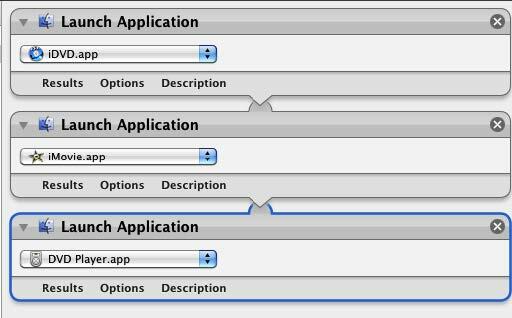
Selecteer en sleep nu dezelfde actie drie keer naar uw workflowgebied. Selecteer voor elke afzonderlijke actie het pop-upmenu en kies een applicatie die u met één klik wilt starten.
Deze workflow werkt op dezelfde manier als hoe u bepaalde toepassingen kunt specificeren die automatisch worden gestart wanneer u zich aanmeldt op uw computer, behalve in dit geval kunnen de drie of vier applicaties automatisch worden gestart wanneer u maar wilt willen.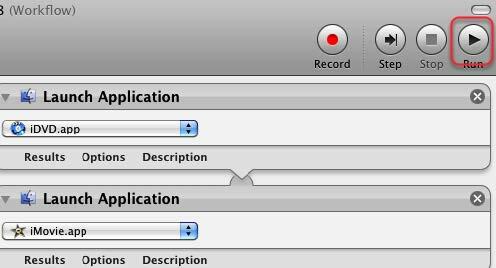
Om deze workflow te testen, kunt u op de knop Uitvoeren klikken in de werkbalk van Automator. Opmerking: sommige workflows die u samenstelt, kunnen niet worden uitgevoerd totdat u deze daadwerkelijk opslaat, bijvoorbeeld een iCal- of mapactie.
Een actie opslaan
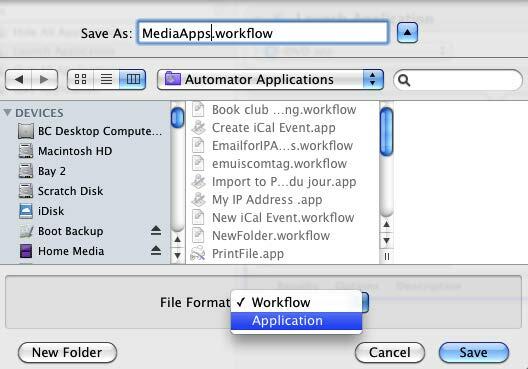
Er zijn een paar manieren waarop u workflows kunt opslaan.
- Wanneer u het opslaat als een workflow, betekent dit dat u het opnieuw kunt openen in Automator om er meer werk aan te doen.
- Als u het als een toepassing opslaat, betekent dit dat u het kunt starten en uitvoeren zoals elke andere toepassing. En bedenk eens, je hebt het gedaan zonder een beetje programmeertaal te gebruiken.
Laten we het dus opslaan als een applicatie. Ik bewaar de meeste van mijn workflows en workflowapplicaties in een map zodat ik ze allemaal op één plek kan vinden.
Hoe Automator-bestanden worden geïdentificeerd
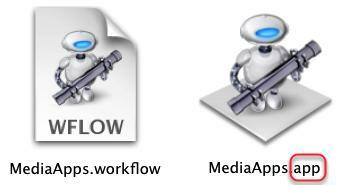
Merk op dat workflows die zijn opgeslagen als applicaties eindigen op "app", wat aangeeft dat het als een applicatie functioneert. Als u uw workflow opslaat als een workflow, eindigt de bestandsnaam met "workflow".
Wanneer u op uw workflow-applicatie klikt, worden uw gespecificeerde programma's gestart.
Waarom en wanneer automatiseringen moeten worden gemaakt
U vraagt zich misschien af of het de moeite waard is om automatiseringsworkflows te bouwen voor kleine taken. Welnu, als u veel tijd aan uw computer besteedt, voert u ongetwijfeld repetitieve taken uit die automatisch voor u kunnen worden gedaan. U kunt zo veel achter uw computer werken dat zelfs een paar extra klikken besparen in een proces een leuke tijdsbesparing zou zijn.
Dus eigenlijk wilt u nadenken over het gebruik van Automator wanneer u merkt dat u repetitieve taken uitvoert die u automatisch zou kunnen doen.
We hebben bijvoorbeeld zojuist een workflow gemaakt voor het starten van een set applicaties. Een vergelijkbare workflow kan worden gedaan om websites, tekstbestanden of foto's of een set mappen te starten. Als u regelmatig iemand of een groep mensen e-mailt, kunt u een Mail-workflow maken stelt een e-mail voor je in, inclusief het (de) adres (sen) en onderwerp dat je gewoonlijk gebruikt bij het e-mailen persoon.
Elke keer dat u een bestand in een bepaalde map opslaat, kunt u er een back-up van maken naar een externe map op een server, zoals Dropbox. Dat kan Automator voor u doen.
Mogelijk hebt u een document dat u regelmatig afdrukt. U kunt een workflow maken die het document automatisch voor u afdrukt. Of stel dat u een toepassing heeft waarin elke keer dat u de toepassing start, alle andere toepassingen op uw bureaublad worden verborgen, zodat u niet wordt afgeleid. Nogmaals, dat? s een workflow die u kunt bouwen. Het bespaart u wat klikken en helpt u om dingen sneller gedaan te krijgen.
Denk maar aan de eenvoudige taken die u uitvoert en kijk of er acties in Automator zijn die u kunt gebruiken om ze voor u uit te voeren.
Laten we eens kijken naar een andere Automator-workflow, deze keer met een iCal.
Een iCal-workflow maken

Start een nieuwe workflow in Automator en selecteer deze keer de iCal-alarmsjabloon. We gaan een workflow bouwen die elke doordeweekse ochtend automatisch een reeks van uw favoriete websites start.
Krijg gespecificeerde URL's

Om erachter te komen welke acties we nodig hebben, kunnen we ofwel zoeken naar acties die betrekking hebben op websites of URL's of we kunnen op de internetcategorie in Automator's Action Library klikken en zien wat het moet doen aanbod.
Laten we het laatste doen. Scroll en selecteer de "Get Specified URLs" en sleep het naar uw workflow. Voordat je het verplaatst, ga je gang en bekijk je de andere acties die voor jou beschikbaar zijn. Wellicht ontdekt u verschillende ideeën.
- Sleep de actie "Opgegeven URL's ophalen" naar het werkstroomgebied en selecteer vervolgens de actie "Webpagina's weergeven" en sleep deze onder de eerste.
- Wanneer twee acties kunnen samenwerken, zal Automator een link tussen beide laten zien. Soms wordt de link weergegeven, maar om verschillende redenen werkt de workflow mogelijk nog steeds niet zoals u verwacht. Je moet met verschillende opties experimenteren.
- Voeg nu een set favoriete URL's toe aan de eerste actie. U kunt apple.com uit de lijst verwijderen.
Voer ten slotte een test uit om te zien of het goed werkt.
Plaats iCal-alarm
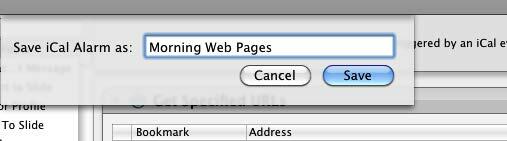
Wanneer u de iCal-workflowsjabloon gebruikt, slaat Automator de workflow automatisch op als een iCal-alarm. Geef uw workflow / alarm een naam die in uw iCal-kalender zal verschijnen.
Alarm instellen
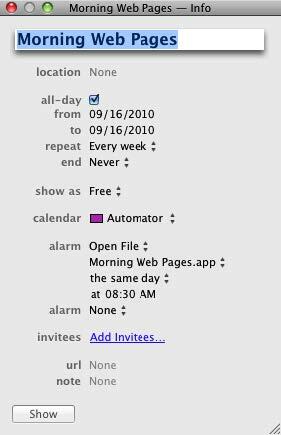
Stel uw iCal-alarm in om uw Automator-workflow te activeren. In het bovenstaande voorbeeld heb ik de workflow zo ingesteld dat deze elke weekdagochtend om 8.30 uur wordt uitgevoerd. Er zijn andere toepassingen, zoals QuicKeys 4.0 en Alarm Clock Pro, die beter zijn voor het instellen van dit soort kalender automatiseringen. Maar met Automator standaard geïnstalleerd als onderdeel van Mac OS X, is het zeker de moeite waard om dit soort automatiseringen te gebruiken, waardoor de extra kosten van een applicatie van derden worden bespaard.
Een mapactie maken met Automator
Een ander type nuttige Automator-workflow is een zogenaamde Mapactie. Mapacties zorgen ervoor dat een aangewezen map een workflow activeert wanneer er een item aan wordt toegevoegd.
Laat? s onderzoeken hoe het werkt.
Maak een nieuwe workflow
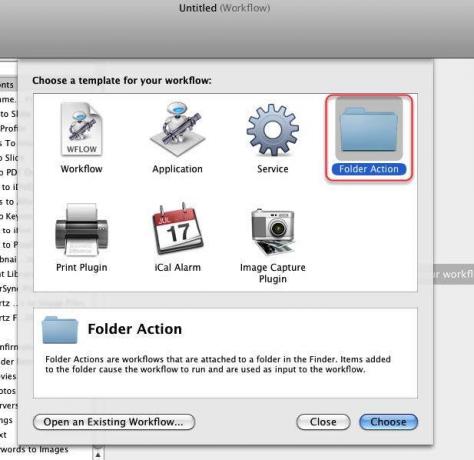
Start Automator en selecteer de mapactiesjabloon.
Selecteer een map

Klik bovenaan het werkstroomvenster op het pop-upmenu en maak of selecteer een map waarin u uw mapactie wilt toepassen. Onthoud dat de map die u voor deze actie selecteert, uw workflow activeert telkens wanneer u er een item aan toevoegt. U wilt dus alleen voor die doeleinden een map maken of selecteren.
Geef uw map een naam
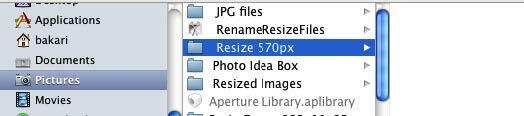
Als je mijn voorbeeld wilt volgen, geef je map dan de naam 'Formaat wijzigen 570px'. Wij? opnieuw een workflow maken waarin elke foto die aan de door u aangewezen map wordt toegevoegd, automatisch wordt aangepast naar 570 pixels.
Workflow afbeeldingen schalen

Voor deze mapactie-workflow selecteert u Foto's in de Automator-bibliotheek. Scroll naar beneden en zoek een actie genaamd 'Afbeeldingen schalen'. Sleep het over het werkstroomgebied.
Een kopie toevoegen aan de Finder?
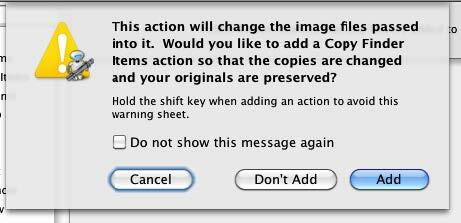
Wanneer u de actie Afbeeldingen schalen selecteert, vraagt Automator of u met deze actie een kopie van het item wilt maken voordat het wordt geschaald. Als jij? Als dit type proces vrij nieuw is, kunt u voor de zekerheid 'Toevoegen' kiezen.
Schaal afbeeldingen Actie
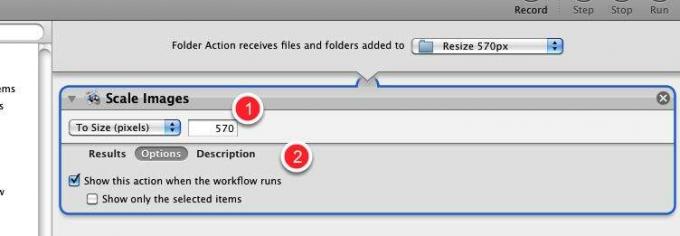
- Selecteer in het pop-upmenu van de actie Afbeeldingen schalen of u deze actie wilt schalen op pixelgrootte of op percentage. Voor deze zelfstudie kiezen we 'Op maat (pixels)' en typen we het nummer 480 of 570.
- Klik vervolgens op de knop Opties en klik op het vak 'Deze actie weergeven wanneer de workflow wordt uitgevoerd'. Dit is een erg handige optie omdat u hiermee het standaardmaatnummer kunt wijzigen dat u in het veld hebt ingevoerd bovenstaande. Als u denkt dat u dat aantal niet zult wijzigen wanneer het wordt uitgevoerd, laat u het vakje gewoon uitgeschakeld.
Verplaats Finder-items
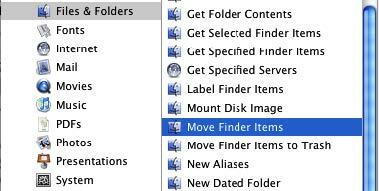
Ga nu terug naar de Automator-bibliotheek en selecteer de categorie Bestanden en mappen. Scroll naar beneden en selecteer de actie Finder-items verplaatsen.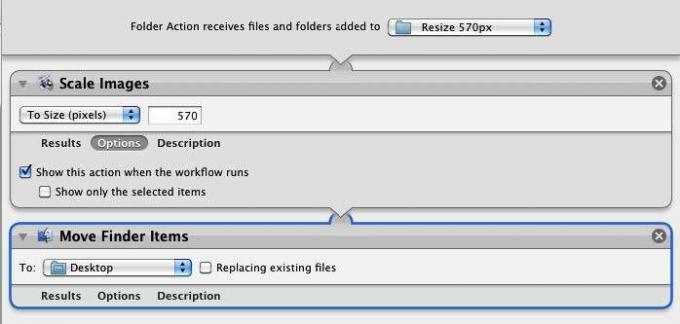
Verplaats de actie naar het werkstroomgebied. Standaard verplaatst deze actie de geschaalde afbeelding naar uw bureaublad. Maar je kunt een andere map selecteren in je Finder.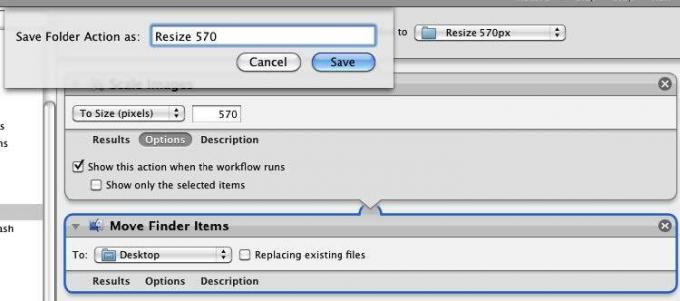
In het geval van deze workflow kunt u deze niet uitvoeren en testen in Automator. Dus bewaar en noem het.
Zoek nu een afbeelding en zet deze neer in de map waarop u uw mapactie hebt toegepast. Geef Automator een paar seconden en het zal de afbeelding schalen.
De workflow vraagt eerst of je de standaardinstellingen wilt wijzigen en daarna wordt de rest van de workflow uitgevoerd. Jij niet? Automator moet open en actief zijn om deze workflow te laten werken.
Maak een servicemenu-workflow
In de laatste sectie hebben we geleerd hoe u een mapactie kunt gebruiken om een afbeelding automatisch te schalen, maar stel dat u een manier wilt om dit proces iets sneller te doen met een sneltoets.
Welnu, er zijn een paar andere manieren waarop u Automator-acties kunt activeren. Zoals we in de eerste Automator-les hebben geleerd, kunnen we onze actie Schaalafbeelding opslaan als een applicatie, wat betekent dat wanneer we een afbeelding op de applicatieworkflow neerzetten, deze de schaal van de afbeelding zal activeren werkwijze.
Een andere methode is om het menu Services te gebruiken, waarmee u toegang kunt krijgen tot uw workflow en deze kunt activeren vanuit het menu van een relevante applicatie. Daarnaast kunt u een aangepaste sneltoets voor uw workflow maken.
Open Automator

Open Automator en selecteer de servicesjabloon.
Installatie voor services
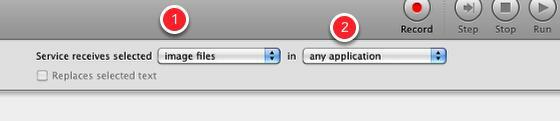
- Wijzig het eerste pop-upmenu in "afbeeldingsbestanden"
- Wijzig het tweede pop-upmenu in 'elke applicatie' als dat nog niet zo is ingesteld.
Dit betekent dat uw servicewerkstroom alleen beschikbaar is voor afbeeldingsbestanden en beschikbaar zal zijn in elke toepassing.
Schaal afbeeldingen Actie
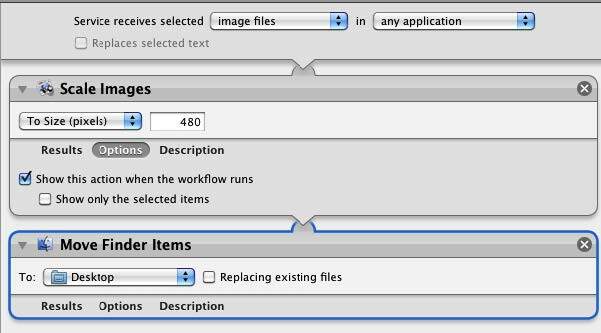
Voeg dezelfde acties toe die we gebruikten in de vorige zelfstudie over mapacties.
Service-actie opslaan

Net als bij mapacties, kunnen serviceacties niet worden getest en uitgevoerd in Automator. Geef uw actie dus een naam en deze wordt opgeslagen in het menu Services in Voorkeuren. Klik op Opslaan.
Zoek actie

Ga naar Systeemvoorkeuren en klik op Toetsenbord. Klik vervolgens op Services en zorg ervoor dat uw "ScaleImage" -actie wordt vermeld en gecontroleerd.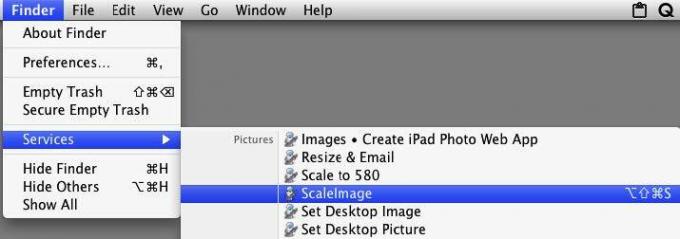
Om deze serviceactie uit te voeren, selecteert u de afbeelding, die zich in dit geval waarschijnlijk ergens in uw Finder bevindt, en selecteert u vervolgens het pictogram van het afbeeldingsbestand dat u wilt schalen. Ga naar Finder> Services> ScaleImage, die uw workflow activeert.
Afbeeldingen opnieuw schalen met behulp van de actie
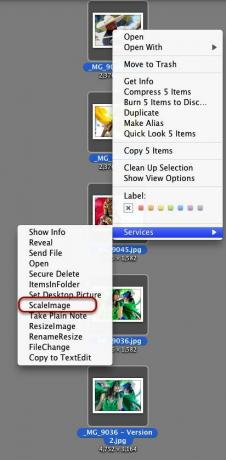
U kunt ook toegang krijgen tot uw "ScaleImage" -workflow door met de rechtermuisknop of Control te klikken op uw afbeeldingsbestand en uw workflow te selecteren in het snelmenu dat verschijnt.
Toetsenbord sneltoets

Als u dubbelklikt op "ScaleImage" in Services, kunt u ook een sneltoets toevoegen, waarmee u uw workflow kunt activeren.
De moeite waard?
Het samenstellen van workflows, vooral degenen die complexer zijn dan we in deze tutorials hebben behandeld, kan veel werk lijken. Maar houd er rekening mee dat als uw workflow eenmaal is voltooid en loopt zoals u dat wilt, dit u zal behoeden voor het uitvoeren van repetitieve en soms vervelende taken.
Andere voorbeeldautomatiseringswerkstromen
Hieronder volgen enkele voorbeelden van snelle en gemakkelijke Automator-workflows. MakeUseOf.com heeft verschillende artikelen gepubliceerd voor vergelijkbare Automator-hacks.
Zie de referenties aan het einde van deze handleiding voor aanvullende tutorials.
Spotlight-tag
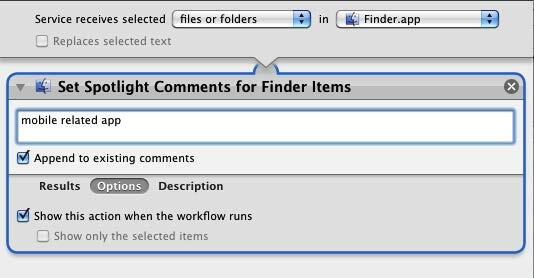
Gebruik deze snelkoppeling om snel tags op bestanden toe te passen.
Plak in nieuwe e-mail
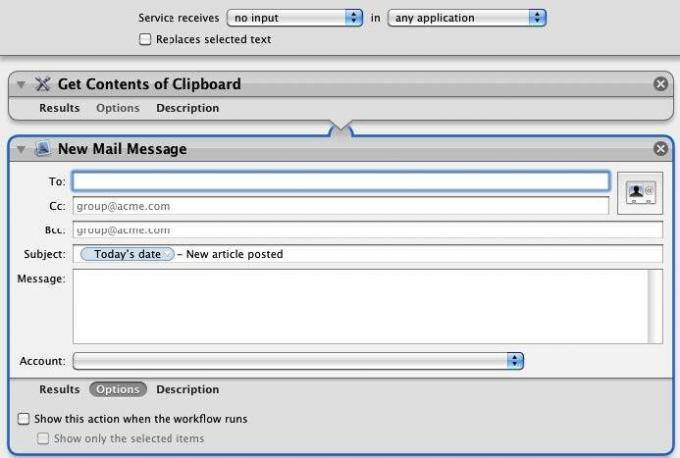
Deze twee acties kunnen worden gebruikt om de huidige inhoud van uw klembord in een nieuw e-mailbericht te plakken. Ik gebruik deze workflow om een redacteur een e-mail te sturen om haar te laten weten wanneer een nieuw artikel dat ik heb geschreven is geplaatst. De workflow bevat haar e-mailadres, de datum en de titel van het artikel, gekopieerd en geplakt vanaf mijn klembord. Wanneer de workflow wordt gestart, wordt deze laatste informatie automatisch in het bericht opgenomen.
Let op in het voorbeeld hierboven neem ik een zogenaamde datumvariabele op, die te vinden is in de variabelenbibliotheek van Automator. Wanneer de workflow wordt uitgevoerd, wordt er een nieuw bericht gemaakt met de huidige datum in de titel van het onderwerp gestempeld.
E-mail-URL
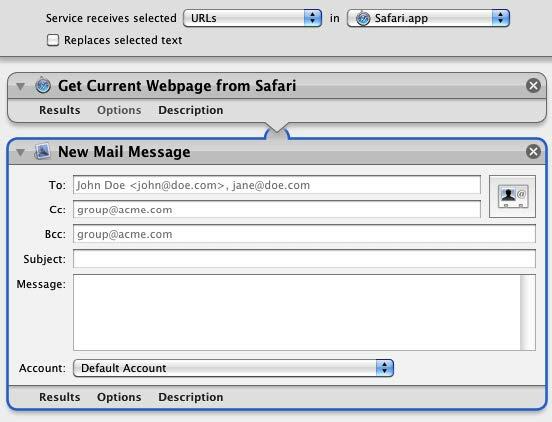
Deze workflow is vergelijkbaar met die hierboven. Selecteer de URL van de huidige webpagina en voer vervolgens de workflow uit vanuit het menu Services. Er wordt een nieuw e-mailbericht gemaakt met de URL erin geplakt.
Wijzig bureaubladachtergrond
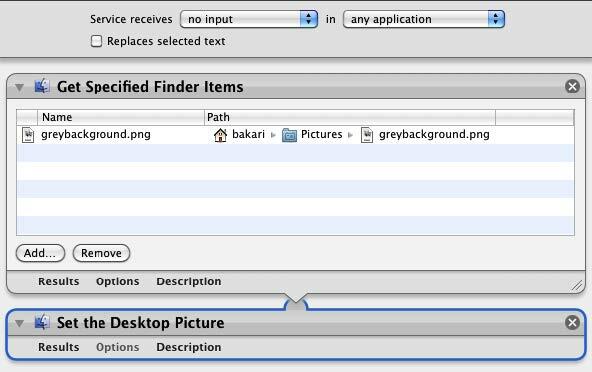
Door deze workflow uit te voeren, verandert automatisch uw bureaubladachtergrond. U kunt verschillende afzonderlijke workflows maken met uw favoriete achtergronden en deze indien nodig uitvoeren.
Wijzig bestandsnamen
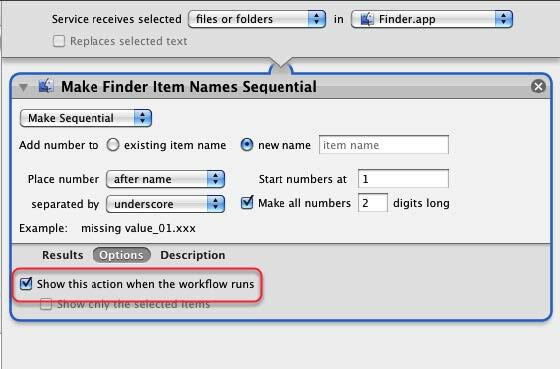
Ik gebruik deze actie om bestandsnamen in batches te wijzigen. Onthoud dat wanneer u het vakje "Deze actie weergeven wanneer de workflow wordt uitgevoerd" aanvinkt, dit betekent dat u de instellingen kunt aanpassen voordat de acties worden uitgevoerd.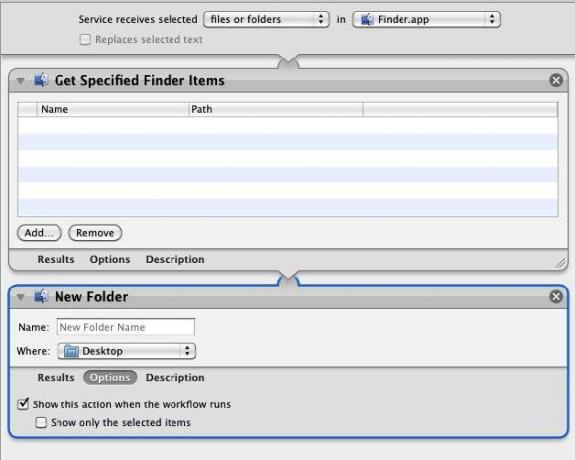
Wanneer u een of meer bestanden selecteert, kopieert deze workflow die bestanden en plaatst ze in een nieuwe map. Kunt u de map ervoor een naam geven? s opgeslagen op het bureaublad of op een andere aangewezen plaats in uw Finder.
Combineer pdf's
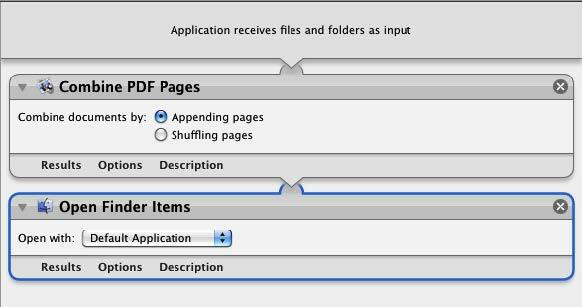
Deze workflow kopieert en combineert verschillende PDF-documenten tot één en slaat het resulterende bestand op. Sla het op als een applicatie.
Meer leren over Automator
De vorige sectie krast alleen het oppervlak van de mogelijkheden van Automator. Hoewel wat u in wezen moet weten over Automator in deze handleiding wordt gepresenteerd, zijn er verschillende bronnen om meer over het programma te leren.
Een van de beste inleidende bronnen is Automator voor Mac OX 10.5: visuele snelstartgids, door Ben Waldie.
Officiële Automator-website
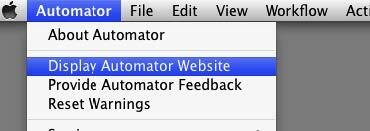
Wanneer u Automator> Display Automator-website kiest, wordt de officiële Automator-website gedownload met tutorials en workflows die u kunt downloaden en uitvoeren.
Photoshop Automator-acties

Schrijver en fotograaf Ben Long biedt een verzameling gratis Automator-workflows voor gebruik met Photoshop CS. Hij verkoopt een professioneel pakket workflows, maar hij biedt gratis sets workflows voor Photoshop CS 2 tot en met 5.
Navigeer naar de onderkant van deze pagina om de gratis acties te downloaden.
Apple Mailing List
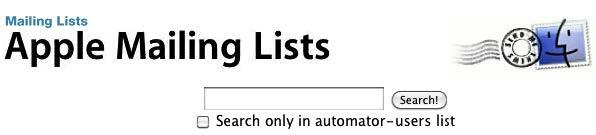
Doe mee groep om jezelf op de Automator-mailinglijsten te plaatsen. Er is ook een archief met lijsten op deze site waar u ideeën van Automator kunt opdoen. U kunt deze lijst ook openen door in Automator Help> Aanmelden bij Automator-mailinglijsten te kiezen.
Mac-automatisering eenvoudig gemaakt

Ben Waldie plaatst een maandelijkse podcast van Automator- en AppleScript-instructievideo's die heel gemakkelijk te volgen zijn, met enkele geweldige ideeën.
MakeUseOf.com artikelen over Mac-automatisering
- 5 Snelle en gemakkelijke Mac Automator-hacks voor digitale foto's 5 Snelle en gemakkelijke Mac Automator-hacks voor digitale foto's Lees verder
- Hoe Automator te gebruiken om batch te hernoemen Afbeeldingen op Mac Hoe Automator te gebruiken om batch te hernoemen Afbeeldingen op Mac Lees verder
- 3 Eenvoudig te creëren eenvoudige Automator-workflows voor dagelijks gebruik 3 Eenvoudig te creëren eenvoudige Automator-workflows voor dagelijks gebruik Lees verder
- 10 Automator-apps die u in minder dan 5 minuten kunt maken 9 Automator-apps die u in minder dan 5 minuten kunt makenMet Automator op uw Mac kunt u snel saaie taken uitvoeren. Hier zijn een paar eenvoudige workflows die u binnen enkele minuten kunt maken. Lees verder
- Hoe u uw eigen menuopties voor services op Mac kunt maken Hoe u uw eigen menuopties voor services op Mac kunt maken Lees verder
- Hoe kan ik een PDF-bestand naar tekst converteren met Automator op de Mac?
- Verjaardagsalarmen, geautomatiseerde e-mailmeldingen en iCal Verjaardagsalarmen, geautomatiseerde e-mailmeldingen en iCal [alleen Mac] Lees verder
- De gemakkelijke manier om automatisch gedownloade films toe te voegen aan iTunes De gemakkelijke manier om automatisch gedownloade films toe te voegen aan iTunesEen paar experimenten later vond ik twee manieren om het doel te bereiken: de gemakkelijke manier en de nerdige manier. Lees verder
- Hoe u automatiseert wat u in Photoshop doet met acties Hoe u automatiseert wat u in Photoshop doet met acties Lees verder
- Hoe u productiever kunt zijn op Mac met behulp van services Hoe u productiever kunt zijn op Mac met behulp van services Lees verder
Gids gepubliceerd: december 2010
Bakari is freelance schrijver en fotograaf. Hij is al heel lang Mac-gebruiker, fan van jazzmuziek en familieman.