Advertentie
 Als je op de IT-afdeling van een bedrijf met een intern netwerk werkt, is de kans groot dat je Remote Desktop een of twee keer hebt moeten gebruiken. Een verbinding met een extern bureaublad is een van die hulpprogramma's die, zoals veel hulpprogramma's, veel wordt gebruikt, maar de uitgebreide functies of kleine stukjes functionaliteit blijven lange tijd ongebruikt. Zelfs sommige veteranen van remote desktop zijn soms verrast om te ontdekken dat je er iets mee kunt doen dat ze nooit hebben gerealiseerd.
Als je op de IT-afdeling van een bedrijf met een intern netwerk werkt, is de kans groot dat je Remote Desktop een of twee keer hebt moeten gebruiken. Een verbinding met een extern bureaublad is een van die hulpprogramma's die, zoals veel hulpprogramma's, veel wordt gebruikt, maar de uitgebreide functies of kleine stukjes functionaliteit blijven lange tijd ongebruikt. Zelfs sommige veteranen van remote desktop zijn soms verrast om te ontdekken dat je er iets mee kunt doen dat ze nooit hebben gerealiseerd.
Hier bij MakeUseOf hebben we een aantal manieren besproken om gebruik te maken van tools voor externe toegang. Aaron heeft een zeer uitgebreide lijst samengesteld lijst met tools voor externe toegang 12 Uitstekende, gratis tools voor schermdeling en externe toegang waar u nog nooit van gehoord heeftDankzij toegang op afstand kunt u overal schermen bekijken en bedienen. Dit kan tijd en verwarring besparen wanneer u in vergadering bent of iemand wilt helpen. Houd deze tools voor het delen van schermen dichtbij ... Lees verder
. Een paar jaar geleden liet ik de lezers zien hoe ze technische ondersteuning kunnen bieden aan familie en vrienden Netviewer Bied externe pc-ondersteuning voor vrienden en familie met Netviewer Lees verder , en Justin oefende wat creativiteit uit en liet je zien hoe je een tool op afstand kunt gebruiken om torrents te beheren.Wat voor smaak externe apps we ook hebben behandeld, het vlees en de aardappelen van de zakelijke IT-afstandsbediening beheer is nog steeds de goede oude Remote Desktop Connection ingebouwd in het Windows-besturingssysteem systeem. Zolang de persoon die de tool gebruikt rechten heeft op de externe pc om er toegang toe te krijgen via een extern bureaublad, is dit een van de gemakkelijkste manieren om dat externe systeem of die server te beheren.
Er zal altijd een plek zijn voor apps voor afstandsbediening, zoals VNC-servers en -clients Bedien uw computer op afstand met HTML5 met ThinVNC Lees verder , omdat die tools de gebruiker doorgaans laten zien dat u zich aanmeldt bij de computer en kijken wat u doet terwijl u verbonden bent. Met een externe desktopverbinding creëert u echter een daadwerkelijke sessie op die machine via de RDP. Het vergrendelt de computer eigenlijk terwijl u actief verbonden bent.
Remote Desktop Connections - Tips & Tricks
Dus, het proces van "afstandsbedieningen" naar een pc vereist Remote Desktop wanneer u een externe computer wilt gebruiken zonder dat lokale gebruikers interfereren of zien waar u aan werkt. Wanneer u verbinding maakt, geeft het pc-scherm een status weer dat het systeem in gebruik en vergrendeld is.
Uw verbindingsdetails opslaan
Als je ooit een extern bureaublad hebt gebruikt, ben je meer dan bekend met het hoofdscherm waarin je de naam van het externe systeem typt en op de knop 'Verbinden' klikt. Hier begint en eindigt veel van de kennis die er op het externe bureaublad is. Dit is eigenlijk alles waar een meerderheid van de mensen het voor gebruikt. Als u de verbinding met het externe bureaublad echter echt wilt aanpassen aan uw stijl van computergebruik en hoe u schermen wilt bekijken, klik vervolgens op de knop "Opties" en betreed een geheel nieuwe wereld van RDP.

Er zijn een aantal manieren waarop u kunt aanpassen hoe u een externe desktopverbinding met dat externe systeem tot stand brengt, hoe u het externe systeem ziet en uw ervaring terwijl u eraan werkt. De sleutel op het scherm Algemeen bevat inloggegevens. Wilt u elke keer dat u verbinding maakt met de servers die u ondersteunt de servergegevens en uw inloggegevens moeten invoeren? Om uw inloggegevens op te slaan, vinkt u het selectievakje "Sta mij toe om referenties op te slaan" aan.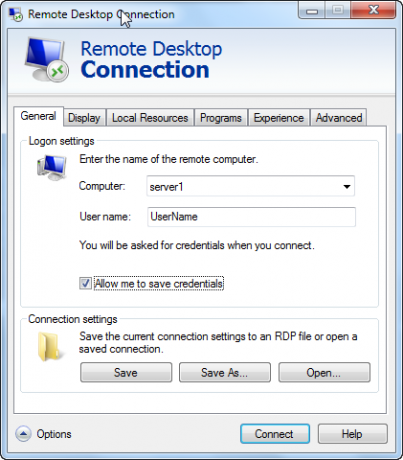
Wanneer u dit doet, kunt u de "Onthoud mijn gegevens" op dat eerste inlogscherm afvinken, waardoor uw inloggegevens bewaard blijven de volgende keer dat u vanaf deze computer naar dit systeem RDP.

Zodra u zich hebt aangemeld, ziet u telkens wanneer u op dezelfde server typt waar u uw inloggegevens hebt opgeslagen de melding onder het veld Computer om u te laten weten dat u daarvoor inloggegevens heeft opgeslagen systeem. Nu hoef je alleen maar op 'Verbinden' te klikken en je bent klaar om te gaan.
Voor systemen die u veel ondersteunt, kan het niet langdurig hoeven invoeren van uw inloggegevens op de lange termijn veel tijd te besparen.
Op het tabblad Algemeen in het bovenstaande venster, onder het vak Verbindingsinstellingen, kunt u op de knop Opslaan als klikken om de server- en gebruikersnaamgegevens daadwerkelijk op te slaan in een bestand op uw lokale computer.

Wat heeft het voor zin om een RDP-bestand op te slaan? Stel dat u werkt in een IT-team dat 20, 30 of zelfs 50 servers ondersteunt. Wil je echt proberen de naam van elk van die servers te onthouden? Dit probleem wordt nog erger als u werkt in een hoofdkantoor dat overal bedrijfslocaties ondersteunt met hun eigen servers en unieke servernamen.
Door deze verbindingsdetails in een bestand op te slaan, kunt u ze allemaal in mappen ordenen (bijvoorbeeld voor elke site) en alles wat u heeft u hoeft alleen maar op het bestand te dubbelklikken om het externe bureaubladhulpprogramma te openen met de serververbindingsgegevens al voor u ingevuld.
Laat het scherm er uitzien zoals u dat wilt
De grootste klacht die ik over RDP heb gehoord, is het feit dat het vaak standaard een niet-gemaximaliseerd venster opent. Dit geldt met name op een extra grote monitor, waar het vreemde, kleinere RDP-venster in een hoek van het scherm wordt geplaatst en misschien slechts ongeveer een kwart tot de helft van het scherm vult.
Dit kan echt frustrerend zijn, vooral als je tegelijkertijd een aantal vensters wilt openen scherm, in plaats van slechts één venster te hebben en niet echt veel desktopruimte om mee te werken helemaal niet.
Dat zal niet werken. Ga in plaats daarvan naar het tabblad Weergave voordat u maakt verbinding met het externe systeem en verplaatst de schuifregelaar voor de schermconfiguratie helemaal naar rechts. Je ziet de status onder de schuifregelaar veranderen in 'Volledig scherm'. Als je twee monitoren hebt aangesloten, zie je 'Gebruik al mijn monitoren voor de externe sessie' ingeschakeld. Als je je echt wilt laten meeslepen, selecteer je dat en het externe sessievenster neemt beide monitoren over, net zoals je bij dat externe systeem met twee schermen zit.

Als u de verbindingsbalk selecteert met dat onderste selectievakje, wordt de informatiebalk bovenaan weergegeven van het scherm - handig als u heen en weer wilt schakelen tussen volledig scherm en enkel venster modus.
Lokale systeembronnen en scripts
Een andere klacht die veel mensen hebben bij het gebruik van RDP is dat wanneer u bent verbonden met het externe systeem, bepaalde Windows-toetscombinaties zoals alt-tab en control-alt-delete niet werken. Om dit op te lossen, gaat u naar het tabblad "Lokale bronnen" en zorgt u ervoor dat de toetsenbordinstelling voor Windows-toetscombinaties is ingesteld op de weergavemodus die u gewoonlijk gebruikt bij het gebruik van extern bureaublad. Net als magie: uw lokale toetsenbord werkt net alsof u achter die externe computer zit.
Denk je dat je die geheugenstick niet in je zak kunt gebruiken tijdens je externe sessie? Onzin! Sluit die geheugenstick aan op uw lokale computer en klik onder het gedeelte "Lokale apparaten" op het tabblad "Lokale bronnen" op de knop "Meer ...".
In dit nieuwe venster zie je een hele verzameling andere apparaten die je kunt gebruiken tijdens je externe sessie. Als het de USB-geheugenstick is die u hoopt te gebruiken, vinkt u daarvoor het selectievakje naast de lokale schijf aan. In mijn geval is het de Cruzerdrive die in kaart is gebracht als de E-schijf.
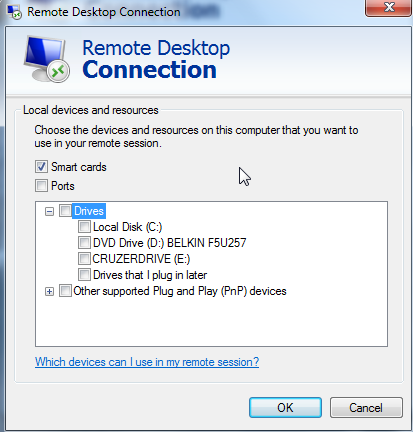
Nu, wanneer u zich binnen uw externe desktopverbinding op de externe machine bevindt, hoeft u alleen maar te doen Als u Windows Verkenner opent, ziet u uw lokale USB-geheugenstick als een station op die afstandsbediening systeem. Cool, of wat?
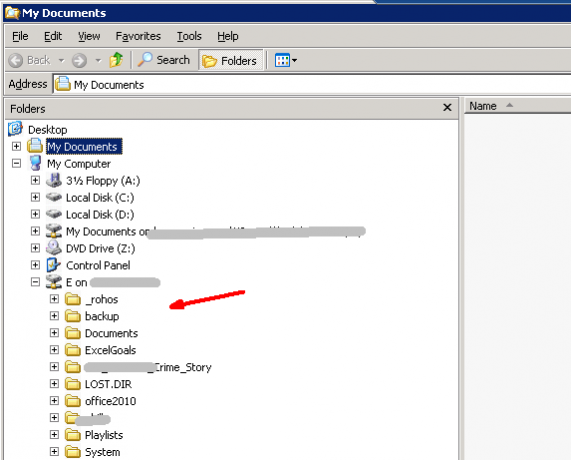
U kunt ook automatisch een programma starten op het externe systeem wanneer u verbinding maakt. Dit is eigenlijk nuttiger als u klanten instelt die automatisch verbinding maken met een externe systeem, en u wilt dat het automatisch een applicatie opent zodra u verbinding hebt gemaakt met de server. Dit is vaak het geval bij het verbinden van clients met bijvoorbeeld een terminalserver. De meeste mensen hebben weinig aan deze functie, maar als het nodig is, kan het echt van pas komen.

Zoals u kunt zien, heeft RDP veel meer te bieden dan alleen verbinding maken met een extern systeem. U kunt werkelijk alles aanpassen over elke individuele verbinding: uw gegevens, instellingen op volledig scherm, lokale bronnen, externe scripts en meer. Sla die verbindingsinstellingen op in bestanden - en u hoeft zich nooit meer zorgen te maken over het aanpassen van die verbinding.
Dit zijn het soort tips en trucs die het verschil maken tussen een IT-persoon die allerlei tijd verspilt op zoek naar verbindingsdetails, en een die alles op een bepaald moment heeft gemaakt, geautomatiseerd en klaar voor gebruik merk op.
Heeft u veel RDP nodig? Wat zijn je eigen kleine tips en trucs die je in de loop der jaren hebt geleerd? Deel uw mening en inzichten in de opmerkingen hieronder.
Afbeelding tegoed: Cloud computing-concept (Shutterstock)
Ryan heeft een BSc-graad in elektrotechniek. Hij heeft 13 jaar in automatiseringstechniek gewerkt, 5 jaar in IT en is nu een Apps Engineer. Hij was een voormalig hoofdredacteur van MakeUseOf, hij sprak op nationale conferenties over datavisualisatie en was te zien op nationale tv en radio.