Advertentie
Fabrieksreset kan een aantal Windows-problemen oplossen. Als uw computer veel langzamer is dan ooit het geval is, hebt u te maken met malware die niet verdwijnt of wilt u uw machine verkopen, dan is een fabrieksreset de handigste oplossing.
Afhankelijk van uw installatie en geïnstalleerde versie van Windows, hebt u een paar verschillende manieren om een laptop of desktop in de fabriek te resetten. We laten u zien hoe u een Windows 10-, 8- of 7-computer zo eenvoudig mogelijk kunt resetten.
Ten eerste: zorg ervoor dat u een back-up maakt!
Voordat u doorgaat met een van de onderstaande opties, moet u ervoor zorgen dat u een recente back-up van uw bestanden hebt. Als u de fabrieksinstellingen herstelt, worden al uw geïnstalleerde programma's en bestanden weggevaagd, zodat u niets wilt achterlaten. Uitchecken onze ultieme Windows 10 back-upgids De ultieme Windows 10 Data Backup GuideWe hebben elke back-up-, herstel-, herstel- en reparatie-optie samengevat die we op Windows 10 konden vinden. Gebruik onze eenvoudige tips en wanhoop nooit meer over verloren gegevens! Lees verder
voor alle methoden die je hiervoor hebt.1. De ingebouwde resetoptie op Windows 10
Fabrieksreset was ooit een redelijk lastig proces, maar Microsoft introduceerde een veel eenvoudigere manier om dit in Windows 8 te doen. Het is ook opgenomen in Windows 10 en is voor de meeste mensen de beste manier om een computer te resetten naar de fabrieksinstellingen.
Om toegang te krijgen, gaat u naar Instellingen> Update en beveiliging> Herstel. Je ziet een Reset deze pc header; Klik op de Begin knop eronder.

Resetten of vernieuwen?
Je hebt twee opties om uit te kiezen: Bewaar mijn bestanden of Verwijder alles. De eerste optie zet uw opties terug naar standaard en verwijdert al uw geïnstalleerde apps (zoals browsers, Microsoft Office en games), maar bewaart uw gegevens. Trouw aan zijn naam, Verwijder alles zet alles terug naar de fabrieksinstellingen en verwijdert uw bestanden.
Hoewel de Bewaar mijn bestanden optie behoudt uw gegevens, moet u nog een back-up maken voordat u deze gebruikt voor het geval er iets misgaat.
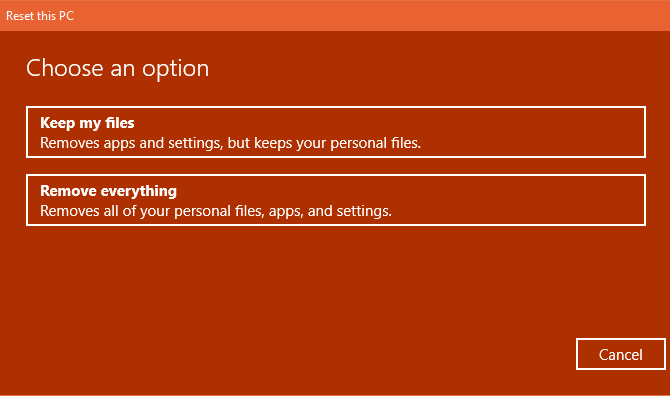
Als je hebt gekozen Verwijder allesVraagt Windows of u de schijf wilt opschonen of alleen uw bestanden wilt verwijderen. kiezen Verwijder bestanden en maak de schijf schoon zullen wis de schijf veilig 4 manieren om uw harde schijf volledig te verwijderenWanneer u een oude computer of harde schijf verkoopt, of zelfs als u deze gewoon wilt weggooien, is het veilig wissen van alles op uw harde schijf erg belangrijk. Maar hoe doe je dat? Lees verder dus het is moeilijker om gegevens te herstellen (dit proces duurt even). Als u om welke reden dan ook van uw pc afkomt, moet u dit kiezen. Verwijder gewoon mijn bestanden is prima als je je computer bewaart.
Anders, als je hebt gekozen Bewaar mijn bestanden, ziet u een lijst met apps die door de reset worden verwijderd. Windows slaat dit op uw bureaublad op nadat de reset is voltooid, zodat u kunt onthouden wat u opnieuw moet installeren.
Bevestig ten slotte de bewerking door te klikken op Reset en wacht tot het proces is voltooid. Als u in de fabriek een laptop reset, moet u deze aansluiten om te voorkomen dat u tijdens de werking stroom verliest. Als u klaar bent, moet u de installatieprocedure doorlopen.
2. Gebruik de "Fresh Start" -optie in Windows 10
In de Windows 10 Creators Update heeft Microsoft een nieuwe optie toegevoegd om uw computer te resetten naar de fabrieksinstellingen. Het is vergelijkbaar met het bovenstaande, maar heeft een paar kleine verschillen die het de moeite waard maken om te bekijken.
Op de Instellingen> Update en beveiliging> Herstel pagina, klik op de linktekst Leer hoe je opnieuw kunt beginnen met een schone installatie van Windows aan de onderkant. Dit opent een Windows Defender Security Center-venster voor de optie Fresh Start. Klik Begin verder gaan.
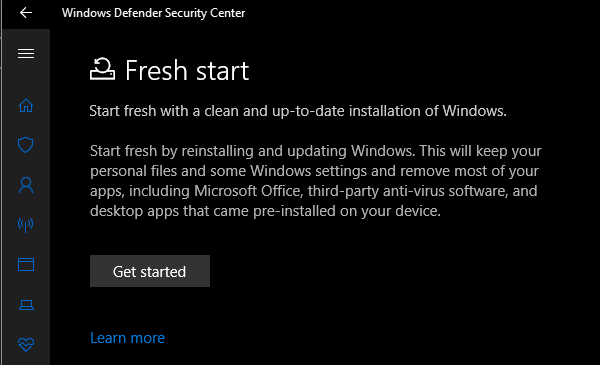
In vergelijking met de bovenstaande resetoptie heeft Fresh Start de volgende verschillen:
- Fresh Start bewaart altijd uw persoonlijke bestanden, zonder optie om ze te verwijderen zoals hierboven.
- Fresh Start downloadt de nieuwste versie van Windows 10, terwijl de standaard reset-optie de herstelinformatie op uw harde schijf gebruikt. Dit wordt geleverd door de fabrikant van uw pc of is beveiligd C: \ Recovery map als u Windows zelf hebt geïnstalleerd.
- Door dit, Fresh Start voorkomt rommel De enige reden om Windows 10 opnieuw in te stellen of te vernieuwen: rommelWanneer Windows 10 traag aanvoelt, kunt u verschillende vormen van rommel de schuld geven. U kunt Windows op snelheid brengen met behulp van Reset of Vernieuw het. We leggen het verschil uit en hoe het te gebruiken. Lees verder door alle niet-standaard Windows-apps te verwijderen, inclusief bloatware van de fabrikant. De standaard reset-optie wordt opnieuw geïnstalleerd vanaf het herstel dat is ingesteld door de maker van uw pc.
- Tot slot behoudt Fresh Start "enkele Windows-instellingen" maar geeft niet aan welke. De bovenstaande reset bewaart geen van uw instellingen.
Samenvattend: Fresh Start downloadt een nieuw exemplaar van de meest recente Windows 10-versie, bewaart uw bestanden en enkele instellingen en laat geen bloatware achter naast Store-apps. Ter vergelijking: met de standaardresetoptie kunt u kiezen of u uw bestanden wilt behouden, geen instellingen opslaat en Windows en apps opnieuw installeert op basis van uw herstelpartitie.
Uitchecken onze gids voor het verfrissen en opnieuw instellen van scenario's Moet u Windows vernieuwen, opnieuw instellen, herstellen of opnieuw installeren?Ooit Windows 7 opnieuw willen instellen zonder persoonlijke gegevens te verliezen? Tussen een fabrieksreset en een herinstallatie was het moeilijk. Sinds Windows 8 hebben we twee nieuwe opties: Vernieuwen en Reset. Welke is goed... Lees verder als u niet zeker weet welke optie het beste voor u is.
3. Installeer opnieuw met behulp van Windows Installatiemedia
Als u Windows 8 of 10 niet gebruikt of om een of andere reden de handige methoden hierboven niet wilt gebruiken, kunt u Windows altijd opnieuw instellen met behulp van installatiemedia. Hiermee kunt u een nieuw exemplaar van Windows op uw computer installeren en alles wissen wat er op staat.
Voor Windows 10, uitchecken onze gids voor het maken van installatiemedia voor Windows 10, wat gratis en gemakkelijk is.
Als u Windows 7 helemaal opnieuw wilt installeren, kunt u gebruiken Microsoft's Windows 7 downloadtool. Hiermee kunt u een downloaden ISO om op een flashstation te branden Een opstartbaar USB-station maken vanaf uw Windows-cdKunt u uw optische drive niet gebruiken om het Windows-besturingssysteem te installeren? Maak in plaats daarvan een opstartbaar USB-station vanaf uw Windows-cd. Lees verder of dvd zodat u Windows opnieuw kunt installeren. U moet hiervoor een geldige Windows 7-productcode opgeven.
Hoe dan ook, plaats gewoon het USB-station of de schijf met uw installatiemedia opstarten vanaf het verwijderbare apparaat De opstartvolgorde op uw pc wijzigen (zodat u kunt opstarten vanaf USB)Leer hoe u de opstartvolgorde van uw computer kunt wijzigen. Het is belangrijk voor het oplossen van problemen en tweaken van instellingen, en het is een stuk eenvoudiger dan u denkt. Lees verder . U wordt begroet met het Windows-installatiescherm, waarmee u een schoon exemplaar kunt installeren.
4. Geavanceerde fabrieksinstellingen herstellen
Hoewel de drie hierboven genoemde methoden voor de meeste gebruikers werken, zijn er een paar geavanceerde manieren om Windows opnieuw in te stellen als u geïnteresseerd bent.
Een daarvan betreft systeemafbeeldingen, die complete snapshots zijn van een systeem. Als je dat hebt gedaan creëerde een systeemkopie van uw Windows-installatie in een schone staat, kunt u het herstellen vanaf de Geavanceerde opstart menu. Toegang tot dit op Instellingen> Update en beveiliging> Herstel onder de Geavanceerde opstart sectie.

Anders kunt u mogelijk opstarten in het BIOS en rechtstreeks toegang krijgen tot de herstelpartitie op uw harde schijf, als uw pc-fabrikant er een heeft meegeleverd. Als u echter met deze methode de fabrieksinstellingen herstelt, je installeert alle bloatware opnieuw Waarom niet uw computer terugzetten naar de fabrieksinstellingen en wat u in plaats daarvan moet doenEen fabrieksreset herstelt de bloatware waarmee uw systeem oorspronkelijk werd geleverd. Het weegt op uw systeem en dat zou u niet moeten verdragen. We laten u zien hoe u dit kunt vermijden. Lees verder , dus het is niet ideaal.
U kunt ook typen maak een herstelstation in het Start-menu om toegang te krijgen tot een tool waarmee u uw eigen kunt maken. Dit vereist echter behoorlijk wat ruimte op de schijf en u moet dit doen voordat u in de problemen komt.
Over het algemeen, als u Windows 8 of 10 gebruikt, is een van de ingebouwde resetopties uw beste keuze. Windows 7-gebruikers moeten een afbeelding van Microsoft downloaden en op die manier een schone installatie uitvoeren. We hebben ook gekeken naar specifieke manieren om een HP-laptop te resetten Hoe de fabrieksinstellingen van uw HP-laptop herstellenVraagt u zich af hoe u de fabrieksinstellingen van een HP laptop herstelt? Hier zijn de methoden om elke HP-computer te herstellen naar de standaardinstellingen. Lees verder , als u een computer van die fabrikant heeft.
Als dingen niet werken zoals verwacht, bekijk dit dan lijst met dingen om te controleren wanneer Systeemherstel niet werkt Systeemherstel werkt niet? 5 oplossingen voor Windows 7 en 10Systeemherstel redt uw pc tegen rampen. Maar wat als het systeemherstel u heeft gefaald? We hebben de oplossing. Lees verder .
Nu weet u hoe u de fabrieksinstellingen van uw computer kunt herstellen
Je hebt verschillende opties voor het resetten van een Windows-computer in de fabriek. Of u uw laptop opnieuw moet instellen voordat u hem verkoopt of gewoon uw pc wilt vernieuwen voor een prestatieverbetering, een van deze methoden zal u relatief snel op weg helpen.
Vergeet niet door te gaan de essentiële stappen na het opnieuw installeren van Windows 10, en houd dit stuk vast voor het geval je hebt problemen met het installeren van Windows Windows wordt niet correct geïnstalleerd? 5 tips om alle veelvoorkomende problemen op te lossenKrijgt u fouten wanneer u Windows probeert te installeren? Hier zijn enkele veelvoorkomende oplossingen en hulp bij specifieke fouten. Lees verder .
Ben is een adjunct-editor en de Sponsored Post Manager bij MakeUseOf. Hij heeft een B.S. in Computer Informatie Systemen van Grove City College, waar hij cum laude en cum laude afstudeerde in zijn major. Hij geniet ervan anderen te helpen en is gepassioneerd door videogames als medium.

