Advertentie
In de beginperiode Evernote was een eenvoudige notitie-app. Sindsdien is het veranderd in een krachtpatser op het gebied van productiviteit waarmee u uw informatie kunt vastleggen, ordenen, oproepen en ermee kunt werken. Terwijl sommigen denken dat Evernote het niet meer waard is 5 redenen om Evernote te dumpen (en hoe u uw aantekeningen elders kunt migreren)Ben je gefrustreerd over Evernote en zijn beperkingen? Denk na over je grouses en kijk hoe andere notitie-apps zich opstapelen. Lees verder , de enorme lijst met functies trekt nog steeds tonnen gebruikers.
Al die kracht is geweldig, maar het zorgt niet voor een gemakkelijke leerervaring. Het kost veel tijd om zelf Evernote te leren gebruiken.Daarom hebben we deze tutorial samengesteld die je laat zien hoe je optimaal kunt profiteren van de
belangrijkste Evernote-functies 7 slimme Evernote-functies om uw workflow te stroomlijnenWe laten je de beste productiviteitsfuncties zien waarvan je nooit wist dat ze verborgen waren in Evernote. Lees verder .We kunnen niet alles behandelen, maar we zullen de belangrijkste functies, de beste manieren om de apps te gebruiken en de basisprincipes van wat je moet weten om een Evernote-productiviteitsmaster te worden, belichten.
Laten we beginnen!
1. Wat is Evernote?
Zoals ik al zei, was Evernote een notitie-app - en dat is nog steeds de belangrijkste functie. Maar er zijn zoveel functies toegevoegd dat het nu een productiviteitssuite is.
In de kern wordt het echter nog steeds aangedreven door notities. U kunt nieuwe notities maken, er tekst en multimedia aan toevoegen en ze in notitieboeken opslaan. Evernote ondersteunt geneste notitieblokken en tags om u te helpen eerdere aantekeningen te vinden. Het heeft een krachtige zoekfunctie om dingen op te roepen die je lang geleden hebt opgeslagen.
Hiermee kunt u checklists, presentaties, herinneringen, foto- en audionotities en nog veel meer maken.
Hoewel de desktop Evernote-client meestal wordt beschouwd als de belangrijkste plank van het platform, zijn de mobiele apps ook steeds beter geworden. U kunt eenvoudig informatie vastleggen, of het nu tekst, foto of audio is, in slechts een paar tikken.
Evernote's Web Clipper - een van de meest populaire tools - helpt u bij het vastleggen van informatie uit uw browser (en een van de redenen daarvoor) nog steeds beter dan OneNote 5 redenen waarom Evernote nog steeds beter is dan OneNoteOneNote heeft veel lof ontvangen. Maar op veel gebieden verslaat Evernote nog steeds OneNote. Het is de vraag of de voordelen van Evernote u voldoende overtuigen om te blijven. Dat zoeken we uit. Lees verder ). U kunt uw notities ook openen via de browserinterface op elke computer. En dankzij de vele integraties van Evernote kun je je andere apps nog krachtiger maken.
Kortom, Evernote is een hulpmiddel voor volledige productiviteit. Zoals je je waarschijnlijk wel kunt voorstellen, kunnen al deze functies overweldigend worden als je een beginner bent. We beginnen dus met de basis.
2. Een opmerking over verschillende platforms
Evernote is beschikbaar voor Windows, Mac, Chrome OS, Android, Windows Phone, iOS en zelfs BlackBerry. De functies op de meeste van deze platforms lijken erg op elkaar. Ik probeer meerdere platforms te behandelen wanneer ik het over specifieke functies heb, maar ik focus me af en toe alleen op één platform.
Als de schermafbeeldingen niet overeenkomen met wat u op uw computer ziet, komt dat waarschijnlijk omdat ik een andere app heb gebruikt (ik wissel voor verschillende voorbeelden tussen Windows en Mac).
Helaas zijn er verrassend veel verschillen tussen de Mac- en Windows-apps. De meeste functionaliteit is vergelijkbaar en toegang tot die functies is meestal eenvoudig, maar er zijn uitzonderingen. Ik heb geprobeerd duidelijk te maken waar er verschillen zijn, maar ik heb hier en daar misschien een paar dingen gemist. Controleer bij twijfel de helpbestanden.
3. De kern van Evernote: Notes
Evernote is opgebouwd rond notities, dus we beginnen daar.
Een notitie is precies hoe het klinkt: een eenvoudig tekstbestand dat informatie bevat. Het heeft een titel, een hoofdtekst en ruimte voor tags waarmee je het later kunt terugvinden.
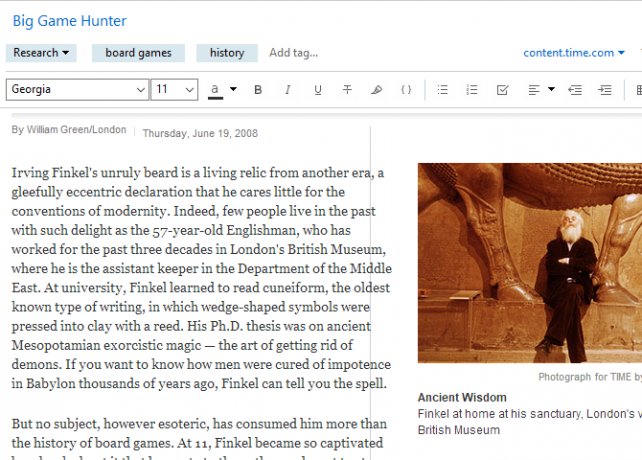
Evernote ondersteunt ook rich text, dus je kunt het lettertype, de lettergrootte, de stijl en zelfs de markering wijzigen. U kunt lijsten met opsommingstekens, selectievakjes (we zullen enkele van hun toepassingen in een oogwenk bespreken) en tabellen invoegen.
Om een nieuwe notitie te maken, klikt u gewoon op Nieuwe notitie knop bovenaan uw scherm. Dat creëert een nieuwe notitie in het huidige notitieblok. Je kunt ook slaan Ctrl + N (of Cmd + N op een Mac).
Voeg dan gewoon een titel toe (als je die wilt) en begin met typen!
Meer dan alleen tekst
Notities zijn echter niet beperkt tot eenvoudige tekst. Je kunt er ook van alles in kwijt. Zoals foto's bijvoorbeeld. Klik en sleep een foto naar uw notitie en u ziet deze direct naast uw tekst.
U kunt ook op de Vastmaken knop in het menu (deze kan verborgen zijn achter de >> symbool):
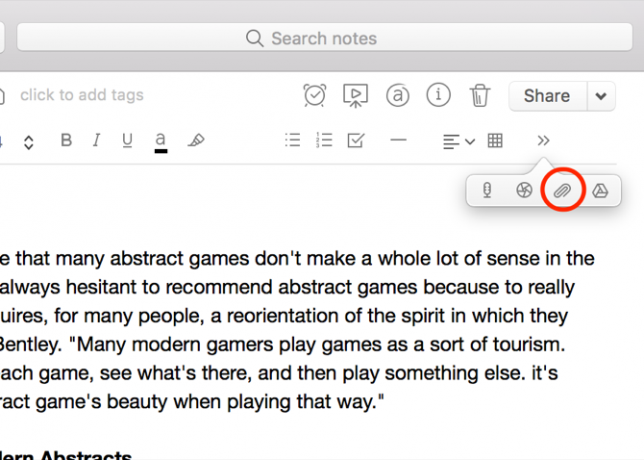
Wilt u een foto- of audio-opname rechtstreeks vanaf uw computer toevoegen? Klik op de overeenkomstige knop in het menu (nogmaals, mogelijk achter de >> knop in de werkbalk).
Naast foto's kunt u elk ander soort bestand naar uw notitie slepen. Probeer het met een MP3-bestand of een video. U kunt zelfs andere soorten bestanden toevoegen, zoals Excel-spreadsheets of Pages-documenten (en met een Premium-abonnement kunt u ze ook doorzoeken). En met de Google Drive-knop kun je bestanden rechtstreeks vanuit je cloudopslag toevoegen.
Evernote gebruiken als een takenlijst
U kunt eenvoudig een notitie (of veel notities) in een takenlijst veranderen door de selectievakjes van Evernote te gebruiken. Klik op de checkbox-knop in de opmaakbalk om een checkbox in te voegen. Het werkt hetzelfde als een lijst: wanneer u op Enter drukt, krijgt u een ander vak. Druk tweemaal op Enter om de lijst te stoppen.
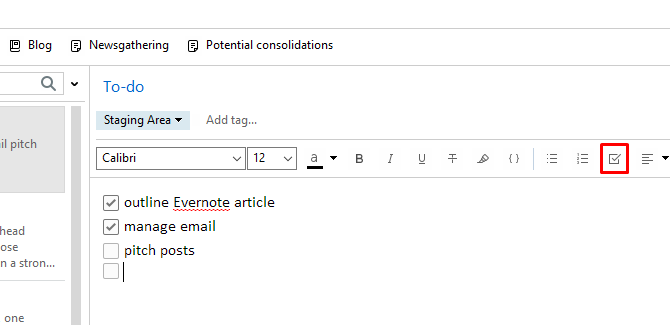
Klik op het vak om een item uit uw lijst te controleren. (Je kunt het op dezelfde manier wissen.)
Maar taakbeheer is niet de belangrijkste kracht. Het kost wat moeite om Evernote in te stellen als een app voor taakbeheer, en dat blijkt. U kunt bijvoorbeeld geen vervaldatums of herinneringen aan specifieke taken toevoegen. Je kunt een herinnering instellen voor de notitie zelf, zoals we straks zullen zien, maar dat is niet hetzelfde.
Het biedt ook niet de samenwerkingstools die u in andere zou kunnen vinden taakbeheersystemen Hoe u het laatste perfecte tijdbeheersysteem maakt dat u ooit zult gebruikenProductiviteit is een constante zoektocht naar meer organisatie met minder werk. Een manier om alles te bereiken waar je van droomt, zonder de slaap te verliezen. Kan dit geautomatiseerde tijdbeheersysteem het allemaal? Lees verder .
Evernote synchroniseert niet rechtstreeks met apps voor taakbeheer die u deze functionaliteit bieden. Je kunt een app gebruiken zoals TaskClone om uw taken te synchroniseren met uw favoriete app voor taakbeheer, maar er is geen native ondersteuning.
Desalniettemin kunnen selectievakjes nuttig zijn bij het maken van aantekeningen van vervolgitems van vergaderingen, boodschappenlijstjes of andere soorten lijsten waarvoor u uw voortgang wilt volgen.
Informatie krijgen over uw aantekeningen
Evernote houdt veel informatie over uw aantekeningen bij de hand en u kunt deze zien door op te klikken Opmerking Info knop in de rechterbovenhoek van de notitieweergave. Het bevat informatie zoals de gemaakte en bijgewerkte datums, bron-URL voor geknipte items, grootte, tags, locatie van creatie, auteur en anderen.
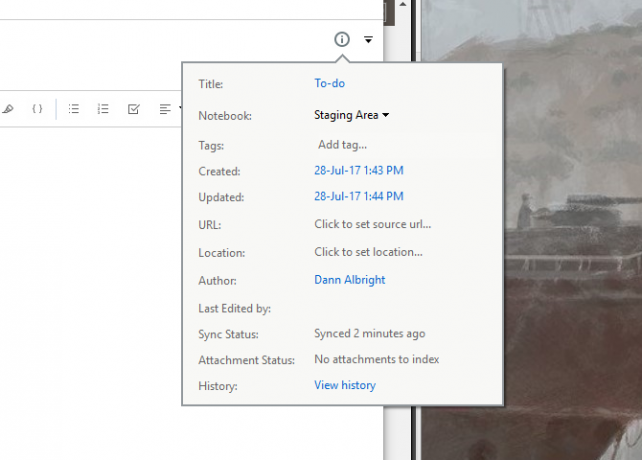
In de Mac-versie van Evernote bevat het ook het aantal woorden en tekens. Als u dezelfde informatie in Windows wilt krijgen, moet u met de rechtermuisknop ergens in de hoofdtekst van de notitie klikken en selecteren Aantal woorden en bronnen. Als u de statusbalk weergeeft met Beeld> Statusbalk, krijg je ook een telling.
4. Organiseren met notebooks
Zoals je zou verwachten, bevatten de notitieboeken van Evernote je aantekeningen. Elke notitie wordt opgeslagen in één en slechts één notitieboek. Notebooks worden weergegeven in het linkerdeelvenster van de desktopclient.
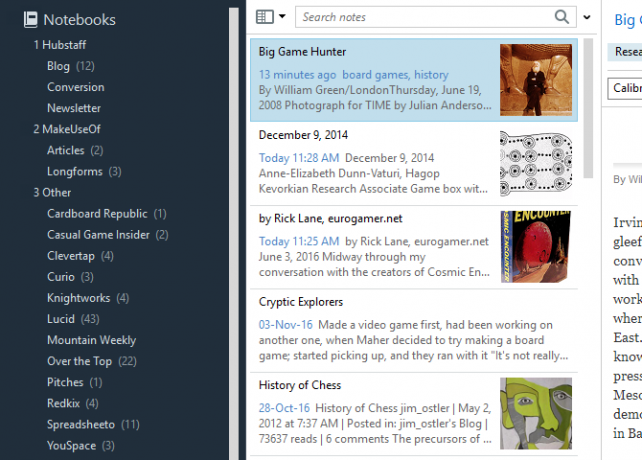
Er zijn twee soorten notebooks:
Gesynchroniseerde notebooks worden gesynchroniseerd tussen al uw apparaten en de browserversie van de app.
Lokale notitieboekjes zijn slechts toegankelijk op één apparaat.
Over het algemeen is het een goed idee om gesynchroniseerde notebooks te gebruiken, omdat het je meer draagbaarheid geeft. Als je een notebook hebt die je absoluut niet nodig hebt op andere apparaten, kun je deze als een lokale notebook maken. U kunt notitieboektypen niet wijzigen, maar u kunt uw aantekeningen gemakkelijk naar een ander notitieblok verplaatsen als u van gedachten verandert.
Ga naar om een nieuw notitieblok te maken Bestand> Nieuw notitieboek en selecteer of u een gesynchroniseerd of lokaal notitieboek wilt.
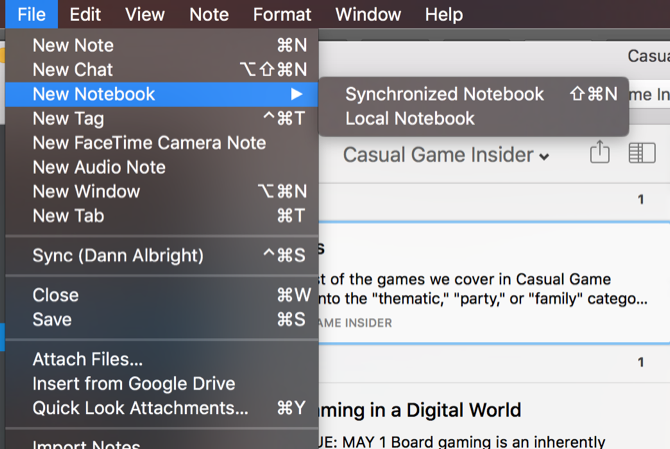
In Windows moet je naar Bestand> Nieuw lokaal notitieboek… als je er een wilt die niet synchroniseert. Nadat je je notitieblok hebt gemaakt, zie je het in het linkerdeelvenster.
Als je het selecteert, zie je in het midden van het venster een lijst met alle notities in dat notitieboek. Vanaf daar klikt u op een notitie om deze in het rechterpaneel weer te geven.
Notebookweergaven wijzigen
Wanneer je een notitieboek hebt geselecteerd en je ziet een lijst met alle aantekeningen die het bevat, gaat Evernote standaard over op de 'meest recent bewerkte' organisatie. Dit is vaak een handige manier om uw aantekeningen te bekijken, maar u kunt de volgorde in het notitieblok wijzigen om gemakkelijker te vinden wat u zoekt.
Klik op de knop Notitielijstweergave om de sorteervolgorde te wijzigen. Je krijgt veel opties, waaronder bijgewerkte en aangemaakte datums, titels, tags, grootte, bron-URL, herinneringsdatum en meer. Als je een sorteermethode kunt bedenken, kan Evernote het waarschijnlijk doen.
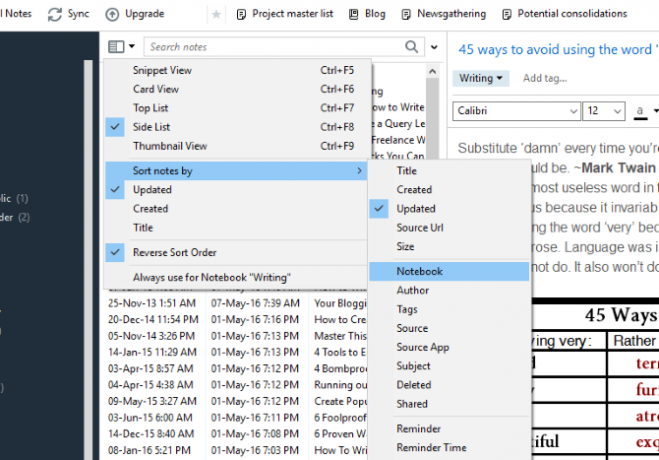
U kunt ook uw notitieweergave wijzigen vanuit dit menu. De Fragmentweergave toont je de titel van de noot en een stukje tekst vanaf het begin van de noot, wat leuk is, maar de neiging heeft veel ruimte in beslag te nemen. De lijstweergave is veel compacter. Kaart- en miniatuurweergaven geven u een beter beeld van de notities waarmee u werkt, maar nemen meer ruimte in beslag.
Notebook Stapels
Een ander organisatieniveau in Evernote is de notebookstack, die meerdere notebooks onder één kop verzamelt. De stapel zelf bevat geen notities - alleen notitieboekjes. Het verandert niets aan de functionaliteit, maar het maakt Evernote wel gemakkelijker om te navigeren als je veel notebooks hebt.
Hier ziet u enkele geminimaliseerde stapels ("1 Hubstaff" en "2 MakeUseOf") en enkele uitgebreide stapels ("3 Other" en "Fun"):
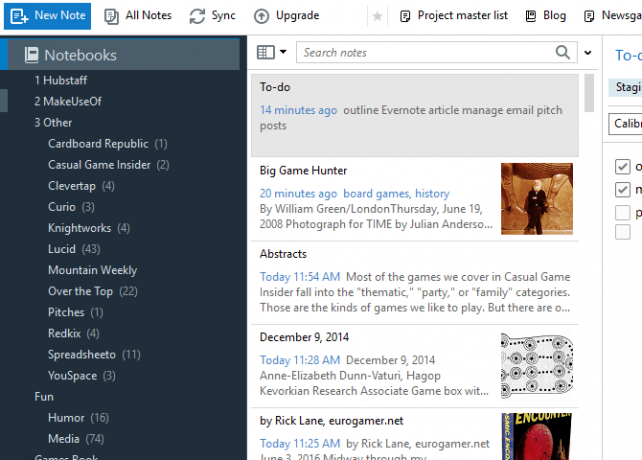
Om een stapel te maken, klik je met de rechtermuisknop op een notitieboek in het linkerdeelvenster en beweeg je er met de muis overheen Toevoegen aan stapel. Selecteer Nieuwe stapel en u wordt gevraagd uw notebookstapel een naam te geven. Als u meer notitieblokken aan de stapel wilt toevoegen, sleept u ze gewoon of klikt u met de rechtermuisknop en selecteert u Toevoegen aan stapel en kiest u vervolgens de stapel.
5. Zoeken gebruiken om iets te vinden
Een van de beste functies in Evernote is de krachtige zoekfunctie. Als u meer dan een paar honderd biljetten heeft, kan het moeilijk zijn om degene te vinden waarnaar u op zoek bent. Zoeken lost dat probleem op. (Evenals uw aantekeningen en notitieboeken opruimen Hoe Evernote-rommel op te ruimen voor schonere notitiesEvernote is de rommellade van ons digitale leven. Net als de vuilnislade in onze huizen, moeten we deze schoonmaken en af en toe organiseren. Hier is een hoofdstrategie. Lees verder .)
De zoekbalk van Evernote is de enige plek waar je naartoe moet om iets te vinden. Typ gewoon het woord of de woorden die u zoekt en Evernote laat u elke notitie zien die een match heeft.
Houd er rekening mee dat u in Windows het notitieblok of de reeks notitieboeken moet bekijken die u wilt doorzoeken. (Klik op om alles te doorzoeken Notebooks in het linkerdeelvenster om al uw aantekeningen weer te geven.)
De zoektocht van Evernote voor Mac is wat intuïtiever; de primaire zoekbalk in de rechterbovenhoek doorzoekt al uw notities. Als je op drukt Cmd + F terwijl je in een notitie bent, kun je in de notitietekst zoeken. Met de Mac-zoekbalk kunt u gemakkelijk zoeken naar tags, notebooks en voorgestelde zoektermen.
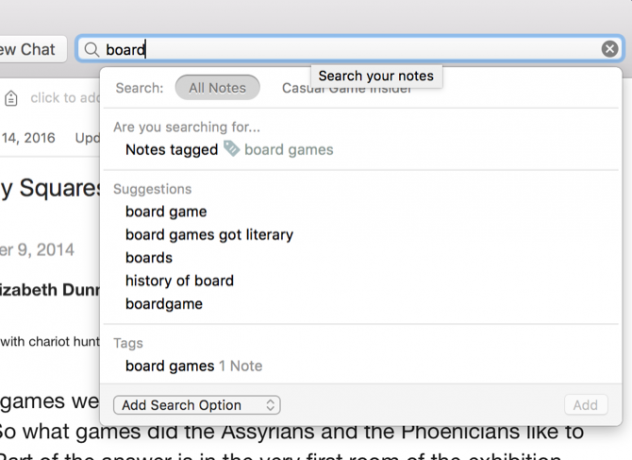
U kunt ook in tags zoeken of binnen specifieke notitieboeken zoeken als u een idee heeft waar uw notitie zich zou kunnen bevinden.
Er zijn een paar operators die u kunt gebruiken om uw zoekopdracht verder te verfijnen:
- intitel: beperkt uw zoekopdracht om titels te noteren
- notitieboek: beperkt uw zoekopdracht tot één notitieboek
- ieder: geeft notities terug die een van de zoektermen bevatten, in plaats van alle zoektermen
- label: zoekt naar notities met de opgegeven tag
- -label: zoekt naar notities die niet zijn getagd met de tag
- Te doen: zoekt notities met een of meer selectievakjes
Er zijn ook andere zoekoperatoren die u misschien wilt gebruiken. Uitchecken Evernote's volledige lijst met geavanceerde zoeksyntaxis.
U kunt ook zoekopdrachten opslaan die u regelmatig uitvoert. Klik Bestand> Nieuwe opgeslagen zoekopdracht in Windows of Bewerken> Zoeken> Zoekopdracht opslaan op een Mac en je krijgt een nieuwe sectie Opgeslagen zoekopdrachten in het linkerdeelvenster. Nu hoeft u alleen maar op de opgeslagen zoekopdracht te klikken om de resultaten te krijgen zonder ze elke keer in te hoeven voeren.
Nodig hebben doorzoek uw hele boekencollectie in Evernote Hoe u uw hele boekenverzameling kunt doorzoeken met dit Evernote-systeemWilt u zoeken in al uw fysieke boeken? Gebruik dit eenvoudige Evernote-systeem om de passages te doorzoeken waar je van hield. Lees verder ? Dat is ook gemakkelijk te doen!
6. Geavanceerde organisatietechnieken
Door notitieboekjes te maken, notities op te slaan en de geweldige zoekmogelijkheden van Evernote te gebruiken, kom je ver in je zoektocht naar productiviteit. Maar er zijn nog veel meer functies waarvan u kunt profiteren.
Aantekeningen labelen
Met Evernote kunt u uw aantekeningen voor een andere taggen gedetailleerd organisatieniveau De beste manier om Evernote te organiseren: gebruik tagsIs jouw Evernote een grote puinhoop? We laten u een eenvoudige aanpassing zien waarmee u uw notities als nooit tevoren kunt ordenen. Lees verder . Dit kan met name handig zijn als u aantekeningen hebt die aan elkaar zijn gerelateerd, maar in verschillende notitieboeken zijn opgeslagen.
Om een tag aan een notitie toe te voegen, klikt u gewoon op Tag toevoegen ... veld uit de notitie en begin een tag te typen. Elke notitie kan veel tags hebben, dus je kunt zo gedetailleerd zijn als je wilt.
Tags zijn erg handig in systemen zoals "Dingen gedaan krijgen", waar u de voortgang van items via een workflow wilt volgen.
U kunt ook notities per tag in het linkerdeelvenster bekijken door een tag onder de tagkop te selecteren.
Bekijk deze tips voor meer hulp voor meer hulp tags, herinneringen en andere Evernote-geheimen Hoe Evernote's Secrets te gebruiken om alles te onthoudenEvernote wil ons helpen alles te onthouden. Als u dit niet doet, gebruikt u deze workflow om uw belangrijkste opmerkingen op te roepen. Lees verder .
Koppelen van notities
U kunt hyperlinks naar websites invoegen, maar wist u dat u ook links naar andere notities kunt invoegen? Dit is handig als u een groot aantal opmerkingen over hetzelfde onderwerp heeft. Je kunt ook een enkele notitie gebruiken als inhoudsopgave voor een groot aantal andere notities - dit is geweldig voor het werken aan grote projecten of het heel duidelijk organiseren van veel informatie.
Als je een notitielink wilt invoegen, klik je met de rechtermuisknop op een notitie in de notitielijst om de link te kopiëren en plak je deze waar je maar wilt. Je krijgt een klikbare link met de naam van de notitie als de ankertekst.
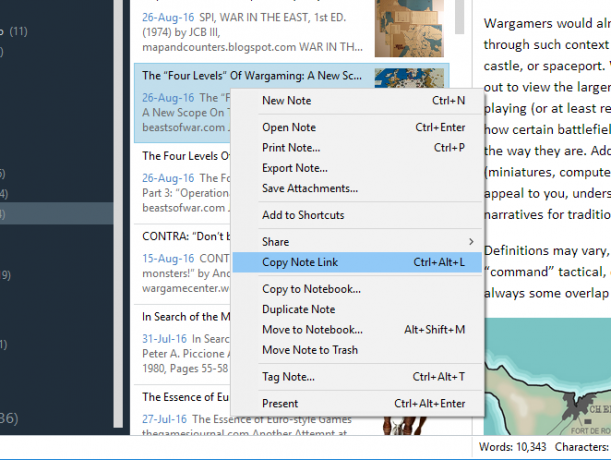
Als u iets anders als ankertekst wilt gebruiken, kunt u dat ook doen. Markeer gewoon de tekst die u wilt linken, druk op Cmd + K of Ctrl + Ken plak de notitie-link in het resulterende veld.
Merk op dat op een Mac deze links groen zijn, terwijl standaard URL-links blauw zijn.
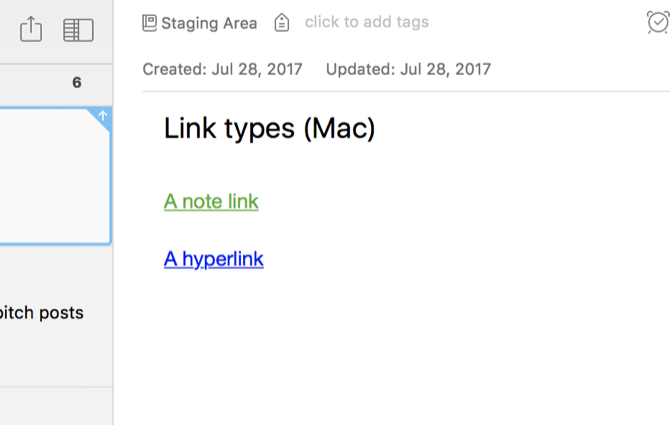
Snelkoppelingen maken
Als u vaak een specifieke notitie of notitieblok gebruikt, kunt u deze toevoegen aan de snelkoppelingsbalk door deze naar het linkerdeelvenster te slepen. Nu kunt u met één klik teruggaan naar die notitie of notitieboek.
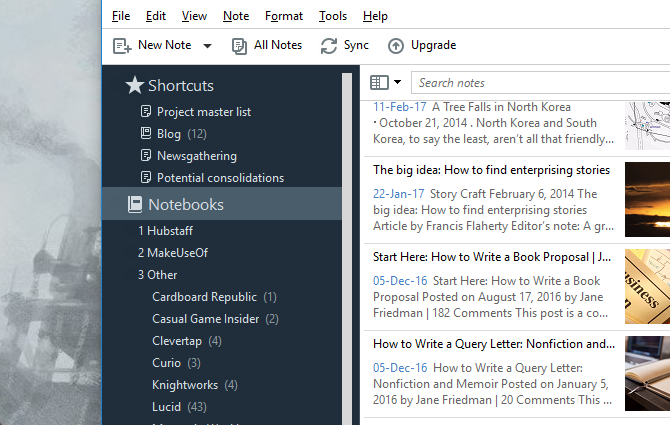
Dit is vooral handig als u een soort hoofdprojectlijst bijhoudt. Maar u kunt het ook gebruiken om de notities of projecten waaraan u werkt op een bepaald moment te markeren. Wees niet bang om deze snelkoppelingen regelmatig te wijzigen om tijd te besparen!
Herinneringen
Zoals ik eerder al zei, kan Evernote je geen herinneringen geven over specifieke taken, maar het kan op een bepaald moment een opmerking onder je aandacht brengen. En het kan niet eenvoudiger: klik gewoon op de klok van een notitie en je ziet een herinnering bovenaan de notitielijst in het notitieblok.
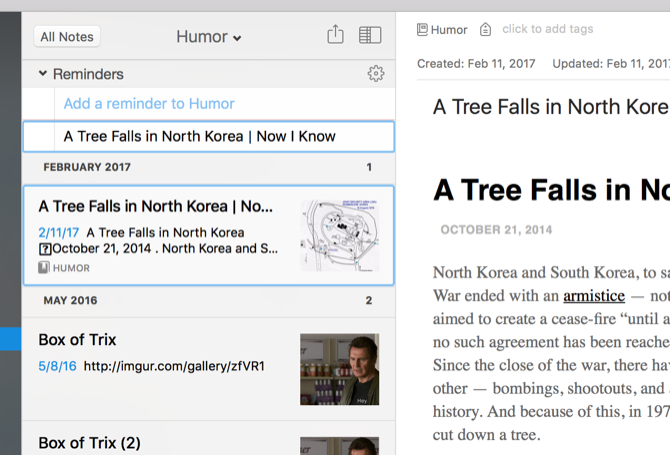
Klik nogmaals op de klok en je kunt een datum toevoegen. Evernote herinnert u er op die datum aan dat u iets met de notitie moet doen. (Hoewel het je niet zal vertellen wat, dus dat moet je zelf onthouden!)
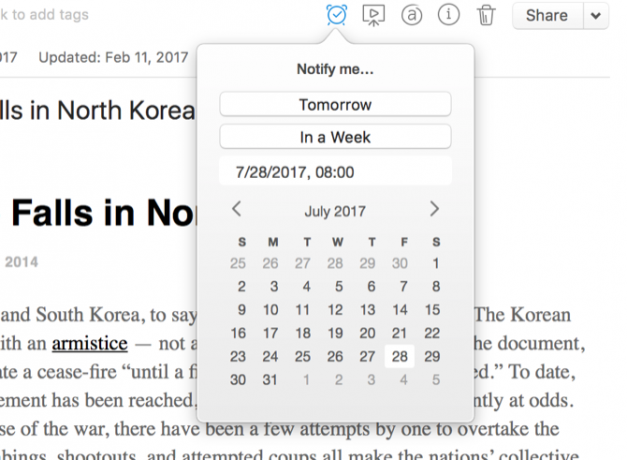
Hoewel de herinneringen van Evernote niet zo nuttig zijn als sommige van de meer detailgerichte functies van concurrerende apps voor taakbeheer, kunnen ze een grote hulp zijn. En jij kan combineer ze met andere tools Evernote gebruiken met Google Agenda voor maximale voordelenHaal het meeste uit uw Evernote-account en uw Google-agenda met deze tips en tools. Lees verder om er nog meer gebruik van te maken.
Pro-tip: Als je een snelle notitie op je telefoon of tablet maakt, plaats er dan een herinnering op, zodat je eraan denkt deze later te bewerken, aan te vullen of te archiveren.
7. Toetsenbord sneltoetsen
Evernote heeft een groot aantal sneltoetsen waarmee u nog sneller kunt navigeren, creëren, vastleggen en zoeken. Je kunt het beste de volledige lijst bekijken sneltoetsen voor Windows of voor Mac, maar hier zijn een paar hoogtepunten:
- Ctrl + Alt + N / Cmd + Ctrl + N - voeg een nieuwe notitie toe in elke applicatie (op voorwaarde dat Evernote actief is)
- Cmd + Ctrl + E - zoek in Evernote
- Cmd + Y - snelle bijlagen
- Shift + Alt + N / Cmd + J - spring naar notitieboek / notitie
- Ctrl + F10 (Windows) - toon zoek uitleg
- F6 (Windows) / Cmd + Opt + F (Mac) - notities zoeken
- Ctrl + F / Cmd + F - zoek binnen noot
- Cmd + / - kopieer openbare link
- Ctrl + K / Cmd + K - Voeg hyperlink in
- Ctrl + Shift + B / O / Cmd + Shift + U / O - start een ongeordende of geordende lijst
Er zijn nog veel meer, maar deze zouden u op weg moeten helpen.
Tekst extraheren uit afbeeldingen en pdf's
Alle Evernote-accounts hebben de mogelijkheid om tekst uit afbeeldingen te extraheren met optische karakter erkenning Tekst uit afbeeldingen extraheren (OCR)De beste manier om tekst uit een afbeelding te halen, is door gebruik te maken van optische tekenherkenning (OCR). We laten u zeven gratis OCR-tools voor de klus zien. Lees verder . Zoals je hier kunt zien, herkent Evernote het woord 'bos' uit deze boekomslag:
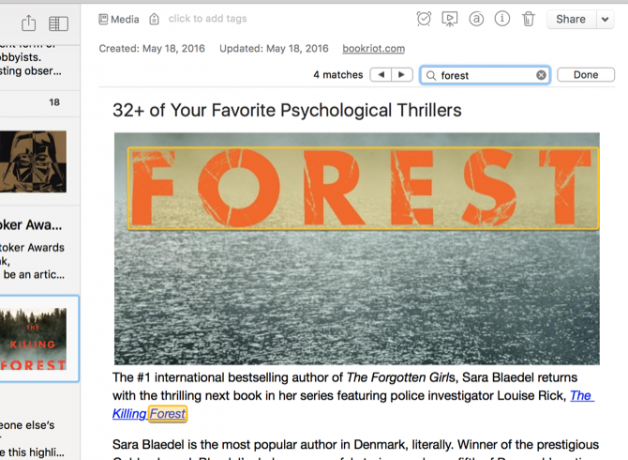
De app is erg goed in het vinden van woorden in afbeeldingen als ze een redelijk standaard lettertype hebben. Het kan in veel gevallen ook woorden uit het handschrift halen. Dit is geweldig als je netjes handschrift hebt en graag handgeschreven notities maakt om later in te scannen. U hoeft die aantekeningen niet te typen - voer gewoon een regelmatige zoekopdracht uit en Evernote vindt de woorden in uw schrijven.
Als je echt onduidelijk handschrift hebt, krijg je misschien niet veel hits wanneer je zoekt.
Als u een Premium-abonnement heeft (u kunt meer details van de verschillende abonnementen hieronder zien), kunt u ook tekst zoeken in PDF's en Office-documenten.
8. Een paar handige opties
Je zou lang kunnen doorgaan zonder door de opties en voorkeurenvensters in Evernote te graven, maar er zijn een paar dingen die je misschien al vroeg wilt aanpassen. Ga naar Extra> Opties (in Windows) of Bestand> Voorkeuren (voor Mac).
De Algemeen tabblad (op een Mac) kunt u een standaardlocatie voor nieuwe notities selecteren, wat u wat tijd kan besparen. Meestal wordt er een notitie in het notitieblok geplaatst waarin u momenteel werkt, maar af en toe weet Evernote niet waar de notitie moet worden geplaatst. Dit vertelt het waar het heen moet.
Toetsenbord sneltoetsen (of Sneltoetsen in Windows) is geweldig voor het aanpassen van de toetsen die u veel gebruikt. Het is ook een goede plek om enkele van de handigere snelkoppelingen op te zoeken als je ze vergeet.
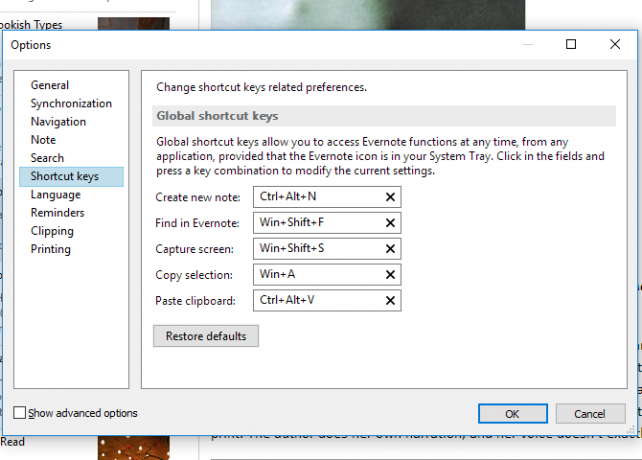
Formatteren (of Notitie in Windows) kunt u de standaardlettertype-opties voor elke notitie kiezen. Als je de standaard niet leuk vindt, verander deze dan hier. U kunt de notities per notitie wijzigen, maar het is gemakkelijker wanneer elke notitie begint met een lettertype dat u bevalt.
Er zijn een paar andere opties, maar deze zullen je helpen om Evernote in het begin aangepast te krijgen. Kijk rond op de andere tabbladen om te zien wat u nog meer kunt wijzigen.
9. Samenwerken, delen en publiceren
Hoewel het maken van aantekeningen over het algemeen niet als een samenwerkingsactiviteit wordt beschouwd, heeft bijna elke belangrijke productiviteitsapp enkele opties voor samenwerking. En Evernote is geen uitzondering.
Samenwerken aan een notebook is eenvoudig: klik met de rechtermuisknop op de notebook en selecteer Notitieblok delen ...
Van daaruit kunt u de notebookstatus instellen op gedeeld en mensen toevoegen met het e-mailadres dat is gekoppeld aan hun Evernote-account. Je kunt ze verschillende toegangsniveaus geven, van 'Kan bekijken' tot 'Kan bewerken en uitnodigen'.
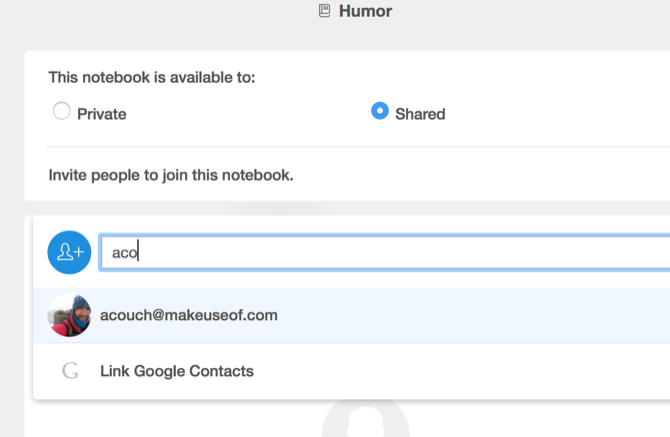
Dit is geweldig als u de nieuwste versies van documenten wilt delen, ideeën van teamleden wilt verzamelen of gewoon een gedeelde ruimte wilt hebben waar u allemaal dingen kunt opslaan die verband houden met een specifiek project.
U kunt ook individuele notities op dezelfde manier delen: klik met de rechtermuisknop, selecteer gebruikers en geef ze toestemming.
En wanneer u meer directe samenwerking nodig heeft, kunt u met Evernote (op de Plus- en Premium-niveaus) ook chatten. Ga gewoon naar Bestand> Nieuwe chat, voer het e-mailadres in van de persoon met wie je wilt chatten en begin met typen. U kunt ook eenvoudig notities delen via chat.
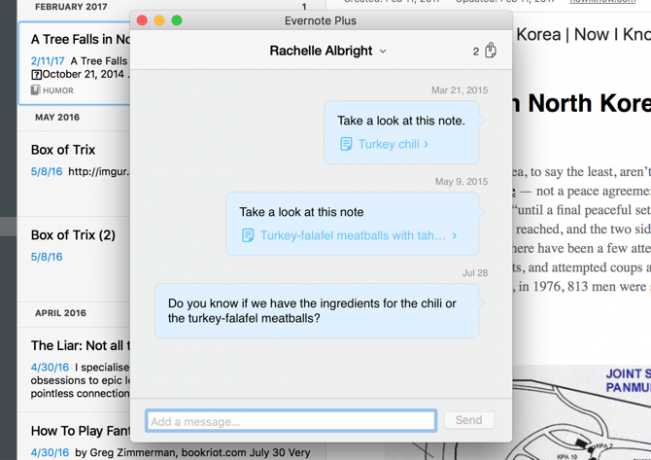
Maar je kunt het ook met het publiek delen. De klik met de rechtermuisknop> Meer delen menu geeft je tal van opties. Met een openbare link kunnen mensen de nieuwste versie van de notitie zien en door deze rechtstreeks op uw favoriete sociale netwerk te delen, kunt u deze aan zoveel mogelijk mensen bekendmaken.
U kunt zelfs de tekst van de notitie vanuit Evernote e-mailen. De notitietekst verschijnt niet in het voorbeeld, maar maak je geen zorgen - hij zal er zijn.
10. De Web Clipper
Evernote heeft veel geweldige integraties, zoals we straks zullen zien, maar een van de handigste tools die de functionaliteit van de app uitbreidt, komt rechtstreeks van Evernote zelf: de webclipper.
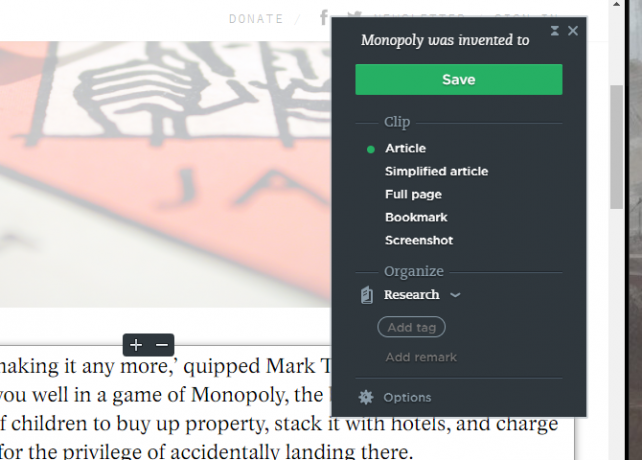
De webclipper is een browserextensie die webpagina's of delen van pagina's in Evernote-notities knipt. Wil je later een artikel lezen? Clip het. Zie je een idee dat je leuk vindt voor je interieurontwerpproject? Sla het op met een enkele klik. Vind je een hilarische meme die je voor eigen gebruik wilt bewaren? Zet het gemakkelijk in Evernote.
Er zijn oneindig veel toepassingen voor de Evernote webclipper en het is buitengewoon gemakkelijk te gebruiken. Alleen maar installeer het in uw browser, log in met uw Evernote-inloggegevens en klik erop op een pagina die u wilt opslaan.
Wanneer u op de extensie klikt, krijgt u een aantal opties:
- Artikel: knipt het hoofdgedeelte van de pagina, gericht op de tekst (zoals je kunt zien in de afbeelding hierboven, verwijdert het dingen zoals aanbevolen afbeeldingen)
- Vereenvoudigd artikel: probeert delen van het artikel te verwijderen die u niet nodig heeft
- Volledige pagina: alles op de pagina
- Bladwijzer: slaat de URL, een afbeelding en een korte beschrijving van de pagina op
- Screenshot: hiermee kunt u kiezen welk deel van de pagina u als afbeelding wilt opslaan
Met de clipper kunt u ook kiezen in welk notitieblok u wilt knippen en kunt u tags en opmerkingen toevoegen voordat u de notitie maakt.
Als je Evernote gaat gebruiken om je leven te beheren, is de webclipper een absoluut onmisbaar hulpmiddel.
11. Mobiele apps
De desktop-app van Evernote is een geweldige productiviteitstool, maar de mobiele apps maken hem nog krachtiger. Ik zal hier een kort overzicht geven.
Net als de desktopclient kunt u met de mobiele apps ideeën vastleggen, ordenen en vinden wanneer u ze weer nodig heeft. Ze kunnen het beste vastleggen: u zult waarschijnlijk niet veel ordenen, snoeien of bewerken vanaf uw telefoon. Maar waarschijnlijk wilt u aantekeningen maken, foto's maken en nieuwe taken toevoegen.
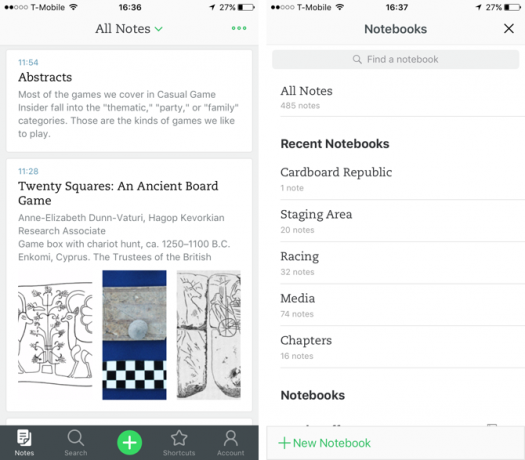
En deze apps zijn geoptimaliseerd voor die activiteiten. De iOS-app heeft een enkele aanmaakknop waarmee je met één tik een nieuwe notitie kunt maken. Als je de knop ingedrukt houdt, kun je een nieuwe audionotitie, foto of herinnering krijgen.
De mobiele apps zijn geweldig voor het scannen van visitekaartjes en andere documenten, het maken van snelle aantekeningen wanneer u niet achter uw computer zit en het vinden van dingen die u eerder opmerkte terwijl u onderweg was.
De nieuwste updates van Evernote voor zowel de Android- als iOS-apps hebben ze gebruiksvriendelijker, sneller en intuïtiever dan ooit gemaakt. De iOS-app wordt echter over het algemeen als veel beter beschouwd.
12. Integraties
Evernote kan worden geïntegreerd met een groot aantal andere apps om u te helpen meer gedaan te krijgen. Evernote heeft zelfs vier andere apps die u rechtstreeks met de hoofdapp kunt gebruiken:
- Skitch - een schets- en beeldannotatie-app
- Scanbaar - een app voor het scannen van papier
- Voorlaatste - een handschrift- en schetsapp voor de iPad
Maar er zijn talloze apps die rechtstreeks met Evernote kunnen werken. Ze kunnen documenten van notities opslaan of lezen, documenten maken van e-mails, u helpen taken te beheren, documenten online ondertekenen en nog veel meer.
Bijvoorbeeld, Feedly laat u artikelen rechtstreeks opslaan in uw Evernote-account. FileThis stuurt online rekeningafschriften naar Evernote. Dragon Anywhere houdt gedicteerde notities gesynchroniseerd met uw notitieboekjes.
Er zijn zelfs scanners die integreren met Evernote.
En natuurlijk laten zowel IFTTT als Zapier u interessante recepten maken die uw workflow automatiseren met Evernote. Er zijn veel te veel integraties en interessante manieren om ze allemaal hier op te sommen. Je kunt het beste doen om de Evernote-integratiepagina te bekijken en de te bekijken coole dingen die mensen hebben gedaan met IFTTT en Zapier.
13. Basis vs. Plus vs. Premie
De betaalde abonnementen van Evernote hebben de afgelopen jaren een aantal wijzigingen ondergaan. En ze zouden heel goed weer kunnen worden veranderd. Dus je kunt het beste checken Evernote.com voor informatie over de plannen.
Op het moment van schrijven is dit echter wat u bij elk plan krijgt:
- Basic (gratis)
- 60 MB uploads per maand
- 2 apparaten
- Zoek naar tekst in afbeeldingen
- Plus ($ 34,99 / jaar)
- 1 GB aan uploads per maand
- Onbeperkte apparaten
- Offline notitieboeken
- Stuur e-mails door om notities te maken
- Instant messaging
- Premium ($ 69,99 / jaar)
- 10 GB aan uploads per maand
- Zoek naar tekst in pdf's
- Zoek naar tekst in Office-documenten
- Annoteer PDF's
- Digitaliseer visitekaartjes
- Presentatiemodus
- Gerelateerde inhoud
Wat past bij jou? Voor de meeste mensen komt het neer op de uploadlimieten en het aantal apparaten. 60 MB is veel als u alleen tekst uploadt, maar als u ook afbeeldingen, geluidsbestanden en video's uploadt, kunt u daar snel voorbij komen.
Toegang hebben op onbeperkte apparaten is ook leuk. Als je Evernote constant gebruikt, heb je maar liefst 10 GB per maand aan uploads plus een aantal coole functies zoals het digitaliseren van visitekaartjes en presenteren vanuit de Evernote desktop-app kan dat zijn de moeite waard.
Probeer eerst het gratis abonnement om te zien of u wilt upgraden. Als je dat doet, probeer dan het Plus-plan. Als je er nog meer nodig hebt, je kunt altijd upgraden Evernote gratis vs. Betaald: welk plan is geschikt voor u?Moet u upgraden van Evernote's Basic naar het betaalde Plus- of Premium-abonnement? We laten u zien wie van het betaalde plan profiteert en wanneer u zich geen zorgen hoeft te maken. Lees verder . Er is ook een zakelijke versie, die $ 12 per gebruiker per maand kost. Het geeft u extra beveiliging en centraal gebruikersbeheer.
Evernote: de complete productiviteitsoplossing
Of je nu een paar aantekeningen wilt maken of een heel projectbeheersysteem wilt uitvoeren, Evernote staat voor je klaar. Het zit absoluut boordevol functies en we hebben hier alleen het oppervlak bekrast. Er zou een heel boek voor nodig zijn om de app recht te doen.
Maar met de bovenstaande kennis en wat tijd om te spelen en te experimenteren, word je in een mum van tijd een Evernote-expert. Of u het nu gebruikt als uw persoonlijk projectbeheersysteem, een plek om ideeën op te schrijven of een universeel doel organisatietool, kunt u alle dingen die u moet doen vastleggen, opslaan, organiseren, vinden en actie ondernemen met zijn hulp.
Waar gebruik je Evernote voor? Welke functies vind je het nuttigst? Of wel geef de voorkeur aan een alternatieve notitie-app 7 Lichtgewicht OneNote- en Evernote-alternatievenHoewel we van ze houden, kunnen zowel Evernote als OneNote traag en opgeblazen zijn. Als je op zoek bent naar een alternatief, zijn hier een paar lichtgewicht notitie-apps die je zou moeten overwegen. Lees verder ? Deel uw beste tips in de onderstaande opmerkingen!
Beeldcredits: VikiVector via Shutterstock
Oorspronkelijk geschreven door Mark O'’eil op 1 september 2012
Dann is een contentstrategie- en marketingconsultant die bedrijven helpt bij het genereren van vraag en leads. Hij blogt ook over strategie en contentmarketing op dannalbright.com.