Advertentie
Nadat u uw draadloze router heeft ingesteld en al uw apparaten heeft verbonden, hoeft u zich waarschijnlijk niet veel zorgen te maken over uw wifi-wachtwoord. Maar wat gebeurt er als u een nieuw apparaat online moet hebben of een wifi-wachtwoord moet wijzigen?
We helpen je erachter te komen. De volgende keer dat u zich afvraagt wat uw wifi-wachtwoord is, volgt u deze methoden om het op te graven.
Hoe u uw wifi-wachtwoord kunt vinden met behulp van de opdrachtprompt
De Windows-opdrachtprompt maakt het gemakkelijk om allerlei taken uit te voeren. In ons geval kunt u het gebruiken om een script uit te voeren waarmee u op elk moment kunt controleren wat uw wifi-wachtwoord is.
Je moet wel maak een eenvoudig batchbestand Een batchbestand (BAT) maken in vijf eenvoudige stappenIn dit artikel wordt beschreven hoe u een batchbestand maakt met vijf eenvoudige stappen voor het Windows-besturingssysteem. Lees verder waarmee je je wifi-wachtwoord weet. Dit klinkt misschien ingewikkeld, maar maak je geen zorgen. Zelfs als u nog niet bekend bent met de opdrachtregel, duurt de hele procedure slechts een paar minuten en u zult hiermee niets breken.
Om door te gaan, moet je de SSID van je netwerk weten, de naam van je wifi-verbinding. Om dit te bevestigen, klikt u op het netwerkpictogram in uw systeemvak en bevestigt u de netwerknaam waarmee u bent verbonden. Je kunt ook naar Instellingen> Netwerk en internet> Status om het te vinden.
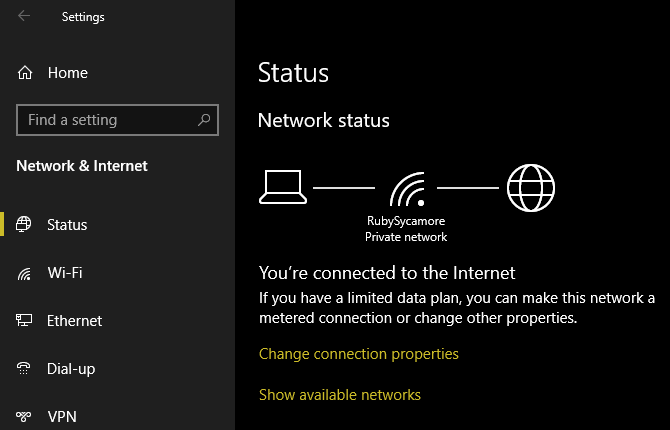
Het batchbestand maken
Zoek eerst naar om een batchbestand te maken dat uw wifi-wachtwoord vindt Kladblok in het menu Start. Zodra je het hebt geopend, plak je de volgende tekst in Kladblok. Vervangen JOUW_SSID met de naam van je netwerk die je zojuist hebt gevonden, en zorg ervoor dat deze tussen aanhalingstekens staat.
netsh wlan show profile name = "YOUR_SSID" key = clear
pauze
Selecteer nu Bestand> Opslaan als. Onderaan het venster zie je een Opslaan als type dropdown veld. Wijzig dit van Tekstdocumenten naar Alle bestanden.
In de Bestandsnaam veld, u kunt het noemen hoe u maar wilt - misschien Find-Wi-Fi-wachtwoord of zoiets. Zorg ervoor dat het bestand eindigt op .knuppel. Kies een handige locatie voor het script en klik vervolgens op Opslaan.
Dubbelklik nu op dit bestand wanneer u bent verbonden met uw draadloze netwerk. Als u dit doet, wordt een opdrachtpromptvenster geopend met wat informatie over uw netwerk. U vindt uw wachtwoord naast Belangrijke inhoud.
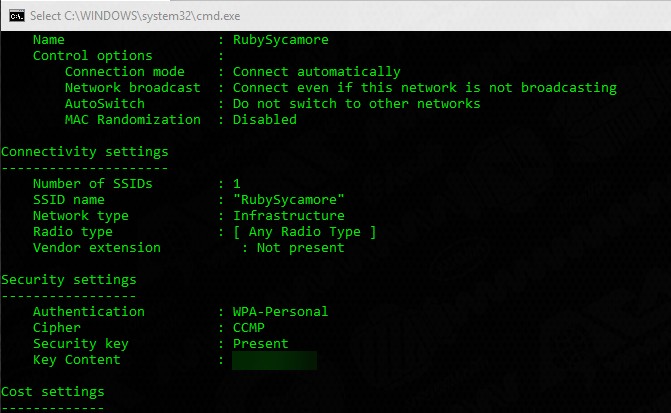
Houd er rekening mee dat u met deze methode uw wifi-wachtwoord niet kunt wijzigen. We zullen binnenkort zien hoe we dat moeten doen.
Hoe u uw wifi-wachtwoord kunt vinden via Windows-instellingen
Als u geen batchbestand wilt maken, kunt u door enkele Windows-menu's navigeren om uw wifi-wachtwoord te vinden. Het nadeel is dat het elke keer dat u het wilt doen veel klikken vereist.
Ga om te beginnen naar Instellingen> Netwerk en internet> Status. Scrol op deze pagina naar beneden en kies Netwerkcentrum. U kunt dit ook openen via het Configuratiescherm als u dat wilt - zoek het gewoon op via het menu Start.
In de Netwerkcentrum venster, zou u een link moeten zien met uw huidige netwerknaam ernaast Aansluitingen. Selecteer dit om een nieuw dialoogvenster te openen met informatie over uw wifi-netwerk.
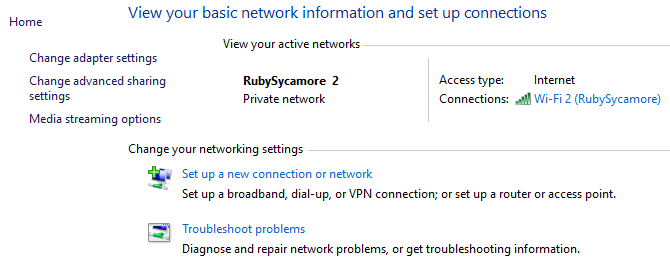
Selecteer de Draadloze eigenschappen knop voor weer een nieuw venster. Schakel hier over naar de Veiligheid tabblad. Je ziet een veld met het label Netwerkbeveiligingssleutel.
Klik op de Tekens tonen selectievakje om uw wifi-wachtwoord te onthullen. Mogelijk wordt u hiervoor om beheerdersreferenties gevraagd.
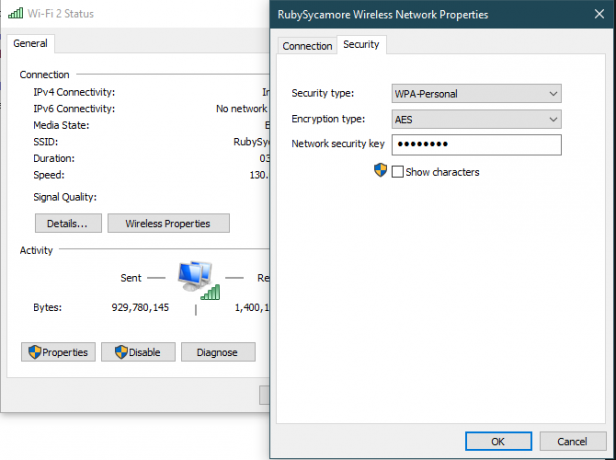
Merk op dat u de tekst in de Netwerkbeveiligingssleutel veld, maar daarmee verandert uw wifi-wachtwoord niet. Als u dit veld wijzigt, wordt het wachtwoord aangepast dat Window gebruikt om verbinding te maken met uw netwerk.
Ervan uitgaande dat uw verbinding correct werkt, mag u deze tekst alleen wijzigen als u een verkeerd typefout heeft gemaakt of uw wifi-wachtwoord heeft gewijzigd. Als u wijzigingen aanbrengt in dit veld, kunt u pas verbinding maken met wifi nadat u dit heeft verholpen.
Hoe u uw wifi-wachtwoord op elke computer of laptop kunt wijzigen
Beide bovenstaande methoden zijn geweldig om uw wifi-wachtwoord te achterhalen, maar u kunt het niet wijzigen. Als u uw wifi-wachtwoord wilt wijzigen, moet u zich daadwerkelijk aanmelden bij uw router en de aanpassing daar uitvoeren.
Er zijn verschillende goede redenen om uw wifi-wachtwoord te wijzigen. Misschien heb je in het verleden een zwak wachtwoord gebruikt en wil je er iets sterkers van maken. Misschien heeft iemand die u niet langer vertrouwt het wachtwoord en wilt u niet dat ze toegang krijgen tot uw netwerk. Hoe dan ook, het duurt maar een paar seconden om het op iets anders te zetten.
Om in te loggen op uw router, moet u het IP-adres weten. De eenvoudigste manier om dit te doen, is door met de rechtermuisknop op de knop Start te klikken en te kiezen Opdrachtprompt of Windows PowerShell. Typ de ipconfig commando en je ziet een lijst met informatie. Het IP-adres van uw router staat naast Standaard gateway.
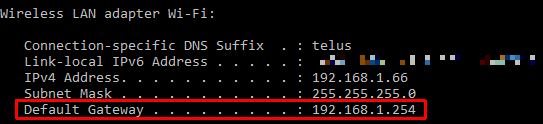
Voer dit IP-adres in uw browser in, dan moet u inloggen. Dit is een ander wachtwoord dan het wachtwoord dat u gebruikt om verbinding te maken met uw netwerk. Als je het niet hebt gewijzigd, is het waarschijnlijk iets generieks wachtwoord of beheerder.
Een snelle Google-zoekopdracht naar het modelnummer van uw router helpt u het standaardwachtwoord te achterhalen. Daarom moet u het wachtwoord onmiddellijk wijzigen om dit te doen uw draadloze netwerk veiliger maken 7 eenvoudige tips om uw router en Wi-Fi-netwerk binnen enkele minuten te beveiligenIs iemand aan het snuiven en afluisteren van uw wifi-verkeer, uw wachtwoorden en creditcardnummers stelen? Zou je zelfs weten of iemand dat was? Waarschijnlijk niet, dus beveilig je draadloze netwerk met deze 7 eenvoudige stappen. Lees verder .
Eenmaal binnen hangen de exacte instructies af van uw routermodel. Over het algemeen kunt u zoeken naar een sectie zoals Draadloze of WLAN, die onder andere de mogelijkheid moet hebben om uw netwerkwachtwoord te wijzigen. Daarover gesproken, waarom niet kies een nieuwe grappige Wi-Fi-naam 50 grappige Wi-Fi-namen om indruk te maken op uw burenEen goede WLAN-naam maakt het gemakkelijk om je eigen netwerk te vinden, maar een grappige Wi-Fi-naam is leuk voor iedereen om je heen. Lees verder om je buren te laten lachen?
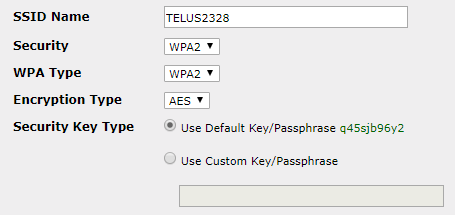
Houd er rekening mee dat zodra u uw wifi-wachtwoord heeft gewijzigd, u het nieuwe wachtwoord opnieuw op al uw apparaten moet invoeren om ze opnieuw te verbinden.
Uw wifi-wachtwoord eenvoudig wijzigen
Nu weet u hoe u uw wifi-wachtwoord op Windows kunt vinden en wijzigen. Het is niet moeilijk om je wachtwoord te onthullen als je het bent vergeten, en het wijzigen is net zo eenvoudig. Natuurlijk werkt deze methode niet tenzij u al met het juiste wachtwoord op het netwerk bent aangesloten.
Vergeet niet dat u uw wifi-wachtwoord ergens op een veilige plek moet bewaren. Als u problemen ondervindt bij het onthouden van wachtwoorden, raden we u aan een wachtwoordbeheerder te gebruiken. Uitvinden welke wachtwoordbeheerder het beste voor u is De beste wachtwoordmanagers voor elke gelegenheidHeb je moeite om je steeds uitgebreidere wachtwoorden te onthouden? Het is tijd om te vertrouwen op een van deze gratis of betaalde wachtwoordmanagers! Lees verder .
Afbeelding tegoed: Shutter_M / Shutterstock
Ben is adjunct-redacteur en de gesponsorde postmanager bij MakeUseOf. Hij heeft een B.S. in computerinformatiesystemen van Grove City College, waar hij cum laude afstudeerde en cum laude afstudeerde. Hij helpt graag anderen en is gepassioneerd door videogames als medium.