Advertentie
De mobiele apparaten van Apple zijn geweldige productiviteitsmachines, boordevol apps om onderweg werk gedaan te krijgen. U gebruikt mogelijk intelligente e-mailapps en slimme apps voor taakbeheer, maar heeft u overwogen om uw iOS-toetsenbordspel te upgraden?
Er zijn kleine dingen die u met het toetsenbord kunt doen, waardoor u veel tijd, tikken en frustratie bespaart. Als je veel op je iPhone typt, moet je deze tips beheersen.
1. 3D Touch voor Trackpad-modus
Als je een iPhone 6s of hoger gebruikt, druk je gewoon dieper op het toetsenbord (om 3D Touch te activeren Alles wat u kunt doen met 3D Touch op uw iPhone3D-aanraking is eigenlijk gewoon een mooie naam voor een drukgevoelig scherm, maar voegt een hele reeks extra invoeropties toe aan iOS. Lees verder ) en zie hoe het toetsenbord verandert in een geïmproviseerd trackpad. Als u nu uw vinger naar links, rechts, omhoog of omlaag beweegt, zal de cursor dat ook doen.
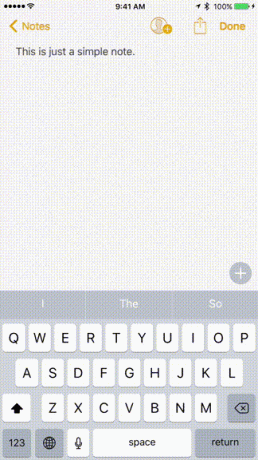
Deze kleine functie lost een groot probleem op met touchscreens: nauwkeurige cursorbesturing. Op Macs is het gemakkelijk om de cursor precies tussen een woord te plaatsen. Zonder de trackpad-modus op iOS is deze taak frustrerend.
Deze geheime functie is eigenlijk twee niveaus diep. Als je eenmaal gewend bent de cursor te verplaatsen met 3D Touch, wil je een level omhoog gaan. Nadat u de trackpad-modus hebt ingeschakeld, drukt u nogmaals dieper in terwijl u uw vinger beweegt en selecteert u woorden terwijl u beweegt.
2. Veeg over het toetsenbord op de iPad
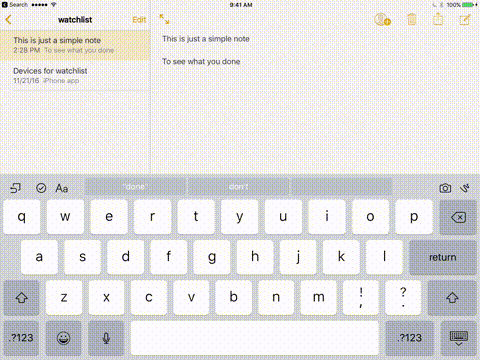
Er is geen hardware 3D Touch-functie op de iPad. Maar de iPad heeft een vergelijkbare trackpad-modus (hoewel deze beperkt is tot het eerste niveau, cursorverplaatsingsfunctie). Veeg met een geopend toetsenbord naar links of rechts met twee vingers om de cursor te verplaatsen.
3. Sneltoetsen voor tekstuitbreiding
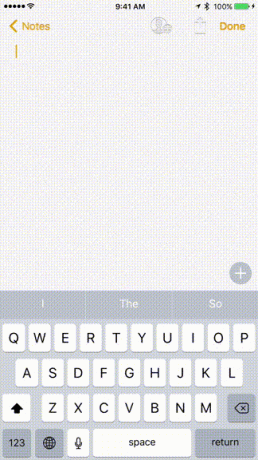
Als u uw iPhone of iPad gebruikt voor communicatie op het werk, typt u veel. Typen op glas is niet altijd efficiënt, maar er is een manier om dingen te versnellen. De... gebruiken Tekstvervanging functie, kunt u tekstsnelkoppelingen uitbreiden naar volledige zinnen, woorden of zinnen. Dit is erg handig wanneer u steeds hetzelfde typt. Uw adres, een ingeblikt bericht enzovoort.
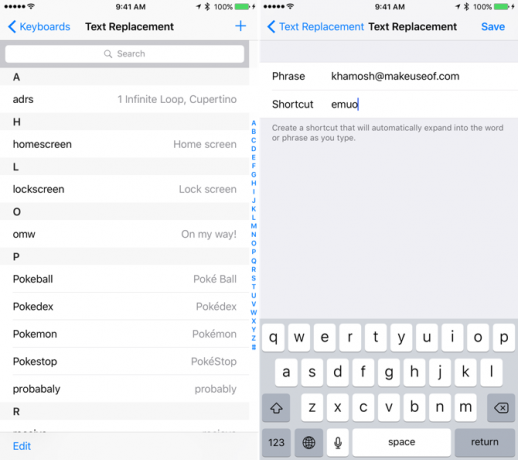
Open het om het in te stellen Instellingen app op uw iPhone en ga naar Algemeen > Toetsenbord > Tekstvervanging. Druk op + knop om een nieuwe snelkoppeling toe te voegen. Typ de zin, de snelkoppeling en druk op Opslaan.
Als je nu het toetsenbord open hebt, typ je gewoon de snelkoppeling en druk je op Ruimte en kijk hoe het zich uitbreidt naar de geconfigureerde zin.
4. Schud om ongedaan te maken
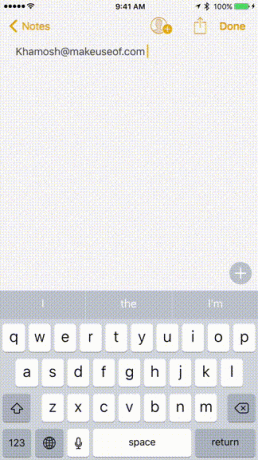
Een van de verborgen 10 verborgen iPhone-functies die u productiever zullen makenU gebruikt waarschijnlijk niet enkele van de handigste iOS-functies van Apple. Lees verder , en niet zo intuïtieve functies in iOS is de functie Shake to Undo. Als je een fout hebt gemaakt, zoals het per ongeluk verwijderen van een alinea, hoef je alleen maar je hele iPhone of iPad een beetje gewelddadig te schudden om een pop-up te krijgen waarin je wordt gevraagd of je de laatste stap ongedaan wilt maken.
Ja, het is barbaars, maar het werkt en kan je broodje op het juiste moment redden. Dus onthoud dat wanneer er iets misgaat, je innerlijke Taylor Swift kanaliseert en het afschudt!
5. Schakel voorspellende tekst uit
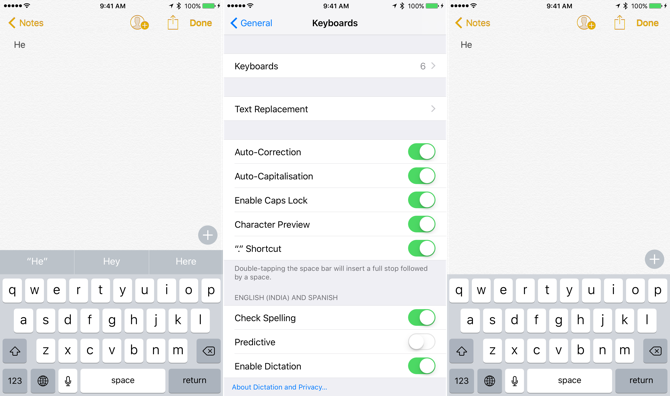
Afgezien van de functie voor automatisch corrigeren, heeft het iOS-toetsenbord ook voorspellende tekst die Apple QuickType noemt. Het verschijnt bovenaan het toetsenbord. Ga naar om deze functie uit te schakelen Instellingen > Algemeen > Toetsenbord en uitschakelen Voorspellend.
Je kunt het voorspellingsgebied ook gewoon sluiten door erover te vegen terwijl je een bericht typt.
6. Probeer in plaats daarvan te spreken
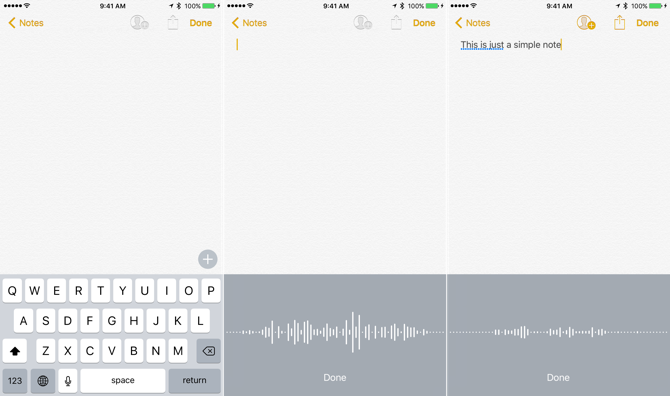
Waarom typen als u in plaats daarvan met uw iOS-apparaat kunt praten? iOS heeft een ingebouwde ingebouwde dicteerfunctie en het werkt zelfs als je geen internetverbinding hebt. Voor Engelssprekenden is de dicteermachine verrassend goed in het omzetten van spraak naar tekst.
Tik met het toetsenbord omhoog en op Microfoon pictogram en begin te spreken.
7. De Shifty Shift-toets
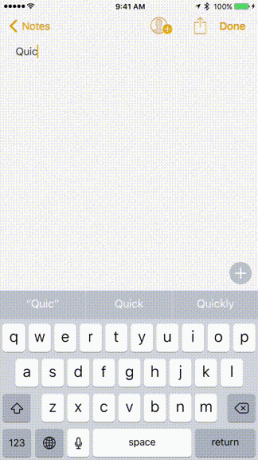
Er is geen caps lock-toets op iOS. Tik op om Caps Lock in te schakelen Verschuiving toets tweemaal. Er is ook een verborgen gebaar voor de Shift-toets. In plaats van één keer op de Shift-toets te tikken en vervolgens op de letter te tikken die u als hoofdletter wilt gebruiken Tik op de Shift-toets, veeg naar de letter en til je vinger alleen op voor hetzelfde resultaat sneller.
U kunt ook de Shift-toets gebruiken zoals u op een gewoon toetsenbord zou doen, door Shift ingedrukt te houden en op de letter te tikken die u met een hoofdletter wilt gebruiken.
8. Veeg op de nummertoets
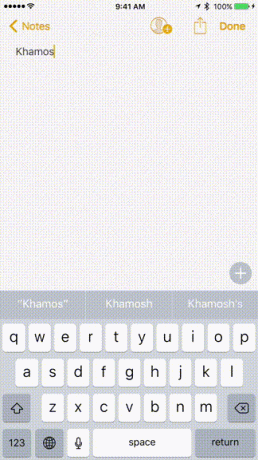
Dezelfde truc werkt ook voor het numerieke alternatieve toetsenbord. Tik op de 123 knop en veeg. Je zult zien dat het toetsenbord verandert in het numerieke toetsenbord waarmee je toegang krijgt tot de rij met cijfers, samen met regelmatig gebruikte leestekens.
9. Omgaan met opzettelijke en onopzettelijke typefouten
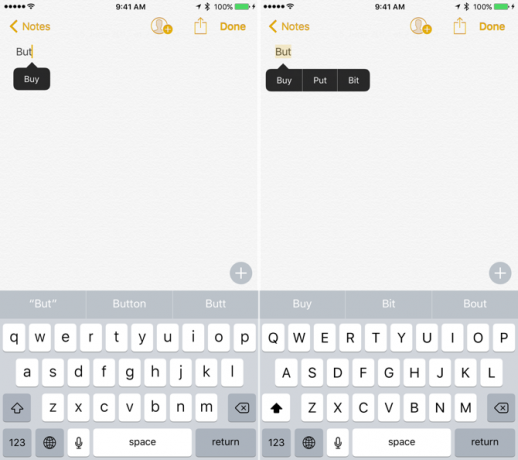
Wanneer u woorden verkeerd spelt, onderstreept iOS ze in het rood of vervangt u het woord door wat volgens hem de juiste spelling is wanneer u op de spatiebalk drukt. Maar als iOS autocorrectie het fout had (zoals gewoonlijk Corrigeer slechte autocorrectie-ingangen en train je iPhone om correct te spellenIs uw AutoCorrectie een stuk eendenkoek? Dat komt waarschijnlijk omdat je iPhone-woordenboek vol zit met verkeerd gespelde correcties en woorden die nergens op slaan. Lees verder ), kunt u de schade ongedaan maken.
U kunt ofwel teruggaan tot u het einde van het woord bereikt en op het woord tikken om een pop-up te zien die het woord bevat dat u oorspronkelijk had geschreven. Tik erop om het te vervangen.
10. Zoek naar woordenboekdefinitie
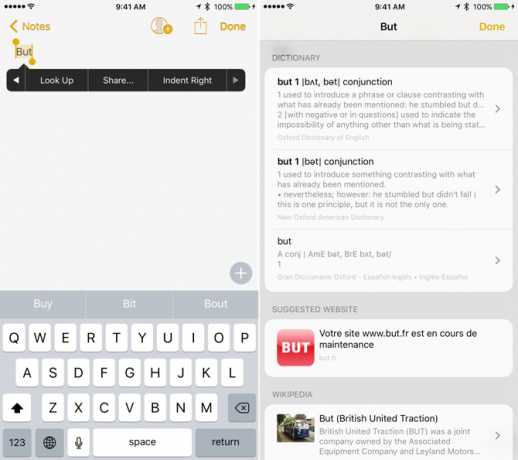
Je kunt de definitie opzoeken van een woord dat je zojuist hebt getypt zonder naar Safari gaan 15 Essentiële Safari iOS-tips & -trucs voor iPhone-gebruikersEen verrassend aantal handige acties in Safari op iOS zijn verborgen achter lang drukken, gebaren en 3D Touch. Lees verder . Als een niet-moedertaalspreker van het Engels moet ik soms de betekenis van het woord controleren voordat ik zeker weet dat ik op verzenden druk. Nadat je het woord hebt getypt, dubbeltik je op het woord in het tekstvak en selecteer je Opzoeken.
11. Probeer bij Plus-modellen de liggende modus
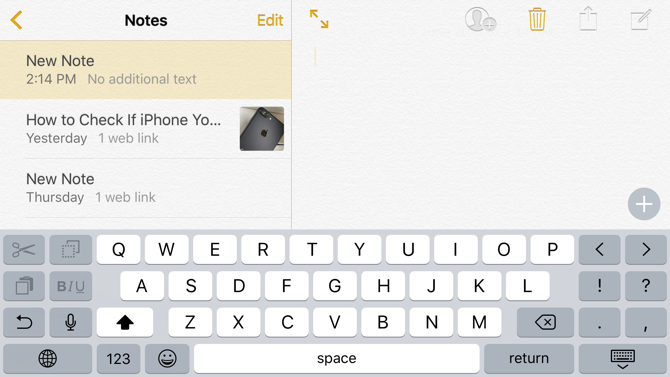
Als je een iPhone 6s Plus of iPhone 7 Plus gebruikt, draai je je iPhone gewoon zijwaarts om het toetsenbord in liggende modus te activeren. Naast de normale set sleutels heb je ook toegang tot knippen, kopiëren, plakken, opmaak en pijltoetsen.
Dit kan maken een lange passage met tekst typen op je iPhone Hoe u gemakkelijker en sneller kunt typen op uw iPhoneDit is niet het eerste dat ik op een iDevice heb geschreven, maar het is de eerste keer dat ik ervoor heb gekozen om het te doen als ik andere opties heb gehad. Lees verder een aangenamere ervaring.
Of probeer een ander toetsenbord
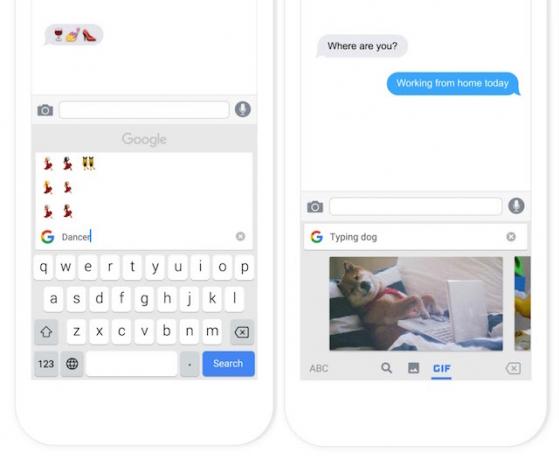
Ja, het iOS-toetsenbord is best gaaf, maar het is niet de enige optie. iOS ondersteunt nu toetsenborden van derden en sommige zijn het proberen waard. Ik zou je aanraden om te beginnen met het Gboard-toetsenbord van Google met een geïntegreerde Google-zoekbalk, GIF-ondersteuning en Emoji-zoekopdracht.
Download een toetsenbord-app uit de App Store en ga naar Instellingen > Toetsenbord > Toetsenborden > Voeg een toetsenbord toe om ze in te schakelen. Tik vervolgens op de Wereldbol pictogram van het toetsenbord om van toetsenbord te wisselen.
En vergeet andere iPhone-trucs niet. Weet jij hoe u oproepen op uw iPhone kunt opnemen Een telefoongesprek opnemen op een iPhoneVraagt u zich af hoe u een telefoongesprek op de iPhone kunt opnemen? Hier zijn vier methoden om telefoongesprekken op de iPhone op te nemen. Lees verder ?
Khamosh Pathak is freelance technologie schrijver en User Experience Designer. Als hij mensen niet helpt het beste uit hun huidige technologie te halen, helpt hij klanten betere apps en websites te ontwerpen. In zijn vrije tijd zul je zien dat hij comedy-specials op Netflix bekijkt en opnieuw probeert een lang boek door te nemen. Hij is @pixeldetective op Twitter.

