Advertentie
Het starten van applicaties en documenten maakt deel uit van ons dagelijkse computerleven en het doorzoeken van stapels bestanden en mappen om items te vinden die we willen starten, is vaak een vervelende klus. Hoewel het Startmenu en Windows Explorer hun werk goed doen, de meeste gebruikers kunnen een snellere zoek- en startmethode gebruiken. Dat is waarom applicatie opstartprogramma's Top 7 onbekende gratis Launcher-applicaties voor Windows Lees verder zijn vaak populair.
De meeste launchers werken op dezelfde manier: open de launcher, typ de naam van de applicatie in en druk op Enter om het item te starten. Er zijn veel launchers beschikbaar die deze methode gebruiken. Maar als u bereid bent een andere aanpak te proberen om applicaties sneller te starten, kunt u het proberen MadAppLauncher. Deze applicatie helpt je om alles te starten in drie slagen of minder.
Drie honderd dozen
Na installatie bevindt MadAppLauncher zich in het systeemvak. Als u op het pictogram klikt of op de sneltoetscombinatie drukt, wordt het hoofdvenster van het programma geopend. U kunt desgewenst een nieuwe sneltoetscombinatie toewijzen.
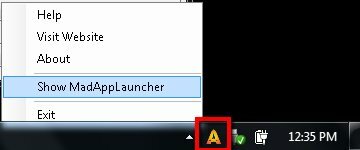
Het eerste dat opvalt aan de app zijn de rijen met vakken en tabbladen. MadAppLauncher heeft een andere aanpak dan de andere bestandsstarters. In plaats van gebruikers de naam te laten typen van de apps die ze willen starten met behoud van het scherm zoals minimaal mogelijk, deze gekke launcher zal alles in rijen met dozen weergeven en gebruikers er een laten kiezen lancering.
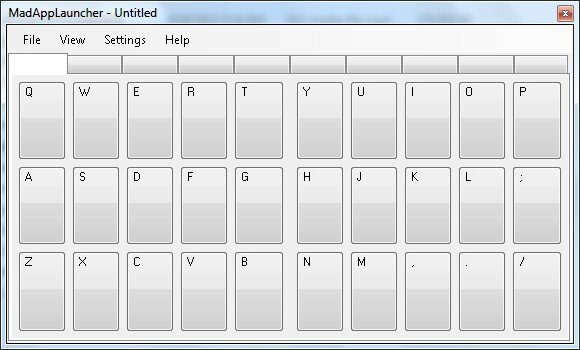
Zo werkt het systeem. U plaatst iets in een van de vakken en u kunt het snel starten door op een toetsenbordknop te drukken die verband houdt met dat vak. Als u bijvoorbeeld Kladblok in vak B plaatst, kunt u Kladblok starten door op de B-knop op het toetsenbord te drukken. Het enige dat u hoeft te doen, is de vakken vullen met de items die u wilt starten. De vakken zijn gegroepeerd onder tabbladen. Elk tabblad heeft 10 tabbladen en 30 vakjes. Je hebt dus in totaal 300 dozen. Dat zou genoeg moeten zijn om alles te bevatten wat je nodig hebt.
Hoewel dit systeem meer 'maximalistisch' is dan de gebruikelijke aanpak, wordt het systeem zeer effectief wanneer u moet handelen met een groot aantal applicaties, bestanden en mappen omdat u een applicatie sneller dan de gewone kunt starten draagraketten.
De dozen vullen
Om iets in een doos te plaatsen, kunt u het item vanuit Windows Verkenner slepen en neerzetten. Of als u meer controle wilt, kunt u dit op een meer traditionele manier doen: klik met de rechtermuisknop op een vak en klik op "Bewerk", vervolgens…
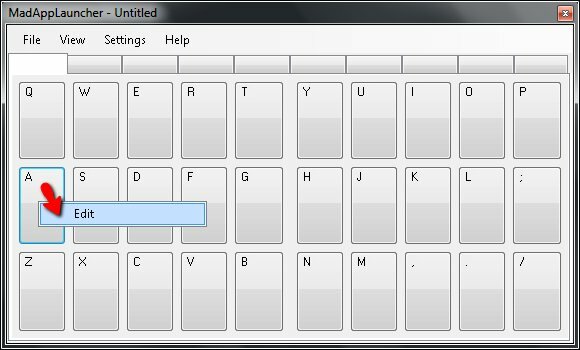
Voeg de "Doelwit"Door te klikken op"Bladeren'En zoek het gewenste bestand. Selecteer het item en alle andere velden worden automatisch ingevuld met de standaardinstellingen. U kunt de velden desgewenst aanpassen.
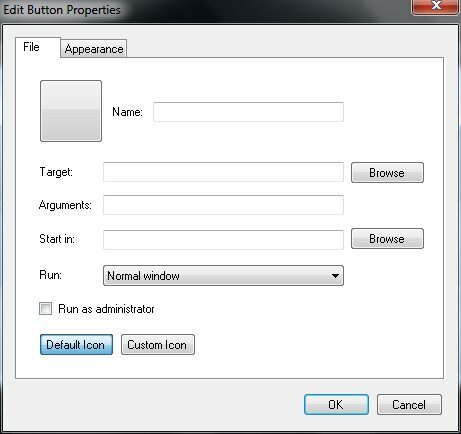
De "Uiterlijk”Tabblad kunt u instellen waar en hoe het geopende venster moet worden weergegeven. U kunt bijvoorbeeld instellen dat een bepaald document altijd aan de linkerkant van het scherm wordt geopend en de grootte op een kwart van het scherm.
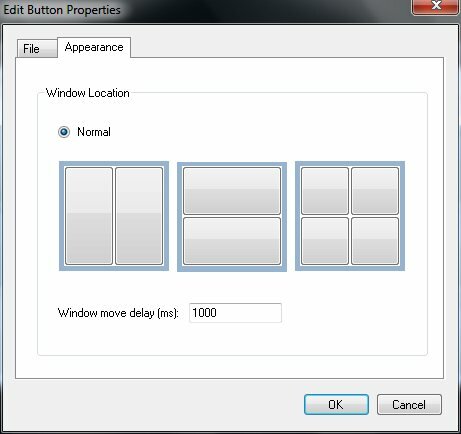
Als experiment heb ik vak A toegewezen aan Audacity. Dus elke keer dat ik Audacity moet openen, hoef ik alleen maar MadAppLauncher te openen en op "EEN'Op het toetsenbord.
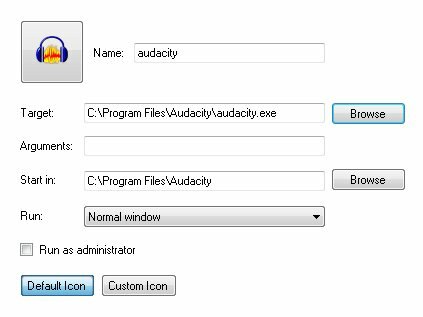
MadAppLauncher zelf kan worden opgeroepen door een aanpasbare sneltoetscombinatie. Om de aanpassing te doen, ga naar "Instellingen - Sneltoets“.
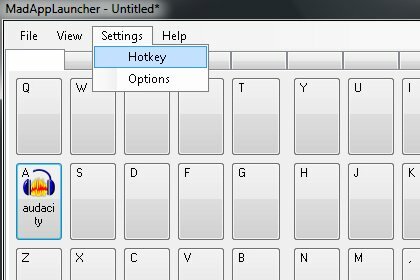
De standaard sneltoets is "Control + Oemtilde“, Maar u kunt het wijzigen in uw eigen combinatie. In het geval dat je je afvraagt (zoals ik deed), is oemtilde dit teken: "~“.
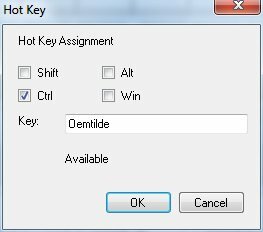
Als u een onbedoelde lancering wilt voorkomen, kunt u MadAppLauncher zo instellen dat de taak alleen wordt uitgevoerd wanneer de toegewezen toets tweemaal wordt ingedrukt. U kunt dit doen via de "Opties" venster.
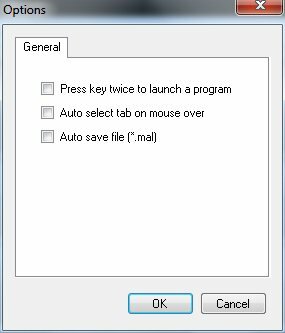
Om het opstartprogramma beter te organiseren, kunt u verschillende tabbladen toewijzen om verschillende soorten items te bevatten. Bijvoorbeeld een tabblad voor audiotoepassingen, een voor games, een andere voor werkdocumenten, enz. Klik vervolgens met de rechtermuisknop op het tabblad en kies "Bewerk“, En geef het tabblad een naam.
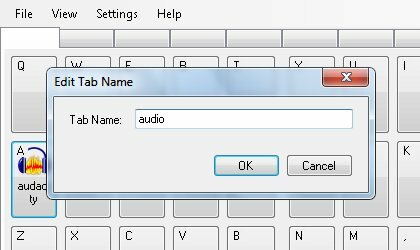
U kunt gemakkelijk tussen tabbladen schakelen door op de cijfertoetsen (1-9 en 0) te drukken. Om het schakelen tussen tabbladen te versnellen, plaatst u een nummer voor elke tabbladnaam, zodat u meteen weet welk nummer u voor elk tabblad moet indrukken. Dus in plaats van het eerste tabblad een naam te geven “Audio", Noem maar op "1Audio" bijvoorbeeld.
Om het hoofdvenster van MadAppLauncher te verbergen na het starten van een item, vinkt u het vakje “Automatisch verbergen"Optie onder de"Visie”Menu.
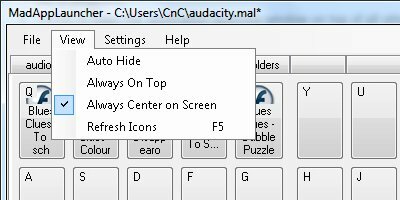
Wat denk je? Vind je de MadAppLauncher-methode leuk of geef je de voorkeur aan een normale launcher? Deel uw mening in de onderstaande opmerkingen.
Een Indonesische schrijver, zelfbenoemde muzikant en parttime architect; die een wereld een stukje beter wil maken post voor post via zijn blog SuperSubConscious.