Advertentie
> Bij het schrijven van artikelen lijk ik nooit op te houden met het maken van screenshots. Maar hoewel er een dozijn screenshot-tools van derden op de markt zijn, leek de ingebouwde Mac OS X-screenshot-tool altijd voldoende voor mij. Het is eenvoudig, elegant en het werkt gewoon.
Een vervangend screenshot-hulpprogramma is nog ver van de horizon verwijderd, maar u wilt uw workflow uitbreiden met Snappy. Het is een van die tools waarvan je nooit besefte dat je ze nodig had, maar later sta je er versteld van dat je helemaal zonder kunt. Het is een soort screenshot-tool, maar vanuit een heel ander perspectief.
Stel je voor dat je je rekeningen online betaalt. U blijft heen en weer schakelen tussen uw bankapplicatie en uw facturen, of u begint uw browsertabbladen rond te slepen en uw werkruimte opnieuw in te delen voor zoiets eenvoudigs als het betalen van een rekening. Dat is een pittige situatie. Inderdaad, elke situatie waarin u naar een deel van uw scherm of een deel van een applicatie moet verwijzen, is een pittige situatie.
Dit is hoe het werkt.
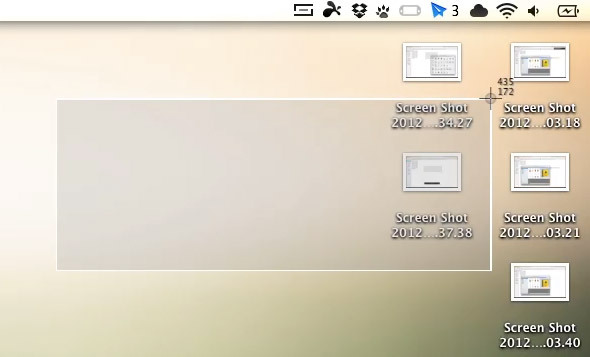
Begin in een handomdraai door op het menubalkpictogram van Snappy te klikken of stel een snelkoppeling in de toepassingsvoorkeuren in. De daadwerkelijke snapping-tool lijkt niet te onderscheiden van het Mac OS X-screenshot-hulpprogramma, en het werkt precies hetzelfde; klik en sleep om een gebied op uw scherm te selecteren.
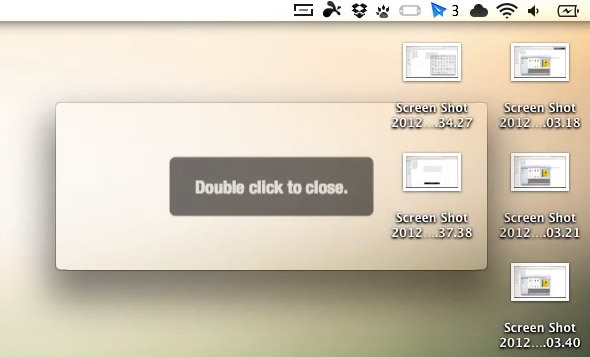
Laat de muis los om de magie los te laten. In plaats van je screenshot op te slaan in een map op je computer, legt Snappy het gebied vast in een onopvallend venster. Dubbelklik om te sluiten, klik met de rechtermuisknop voor aanvullende opties of sleep het over uw scherm.
Slepen en vastzetten
Het is de laatste optie die het volledige gebruik van Snappy laat zien. Deze snaps kunnen over uw scherm worden gesleept, maar ze worden altijd vastgezet boven de andere vensters op uw computer.
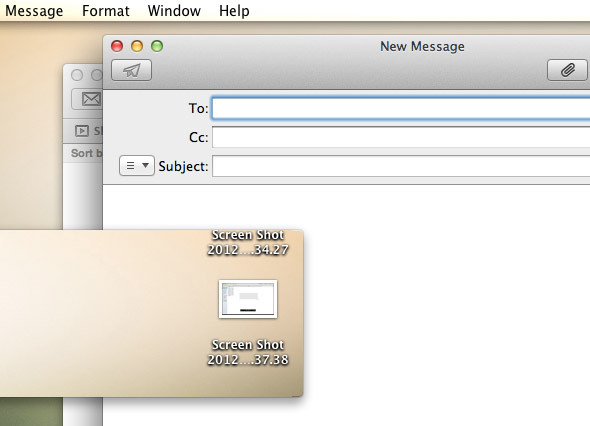
Dit maakt Snappy vooral handig als referentietool om uw workflow te verbeteren. Leg de informatie vast die u nodig heeft voor referentie, sleep deze naar een onopvallende hoek van uw scherm en voltooi de rest van uw werk zonder voortdurend van applicatie te wisselen.
Beheer en delen
De echte kracht van Snappy zit in het vastzetten van je opnames, maar je kunt het na een mode als je belangrijkste screenshot-tool gebruiken. Hoewel snaps niet standaard op de schijf worden opgeslagen, biedt het contextmenu met de rechtermuisknop opties om de module in een bestand op te slaan, af te drukken of de inhoud ervan te kopiëren.
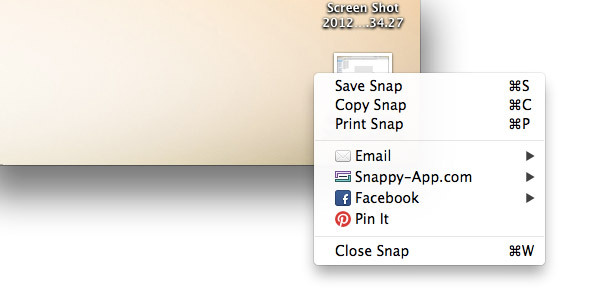
Maar u kunt uw snaps ook via internet delen, opnieuw met een rechterklik. E-mail de module naar uw vrienden of collega's, deel hem op Facebook of zet hem vast op Pinterest. Interessant is dat Snappy zijn eigen deelservice aanbiedt, door de afbeelding naar zijn website te uploaden en de link naar je klembord of in een nieuwe e-mail te kopiëren, vergelijkbaar met services zoals iCloud.
Als het erop aankomt, beschouw ik Snappy nog steeds niet als een volwaardige screenshot-tool. Ik verwacht ook niet (of wil zelfs niet) dat het zoiets is. In plaats daarvan is Snappy een leuke toevoeging aan de bestaande schermafdrukfunctionaliteit op Mac OS X. Met de juiste sneltoets past het precies in het spel, met vastzetten en delen altijd bij de hand.
Welke applicaties gebruikt u voor het vastleggen van schermen en referentie? Laat het ons weten in de comments!
Ik ben een schrijver en student computerwetenschappen uit België. Je kunt me altijd een plezier doen met een goed artikelidee, boekaanbeveling of receptidee.


