Advertentie
Wanneer u iets op internet wilt vinden, opent u waarschijnlijk uw browser en voert u een Google-zoekopdracht uit. En hoewel dit de meest voor de hand liggende manier is om te zoeken, kunt u met Google Alerts nog een stap verder gaan.
Met Google Alerts kunt u invoeren wat u zoekt en ontvangt u regelmatig een e-mail met alle resultaten. Dus in plaats van elke ochtend op Google te zoeken naar iets nieuws dat gerelateerd is aan uw interesse, kunt u gewoon uw inbox bekijken. Dit is handig voor zaken als wereldwijd of lokaal nieuws, verkoop- of kortingscodes of updates voor uw favoriete films of tv-programma's.
Als je nieuw bent bij Google Alerts, is MakeUseOf hier om te helpen. Hier leest u hoe u Google Alerts instelt.
Stel Google Alerts in met suggesties
De eenvoudigste manier om aan de slag te gaan met Google Alerts is door de waarschuwingssuggesties te bekijken. Google biedt een mooie selectie van populaire onderwerpen zoals bedrijven, financiën, muziek, sport, politiek en meer.
U kunt dus snel waarschuwingen instellen voor zaken als bitcoin in de financiële categorie, Pearl Jam in muziek of Game of Thrones voor het tv-onderwerp.
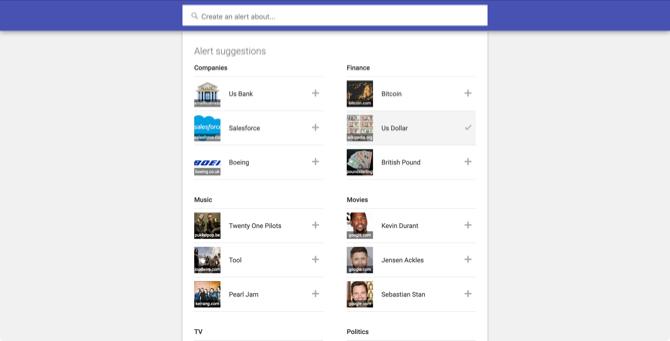
Ga naar de Google Alerts-website en log in met het Google-account dat u wilt gebruiken voor de waarschuwings-e-mails, als u er meer dan één heeft.
Scroll een beetje naar beneden op de pagina en je zult het zien Waarschuwingssuggesties. Als je een van deze opties leuk vindt, klik je gewoon op plusteken om het toe te voegen. Als je dan naar boven scrolt, zie je de Mijn meldingen sectie met degenen die u kiest.
Stel Google Alerts in met zoekwoorden
Nu u weet hoe u een eenvoudige Google-melding instelt, gaan we kijken naar enkele typen Google-meldingen die u zelf kunt maken.
Net als zoeken op Google Het beste spiekbriefje voor Google Zoeken: tips, operators en opdrachten om te wetenDeze speciale Google-zoektips, operators en opdrachten helpen u uw zoekresultaten te verfijnen en altijd de exacte resultaten te krijgen waarnaar u op zoek bent. Lees verder met zoekwoorden kunt u waarschuwingen instellen die zijn afgestemd op uw interesses. Hiermee kunt u verder gaan dan de waarschuwingssuggesties die Google biedt. Bovendien kunt u symbolen invoeren en zoekoperatoren gebruiken zoals u zou doen op Google Zoeken om uw resultaten te verfijnen.
Misschien wilt u bijvoorbeeld een e-mail ontvangen met artikelen over MakeUseOf die geschenken vermelden, zodat u een vliegende start kunt krijgen tijdens uw vakantie of verjaardagswinkelen.
Je zou binnenkomen geschenken site: makeuseof.com in het zoekvak. Je ziet dan een voorbeeld van de soorten resultaten die je zou ontvangen. Als u er tevreden mee bent, klikt u op Melding maken. Of u kunt klikken Toon opties en pas de instellingen aan voor de waarschuwing die we later zullen beschrijven.
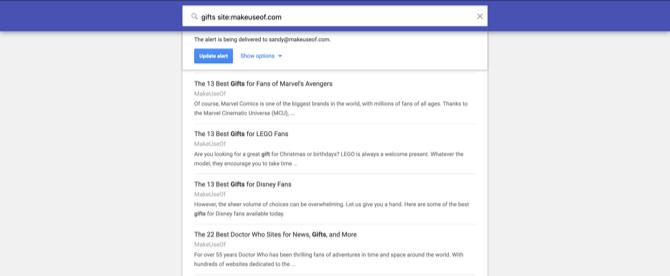
Een ander voorbeeld: misschien bent u op zoek naar een nieuwe Chromebook en wilt u dat deze binnen een bepaald bereik geprijsd is. Je zou kunnen binnenkomen chromebook $ 200.. $ 500 Pas in het zoekvak de instellingen aan als u wilt en maak de waarschuwing.
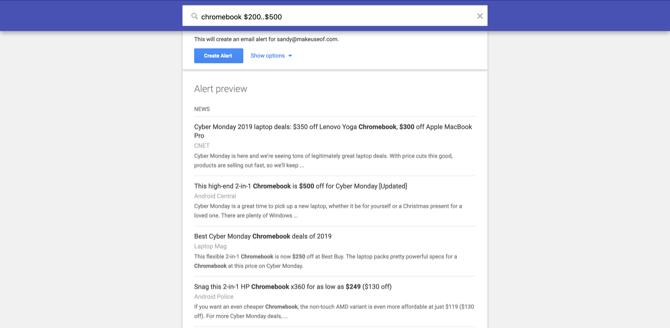
Heeft u onderdelen nodig om uw fiets in New York op Craigslist te repareren? U kunt een paar operators combineren om uw waarschuwingsresultaten te beperken en in te voeren "New York" EN "fietsonderdelen" site: craigslist.org.
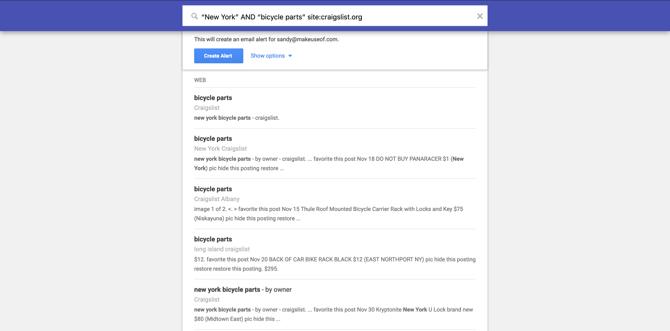
Wil je couponcodes vinden voor een warenhuis zoals Kohl's? Enter kohl's "couponcode" in het zoekvak.
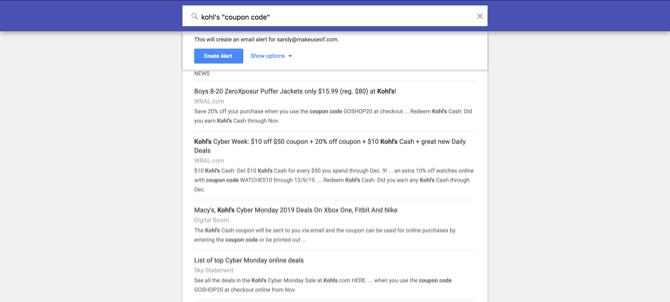
Er zijn talloze mogelijkheden voor de soorten Google Alerts die u kunt instellen en aanpassen.
Instellingen en opties van Google Alerts
Wanneer u een waarschuwing maakt, kunt u de instellingen op dat moment aanpassen door op te klikken Toon opties link of daarna door op de te klikken Knop Bewerken (potloodpictogram) naast de melding in het gedeelte Mijn meldingen.
Individuele waarschuwingsinstellingen
Een optie die je hebt met Google Alerts is om de individuele meldingen die je ontvangt aan te passen. Je kunt kiezen hoe vaak je de meldingen, de bronnen, een bepaalde taal en een paar andere opties wilt ontvangen.
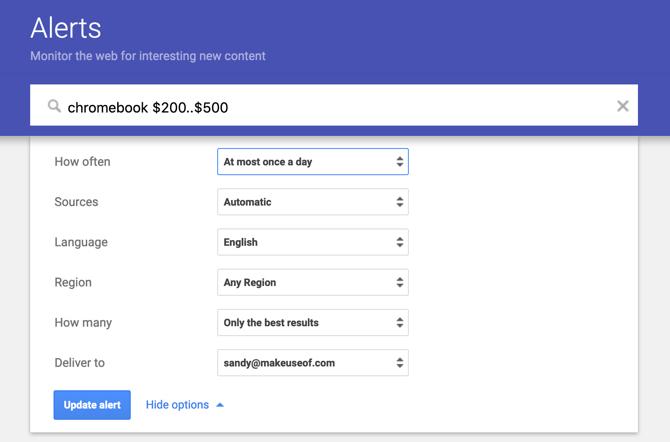
Hier volgt een overzicht van de instellingen die u kunt aanpassen:
- Hoe vaak: 'As-It-Happens' is het beste voor tijdgevoelige zaken (zoals flash-deals), maar 'At Most Once A Week' is ideaal voor zaken die minder urgent zijn of als je niet in e-mails wilt verdrinken.
- Bronnen: Welke inhoudstypen wilt u overwegen? Deze komen overeen met de eigen categorieën van Google, waaronder: nieuws, blogs, internet, video, boeken, discussies en financiën. U kunt er desgewenst meer dan één selecteren of gewoon de automatische optie voor allemaal gebruiken.
- Taal: Filtert bronnen op basis van de taal die u selecteert.
- Regio: Wil je alleen bronnen overwegen in de Verenigde Staten, Canada of het VK? Zo filter je ze.
- Hoeveel: Kies 'Alleen de beste resultaten' (strengere criteria voor overeenkomsten) of 'Alle resultaten' (liberaler, vrijwel alles wat Google vindt).
- Bezorgen aan: Laat de waarschuwingen naar uw Gmail of naar een RSS-feed sturen.
Als u besluit de extra instellingen niet te gebruiken, worden standaard de algemene resultaten van Google Alerts gevonden zoals ze worden gevonden en worden deze rechtstreeks naar uw e-mail gestuurd.
Wat de optie Bronnen betreft, volgt hier een overzicht van elk inhoudstype:
- Nieuws: Zoekt alleen in de nieuwste artikelen op Google Nieuws.
- Blogs: Zoekt alleen in nieuw gepubliceerde blogposts.
- Web: Zoekopdrachten allemaal nieuwe stukjes inhoud op internet.
- Video: Zoekt alleen videobeschrijvingen op Google.
- Boeken: Zoekt alleen nieuwe toevoegingen aan Google Boeken.
- Discussies: Zoekt alleen naar nieuwe online forumthreads.
- Financiën: Zoekt alleen prijzen voor aandelen die overeenkomen met de zoekopdracht.
- Automatisch: Zoekt over allemaal categorieën.
Mijn meldingen
Als u meer dan één melding instelt, kunt u deze in één e-mail plaatsen, een Digest genaamd. Klik op de Instellingen knop (tandwielpictogram) in het gedeelte Mijn waarschuwingen.
U kunt dan het vakje aanvinken voor Verteren en kies ervoor om de e-mail maximaal één keer per dag of per week te ontvangen.
Optioneel kunt u het vakje aanvinken voor Levering om het tijdstip van de dag te selecteren waarop u de e-mail wilt ontvangen.
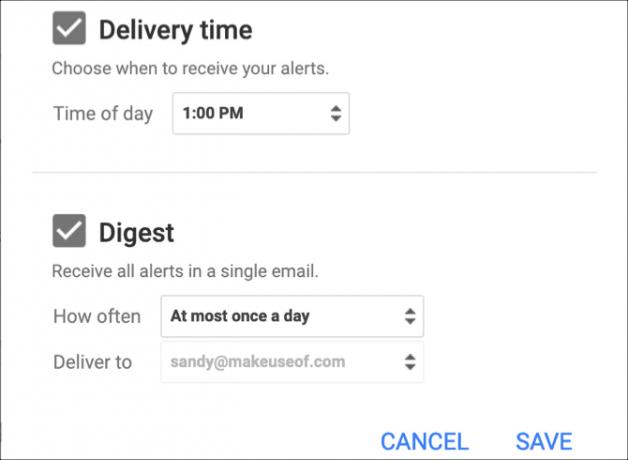
Verwijder een waarschuwing
Als u later van gedachten verandert over een waarschuwing die u heeft ingesteld, kunt u deze gemakkelijk verwijderen en de e-mails niet meer ontvangen.
Ga terug naar de Google Alerts-pagina en log in op uw Google-account. Bovenaan in de Mijn meldingen sectie, klik op de Verwijderen knop (prullenbakpictogram) naast de melding die u wilt verwijderen.
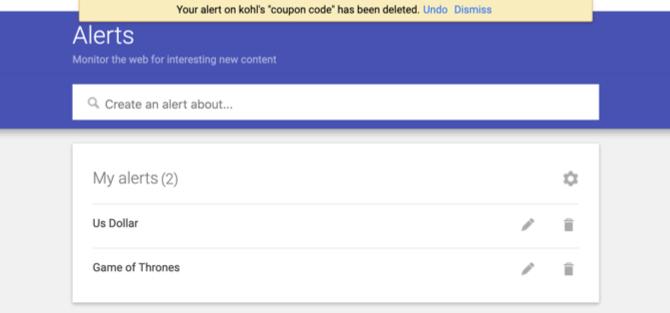
Mis nooit meer iets met Google Alerts
Als u merkt dat u elke dag of zelfs een paar keer per week op Google zoekt naar exact hetzelfde, dan kan Google Alerts u tijd en energie besparen door uw interesses rechtstreeks in uw inbox te plaatsen.
En voor die eenmalige momenten waarop u maar één keer hoeft te zoeken, bekijk onze tips voor zoeken op Google op datum 6 manieren om 'op datum' te zoeken op GoogleU kunt uw Google-zoekopdracht nu op veel manieren aanpassen. Zoeken binnen een datum is belangrijk voor sommige specifieke soorten informatie. Laten we enkele tips en trucs lezen over hoe u dit moet doen. Lees verder of hoe zoek een afbeelding op Google Hoe een afbeelding op Google te zoekenEen omgekeerde afbeelding zoeken is geweldig om de oorsprong van een afbeelding op een webpagina te lokaliseren of de artiest op te sporen die verantwoordelijk is voor een coole foto. Lees verder .
Met haar BS in informatietechnologie werkte Sandy vele jaren in de IT-industrie als projectmanager, afdelingsmanager en PMO-leider. Ze besloot toen haar droom te volgen en schrijft nu fulltime over technologie.