Advertentie
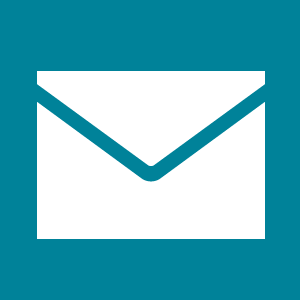 We moeten allemaal e-mails beheren E-mailen als een professionalEr zijn veel factoren die de e-mailefficiëntie beïnvloeden - niet alleen het schrijven van de e-mails, maar het instellen van de inbox, het beheren van e-mails, weten wanneer e-mails moeten worden gecontroleerd en meer. E-mailefficiëntie verhogen betekent ... Lees verder . Sommigen van ons ontvangen er dagelijks honderden of duizenden op meerdere verschillende accounts. Afhankelijk van het aantal berichten dat u moet verwerken, kan dit een vervelende taak zijn. Daarom kan een goede e-mailtoepassing en een paar tips en trucs om tijd te besparen uw efficiëntie aanzienlijk verhogen.
We moeten allemaal e-mails beheren E-mailen als een professionalEr zijn veel factoren die de e-mailefficiëntie beïnvloeden - niet alleen het schrijven van de e-mails, maar het instellen van de inbox, het beheren van e-mails, weten wanneer e-mails moeten worden gecontroleerd en meer. E-mailefficiëntie verhogen betekent ... Lees verder . Sommigen van ons ontvangen er dagelijks honderden of duizenden op meerdere verschillende accounts. Afhankelijk van het aantal berichten dat u moet verwerken, kan dit een vervelende taak zijn. Daarom kan een goede e-mailtoepassing en een paar tips en trucs om tijd te besparen uw efficiëntie aanzienlijk verhogen.
Met de Windows 8 Mail-app E-mail wordt modern: drie Windows 8 e-mailappsMet je glimmende nieuwe Windows 8-apparaat of upgrade opgestart, tegels die naar je glanzen en knipogen met nuttige informatie, kun je even de tijd nemen om rond te kijken voordat je de kans krijgt ... Lees verder , Microsoft heeft een applicatie geïntroduceerd die het beheer van e-mails eigenlijk heel gemakkelijk en gemakkelijk maakt. De interface is visueel aantrekkelijk, simplistisch, intuïtief en toch is de app verrassend uitgebreid. Wanneer heb je voor het laatst zoveel goede dingen gehoord over een Microsoft-product?
Voor degenen onder u die gebruiken Windows 8 en op zoek naar een applicatie om meerdere e-mailaccounts te beheren, probeer de native Mail-app en overweeg de volgende tips en trucs om tijd te besparen bij het beheren van uw e-mails.
Beheer al uw e-mailaccounts met Windows 8 Mail
Het beheren van meerdere accounts vanuit één app bespaart tijd omdat je alles op één centrale locatie hebt. Schakelen tussen e-mailaccounts in Windows 8 Mail is erg handig en prettiger dan heen en weer springen tussen browsertabbladen. Merk op dat de Mail-app niet alleen Microsoft-e-mailaccounts ondersteunt, zoals Hotmail of Outlook, u kunt ook elk account toevoegen dat dit ondersteunt IMAP IMAP vs. POP3: wat is het en welke moet je gebruiken?Als je ooit een e-mailclient of -app hebt ingesteld, ben je zeker de voorwaarden POP en IMAP tegengekomen. Weet je nog welke je hebt gekozen en waarom? Als jij het niet bent... Lees verder , zoals Yahoo, Google en vele anderen.

Om accounts toe te voegen, ga naar de Mail-app, open de Charms-balk aan de rechterkant, ga naar Instellingen, Open Accounts, en Voeg een account toe. Selecteer het account en ga verder met het instellen. Herhaal deze stappen voor eventuele extra accounts.
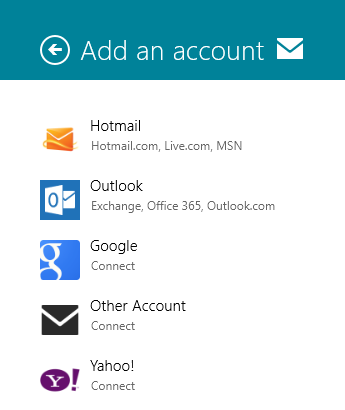
Als u problemen ondervindt met de Windows 8 Mail-app, raadpleeg dan mijn Problemen met Windows 8 Mail-app oplossen Instellen en problemen oplossen met de Mail-app in Windows 8Windows 8 heeft een behoorlijk gelikte Mail-app. Als je dacht dat het alleen Microsoft-accounts ondersteunde, zoals Hotmail, Windows Live of Outlook, had je het mis. Met de Windows 8 Mail-app kun je elke ... Lees verder artikel dat enkele veelvoorkomende problemen behandelt.
Pin individuele mailboxen op het startscherm
Wanneer u verschillende e-mailaccounts aan de Windows 8 Mail-app hebt toegevoegd, is het logisch om ze afzonderlijk op het startscherm vast te zetten. Elke tegel toont het aantal gelezen e-mails voor het respectievelijke account. Een grote tegel toont ook de afzender, het onderwerp en een uittreksel van ongelezen e-mails. Het voordeel van het hebben van afzonderlijke tegels voor elk account is dat je vanaf het startscherm rechtstreeks naar elke mailbox kunt gaan.
Om een mailbox op uw startscherm vast te zetten, opent u de Mail-app en zoekt u linksonder de lijst met uw e-mailaccounts. Selecteer het account dat u aan het startscherm wilt toevoegen, klik met de rechtermuisknop of houd ingedrukt om het menu te openen en kies Vastzetten op start.
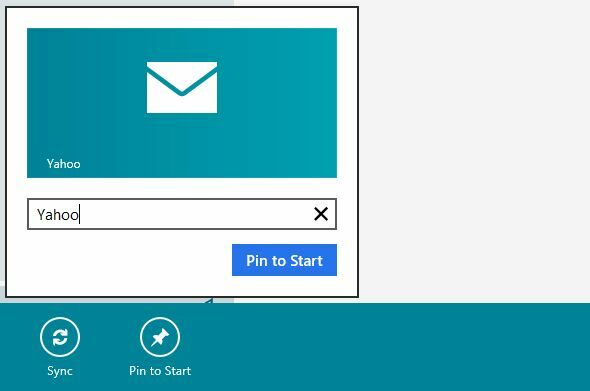
Herhaal de bovenstaande stappen voor uw andere accounts totdat ze allemaal op het startscherm verschijnen.
U kunt ook meldingen inschakelen om een extra signaal te ontvangen over inkomende e-mails, een pop-up in de rechterbovenhoek van het startscherm, samen met een geluid. Deze meldingen moeten voor elk account afzonderlijk worden ingeschakeld. Ga naar de Mail-app, open de Charms-balk en ga naar Accounts, open instellingen voor een van de accounts, scrol helemaal naar beneden en stel de optie in Toon e-mailmeldingen voor dit account naar Aan.
Gebruik sneltoetsen in de Mail-app
Wanneer u de Mail-app op een desktop gebruikt zonder aanraakinterface, zijn er drie toetsenborden snelkoppelingen Elke Windows 8-snelkoppeling - gebaren, bureaublad, opdrachtregelBij Windows 8 draait alles om snelkoppelingen. Mensen met aanraakgevoelige pc's gebruiken aanraakbewegingen, gebruikers zonder aanraakapparaten moeten de muissnelkoppelingen leren, ervaren gebruikers gebruiken sneltoetsen op het bureaublad en nieuwe sneltoetsen op de opdrachtregel, en ... Lees verder je moet het weten efficiënter werken 10 tips om u te helpen efficiënter te e-mailenHet beste advies dat ik heb gehoord over e-mail en e-mailproductiviteit is: beantwoord 's ochtends niet meteen e-mails. Het is een beetje paradoxaal maar waar dat e-mail en productiviteit tegenstrijdig zijn ... Lees verder .
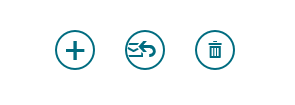
- [CTRL] + N om een nieuwe e-mail op te stellen
- [CTRL] + R om op een e-mail te reageren
- [CTRL] + D om een e-mail te verwijderen
Als u volledig met toetsenbordopdrachten wilt werken, de [TAB] -toets, evenals de [UP] en [DOWN] pijl toetsen gecombineerd met [ENTER] zullen je vriend zijn bij het wisselen tussen accounts, mappen, e-mails en opties.
Bekijk onze Sneltoetsen voor Windows 8 Windows-sneltoetsen 101: de ultieme gidsSneltoetsen kunnen u uren tijd besparen. Beheers de universele Windows-sneltoetsen, toetsenbordtrucs voor specifieke programma's en een paar andere tips om uw werk te versnellen. Lees verder spiekbriefje voor meer handige tijdsbesparingen.
E-mails sneller schrijven
Terwijl u een e-mail opstelt, wilt u misschien het concept opslaan, een bijlage toevoegen of de tekst opmaken. U kunt snel de optiebalk onder aan het scherm openen door op te klikken [Menu] toets - dat is de vaak verwaarloosde toets tussen [ALT GR] en [CTRL] aan de rechterkant van uw toetsenbord. De optiebalk wordt ook weergegeven wanneer u tekst markeert. Gebruik de [TAB] -toets om tussen items te wisselen.

Als je veel moet schrijven met een apparaat dat alleen aanraakgevoelig is, overweeg dan om het aan te sluiten op een extern toetsenbord om je schrijfwerk weer op snelheid te brengen. Misschien wilt u ook uw aanraaktypevaardigheden letterlijk verbeteren of - in de meer traditionele zin - leren hoe te typen met 10 vingers Leer hoe u kunt typen met deze 8 beste tools en tutorialsLeren hoe je het type aanraakt, kan het verschil betekenen tussen 10 woorden per minuut tot meer dan 40. Dat kan ook het verschil betekenen tussen het toevoegen van een halve dag aan je productiviteit. Of, meer dan ... Lees verder .
Gevolgtrekking
Voor mij was de Windows 8 Mail-app - eenmaal ingesteld - een verrassend soepele ervaring. De interface verwijdert rommel en laat je focussen op wat belangrijk is: communiceren. Door een paar sneltoetsen te gebruiken, kunt u door uw e-mails bladeren zonder uw handen van het toetsenbord te halen.
Wat is jouw ervaring met de Mail-app en heb je nog andere tijdbesparende tips voor het beheren van e-mails?
Tina schrijft al meer dan een decennium over consumententechnologie. Ze heeft een doctoraat in de natuurwetenschappen, een diploma uit Duitsland en een MSc uit Zweden. Haar analytische achtergrond heeft haar geholpen uit te blinken als technologiejournalist bij MakeUseOf, waar ze nu trefwoordonderzoek en -activiteiten beheert.
