Advertentie
Kerst komt eraan! Het is tijd om je warm te wikkelen, je boom op te hangen en de komst van de Kerstman af te wachten. Om u in de feeststemming te krijgen, hebben we een hele reeks manieren verzameld waarop u uw Windows 10-systeem voor de feestdagen kunt aanpassen.
U kunt kiezen uit sneeuw die van uw bureaublad valt, een sneeuwbol die telt tot de grote dag, het toepassen van kerstgeluidseffecten en nog veel meer.
Als je je eigen idee hebt om te delen, laat het ons dan weten in de reacties hieronder.
1. Wijzig uw achtergrond
Een van de gemakkelijkste manieren om feestelijk gejuich op je bureaublad te krijgen, is door je achtergrond veranderen 6 manieren om uw bureaubladachtergrond aan te passen in WindowsSaaie desktop? Het is tijd om je achtergrond te veranderen! We hebben tips voor enkele en meerdere monitoren, virtuele desktops en tal van creatieve ideeën. U zult genieten van uw nieuwe bureaubladachtergronden! Lees verder .
Druk hiervoor op Windows-toets + I om Instellingen te openen en naar te navigeren Personalisatie> Achtergrond.

Gebruik de Achtergrond dropdown en selecteer Afbeelding, dan Bladeren om de achtergrond op uw computer te lokaliseren. Of selecteer Diavoorstelling in de vervolgkeuzelijst als u tussen een selectie wilt roteren.
Als je op zoek bent naar een aantal kerstachtergronden, bekijk dan websites zoals Behangvoorraad, HD-achtergronden, en Alpha Coders. U kunt ook gewoon op Google zoeken naar afbeeldingen. Zodra u de perfecte afbeelding heeft gevonden, klik met de rechtermuisknop en sla het op uw systeem op.
2. Laat je scherm sneeuwen
Afhankelijk van waar ter wereld je bent, is sneeuw met Kerstmis misschien onmogelijk of zeldzaam. Het is niet helemaal hetzelfde, maar je kunt je desktop sneeuwen als een troost. Een klein uitvoerbaar bestand genaamd Desktop kerst zal je uitzoeken.

Download de ZIP, pak het uit en open het programma erin. Je scherm wordt automatisch gevuld met de magie van vallende sneeuw. Er verschijnt een sneeuwvlokpictogram in uw taakbalk, wat u kunt klik met de rechtermuisknop om de programma-instellingen te wijzigen.
U kunt de Snelheid van sneeuwvlokken, kiezen om Start wanneer ik Windows start, en ga naar Opties> Transparant om de transparantie van de sneeuw te veranderen. Als u alleen wilt dat de sneeuw op uw bureaublad verschijnt, in plaats van over elk venster, gaat u naar Opties en vink uit Altijd bovenop.
3. Thema Met Kerstkleuren
Een andere eenvoudige aanpassing is om het kleurenschema van uw systeem te wijzigen. Druk op om te beginnen Windows-toets + I om Instellingen te openen en ga naar Personalisatie> Kleuren.

Het is het seizoen, dus eronder Windows-kleuren misschien wil je een mooie rode of groene kleur kiezen. Je kunt klikken Aangepaste kleur als geen van deze opties geschikt is. Als je klaar bent, vink je aan Start, taakbalk en actiecentrum, en Titelbalken om de kleur op die plaatsen te laten aanbrengen.
Als je die verf ergens anders op je systeem wilt spatten, bekijk dan onze gids op hoe u Windows kleurrijker kunt maken 5 aanpassingen om Windows kleurrijker te makenHet is tijd om uw Windows 10-systeem een nieuw likje verf te geven. We laten u zien hoe u alle standaardkleuren kunt verwijderen en uw eigen kleurenthema volledig kunt maken. Lees verder voor sommige programma's van derden die een handje helpen.
4. Aftellen tot Kerstmis
Veel opwinding voor Kerstmis ligt in de opbouw, het aftellen van de dagen tot het daadwerkelijke evenement. Je mag zeker geen chocolade-adventskalender overslaan, maar waarom zou je ook geen aftelklok op je computer hebben?

Koop Xmas biedt verschillende soorten desktop sneeuwbollen die het aantal resterende dagen tot de 25e weergeven. Waaronder Live Christmas Globe, Sneeuwman Sneeuwbol, en Kerst Globe. Blader en kijk welk ontwerp u het beste bevalt.
Als je eenmaal hebt besloten, download je de ZIP, pak je deze uit en start je het programma. Het wordt gesynchroniseerd met uw systeemklok en u kunt klik met de rechtermuisknop de sneeuwbol om de instellingen aan te passen, bijvoorbeeld of deze automatisch wordt gestart en of deze altijd boven andere vensters moet blijven staan.
5. Haal Cursor Snow
U kunt uw cursor elke keer dat u hem verplaatst sneeuw van zijn pad laten strooien. Je hebt een hulpprogramma nodig genaamd Cursor sneeuwvlokken om dit te doen. Ga naar de pagina, download de ZIP en pak deze uit.
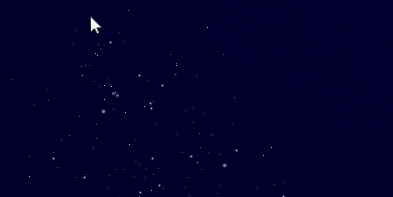
Open de EXE erin en uw cursor begint automatisch sneeuw op uw monitor te laten vallen. Er staat een pictogram van een sneeuwvlok in uw taakbalkvak. Klik met de rechtermuisknop het pictogram om de instellingen van de applicatie aan te passen.
U kunt de Snelheid van sneeuwvlokken. Je kan gaan naar Opties> Transparant om de transparantie aan te passen, en Opties> Altijd bovenaan om de cursor sneeuw te laten vallen, ongeacht het venster dat u open heeft staan. Eindelijk tikken Start wanneer ik Windows start betekent dat u de applicatie niet elke keer dat u inlogt hoeft te openen.
6. Breng wat kerstjingles aan
Kerstliedjes worden te vroeg in het jaar gespeeld, maar laat dat je niet verbranden door het instellen van feestelijke geluiden voor je computer. U kunt de geluiden wijzigen die zijn ingesteld voor uw agendaherinneringen, systeemmeldingen en meer. Ga weg van die standaardgeluiden Geluiden aanpassen op Windows 10 (en waar u ze kunt downloaden)Pas de geluiden op Windows 10 aan, vind nieuwe geluidsthema's en -schema's en verbeter de geluidskwaliteit van uw computer. Lees verder en heb wat jingle bells!
druk op Windows-toets + I om Instellingen te openen. Zoeken naar geluid en selecteer het bovenste resultaat. Schakel over naar de Klinkt tabblad. Hier kunt u uw wijzigingen aanbrengen. Selecteer de Programma-evenement die u wilt wijzigen en druk vervolgens op Bladeren… Kies het WAV-bestand (en het moet in dat formaat zijn) en druk op Open. Klik ten slotte op OK bevestigen.

Als je op zoek bent naar wat kerstgeluiden om te downloaden, kijk dan eens Freesound, Vrije lussen, en Goede Bijbel.
7. Draai de taakbalk feestelijk
Oké, deze is een beetje opzichtig, maar wanneer kun je anders de kaas omarmen, zo niet Kerstmis? Een applicatie genaamd Kerst taakbalk zorgt ervoor dat je taakbalk sneeuwt en, als je dat wilt, gekleurde cirkels op en neer zweeft.
Download de ZIP, pak deze uit en open de EXE. Uw taakbalk wordt automatisch uitgerust met de festiviteiten. Er verschijnt een sneeuwvlokpictogram in uw taakbalkvak. Klik met de rechtermuisknop om te beginnen met het aanpassen van de instellingen.

Haal het vinkje weg Animatie als je de gekleurde cirkels niet wilt. Kruis aan Start wanneer ik Windows start als u wilt dat de applicatie automatisch wordt uitgevoerd wanneer u zich aanmeldt. U kunt ook de Snelheid van sneeuwvlokken en transparantie via Opties> Transparant.
Een kleine opmerking: als je verander de grootte of positie van uw taakbalk Uw Windows-taakbalk moet verticaal zijn, hier is waaromDe standaardpositie van de Windows-taakbalk bevindt zich onder aan uw scherm. Maar een verticale taakbalk is misschien beter voor u. Laten we uitvinden waarom. Lees verder , klik met de rechtermuisknop klik op het sneeuwvlokpictogram Uitgangen start de applicatie opnieuw.
8. Pas een Christmas Screensaver toe
Screensavers gebruikt om schermverbranding te voorkomen Moet u uw screensaver uitschakelen? Geschiedenis en modern gebruik van een bugfixOoit een belangrijke functie om schermverbranding te voorkomen, worden screensavers nu meestal gebruikt om er mooi uit te zien. Hoe zijn ze ontstaan en zijn ze nog steeds de moeite waard om te gebruiken? Lees verder , maar nu bestaan ze om iets op uw monitor te hebben terwijl u de computer niet gebruikt. Perfect voor kerstaanpassing!
Planeet Schermbeveiliging heeft een grote selectie van meestal gratis feestelijke screensavers.

Blader door hun site naar iets dat je leuk vindt, download en voer de EXE uit. Installeer het en je wordt naar de instellingen van de Windows-screensaver geleid. Hier kunt u de gebruiken Screensaver dropdown om een keuze te maken en de Wacht tijd om in te stellen hoeveel inactiviteit moet verstrijken voordat de screensaver wordt ingeschakeld.
Druk op om later terug te gaan naar dit instellingenvenster Windows-toets + I en ga naar Personalisatie> Vergrendelscherm> Instellingen screensaver.
‘Het is het seizoen om vrolijk te zijn
Je kunt nooit teveel kerstsfeer hebben, dus hopelijk is deze leuke lijst met aanpassingsopties voor Windows 10 nuttig voor je gebleken. Nu hoef je alleen nog maar je kerstmuts op te zetten en je bent klaar om te gaan!
Als je nog wat meer kerstadvies van ons nodig hebt, bekijk dan onze artikelen over via sociale media om kerstideeën op te doen Hoe sociale media te gebruiken om kerstideeën te krijgen (en geld te besparen!)Social media hebben een slechte reputatie. Het is slecht voor je veiligheid en het kost enorm veel tijd. Maar wees gerust, het kan ook een goede kracht zijn, die je helpt bij het zoeken ... Lees verder en hoe (niet!) je budget te verpesten in de vakantie 10 manieren om uw budget deze kerst te ruïnerenKerstmis kan voor uw budget een moeilijke tijd van het jaar zijn. Houd u aan deze tips om deze feestdagen goede financiële beslissingen te nemen. Lees verder .
Welke van deze aanpassingsopties voor Windows 10 Christmas is jouw favoriet? Heb je je eigen om te delen?
Joe werd geboren met een toetsenbord in zijn handen en begon meteen over technologie te schrijven. Hij is nu een fulltime freelanceschrijver. Vraag me over Loom.

