Advertentie
Weet u of uw stuurprogramma's moeten worden bijgewerkt? Heeft u onverklaarbare computerproblemen? En weet u hoe u stuurprogramma's in Windows 10 kunt bijwerken?
Een stuurprogramma is software die communiceert met uw hardware om deze te laten werken met uw besturingssysteem. Als je het hebt systeemproblemen Waarom crasht Windows? De 10 belangrijkste redenenOh geweldig. Nog een blauw scherm, opstartprobleem of bevroren scherm in Windows. Nu moet u opnieuw opstarten en het meeste of al het werk dat u probeerde te bereiken, kwijtraken. Het is zowel frustrerend vanwege ... Lees verder , zoals een printer die niet werkt of games vastlopen, kan het een indicatie zijn dat uw stuurprogramma's moeten worden bijgewerkt.
Er zijn stuurprogramma's beschikbaar voor uw videokaart, audio, moederbord en nog veel meer. U hoeft echter niet altijd uw stuurprogramma's bij te werken. Als alles goed werkt op uw systeem, kunt u ze misschien beter alleen laten. Als ze echter moeten worden bijgewerkt, hebben we een aantal verschillende methoden verzameld om u te helpen.
Zorg ervoor dat u daarna naar het gedeelte Opmerkingen gaat om ons te laten weten welke methoden u gebruikt om uw verouderde stuurprogramma's bij te werken.
Controleer uw stuurprogramma's
Hoewel er stuurprogramma's op uw systeem zijn geïnstalleerd, weet u mogelijk niet precies wat ze zijn of welke versie u gebruikt.
Als u iets van Windows XP tot Windows 8 gebruikt, kunt u de gebruiken Opdrachtprompt Hoe de opdrachtprompt onder de knie te krijgen in Windows 10Dit artikel maakt de opdrachtprompt van Windows 10 toegankelijk en veel nuttiger. Leer hoe u meerdere opdrachten kunt uitvoeren, hulp kunt krijgen bij elke opdracht en meer. Lees verder om deze informatie te vinden. druk op Windows-toets + X en klik Opdrachtprompt. Type driverquery en raak Enter om een lijst te krijgen van elke driver die op uw systeem is geïnstalleerd en wanneer die driver is gepubliceerd.
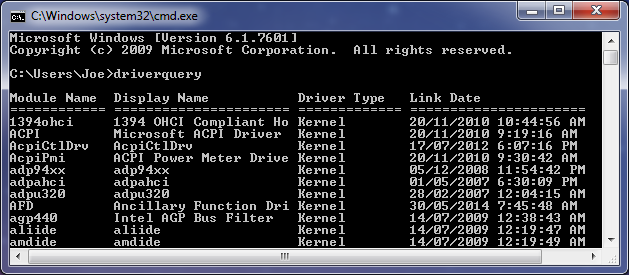
Je kunt ook typen driverquery> driver.txt om al die informatie te exporteren naar een handig tekstbestand. Het bestand wordt opgeslagen op de plaats waar uw opdrachtpromptpad is ingesteld. Dus in mijn voorbeeld hierboven zou dat C: \ Users \ Joe zijn.
Het is erg belangrijk om in gedachten te houden dat de opgegeven datum niet de laatste keer is dat u de driver heeft bijgewerkt, maar de datum waarop de driver die u gebruikt, is gepubliceerd. Als zodanig, hoewel een bestuurder misschien een Linkdatum van enkele jaren geleden is het niet per se waar dat het moet worden bijgewerkt.
Deze methode werkt echter niet goed op Windows 10. De verstrekte informatie ontbreekt of is onjuist. Gebruik als zodanig het gratis hulpprogramma DriverView in plaats daarvan.
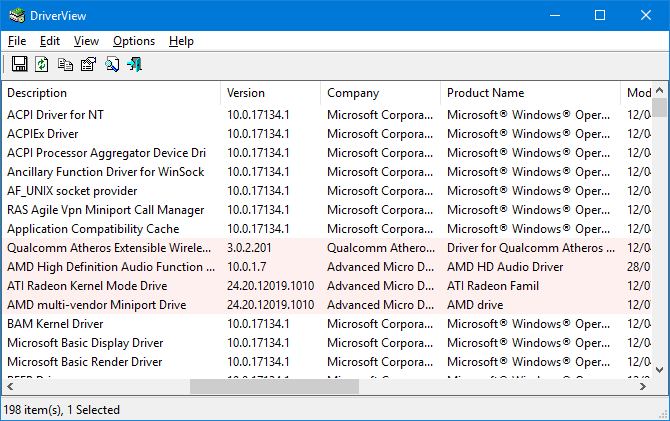
Dit geeft u allerlei informatie over uw stuurprogramma's, zoals het versienummer, de fabrikant, de installatiedatum en meer. Jij kan Dubbelklik een bestuurder op de lijst om de informatie in één weergave te zien.
1. Stuurprogramma's rechtstreeks van Microsoft bijwerken
Windows zal uw stuurprogramma's automatisch bijwerken via Windows Update. Dit is meestal veilig en betrouwbaar omdat de stuurprogramma's zijn geverifieerd en alleen op uw systeem mogen worden afgeleverd als bekend is dat ze compatibel zijn. Windows Update wordt op de achtergrond uitgevoerd en u merkt het alleen als u uw systeem opnieuw moet opstarten.
Windows 10 is veel opdringeriger met updates Voors en tegens van gedwongen updates in Windows 10Updates veranderen in Windows 10. Op dit moment kunt u kiezen en kiezen. Windows 10 zal u echter updates opdringen. Het heeft voordelen, zoals verbeterde beveiliging, maar het kan ook misgaan. Bovendien... Lees verder dan eerdere versies van het besturingssysteem. Dat is echter over het algemeen een goede zaak, omdat je het kunt instellen en vergeten, en het is meestal intelligent genoeg om te weten wanneer niet om een driverupdate te bieden, omdat u niet altijd de meest recente versie nodig heeft.
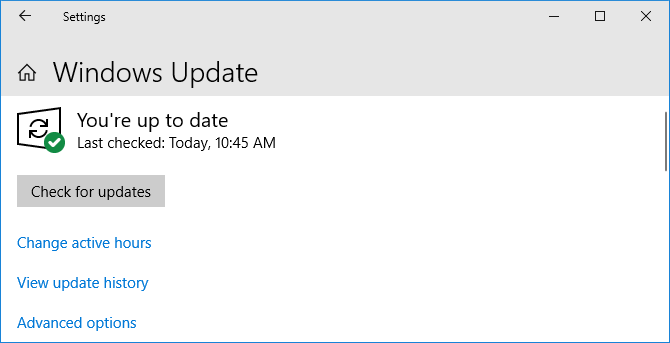
Druk op om een Windows Update uit te voeren Windows-toets + I om Instellingen te openen en ga naar Update en beveiliging> Windows Update> Controleren op updates.
U kunt automatische stuurprogramma-updates desgewenst uitschakelen, hoewel dit niet wordt aanbevolen door Microsoft. Voer hiervoor een systeemzoekopdracht uit apparaat installatie-instellingen en selecteer het relevante resultaat.
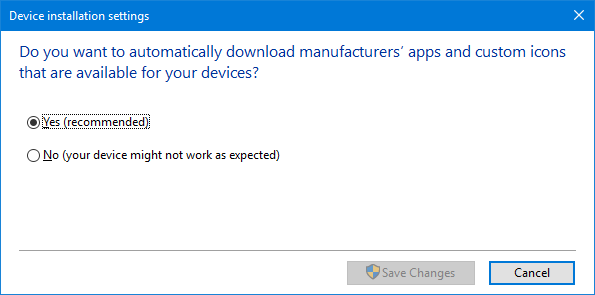
Als u geen automatische updates wilt ontvangen Windows Update Fix Windows Update en maak het minder vervelend zonder de beveiliging in gevaar te brengenWindows Update kan vervelend zijn. Hier leest u hoe u uzelf kunt beschermen tegen de ergernissen zonder de veiligheid in gevaar te brengen. Lees verder selecteer Nee (uw apparaat werkt mogelijk niet zoals verwacht) en klik Wijzigingen opslaan.
U kunt de wijziging altijd ongedaan maken door terug te keren naar dit venster en te selecteren Ja (aanbevolen) in plaats daarvan.
Bekijk onze gids op controle over stuurprogramma-updates terugnemen in Windows 10 Neem de controle over stuurprogramma-updates terug in Windows 10Een slechte Windows-driver kan uw dag verpesten. In Windows 10 werkt Windows Update automatisch hardwarestuurprogramma's bij. Als u de gevolgen ondervindt, laten we u dan zien hoe u uw chauffeur kunt terugdraaien en de toekomst kunt blokkeren ... Lees verder voor meer advies.
2. Stuurprogramma's bijwerken via Apparaatbeheer
U kunt ook al uw apparaten controleren en hun stuurprogramma's bekijken met Apparaatbeheer. Druk op om het te openen Windows-toets + X en klik Apparaat beheerder.
Apparaatbeheer toont al uw systeemcomponenten, zoals uw schijfstations, beeldschermadapters, processors en meer. Dubbelklik een categorie om het uit te vouwen en de apparaten erin te zien.
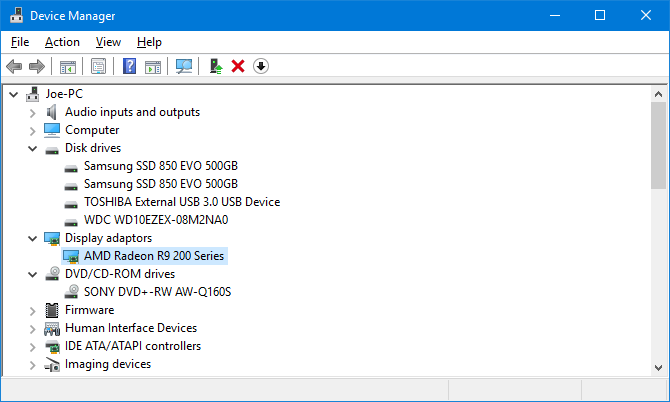
Om bestuurderinformatie te zien, klik met de rechtermuisknop een apparaat, klik op Eigendommenen schakel over naar de Bestuurder tabblad. Dit toont de datum waarop de driver is gepubliceerd, het versienummer en andere informatie.
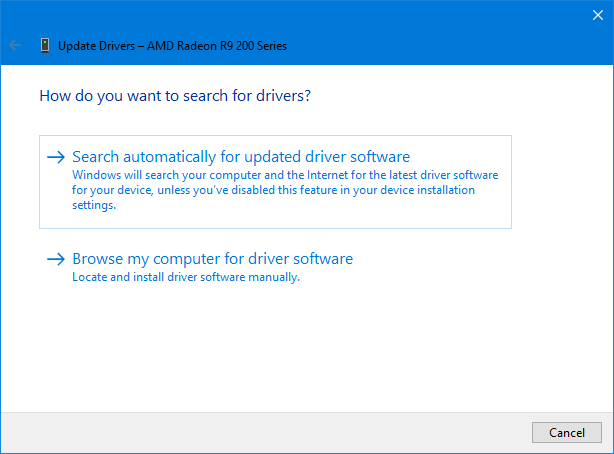
Klik op om een stuurprogramma-update te controleren Stuurprogramma bijwerken. Selecteer Zoek automatisch naar bijgewerkte stuurprogramma's en Windows zoekt op uw computer en internet naar de nieuwste software. Dit is sowieso wat het doet via Windows Update, maar dit is een goede methode om dubbel te controleren op een specifiek onderdeel. Als er een update wordt gevonden, volg dan de wizard om deze te installeren.
Je kan ook Zoek op mijn computer naar stuurprogramma's, die we in het gedeelte met handmatige updates hieronder behandelen.
3. Stuurprogramma's handmatig bijwerken van de fabrikant
U kunt ook naar de fabrikant van uw apparaat gaan en uw stuurprogramma's via hen bijwerken. Als u stuurprogramma's handmatig wilt downloaden, is het zeer raadzaam om rechtstreeks naar de bron te gaan. Op deze manier zorgt u ervoor dat de download up-to-date en veilig is.
U kunt de verstrekte informatie gebruiken via de opdracht "driverquery", DriverView-hulpprogramma of Apparaatbeheer om erachter te komen welke stuurprogramma's u heeft en wie ze maakt. Ga naar hun website en zoek naar hun chauffeursgedeelte (mogelijk onder een ondersteuningskop). Sommige providers, zoals AMD en NVIDIA, hebben tools die je systeem kunnen scannen en kunnen detecteren welke driver je nodig hebt als je het niet zeker weet.

Na het downloaden hebben de meeste stuurprogramma's uitvoerbare bestanden die kunnen worden geopend en updaten ze wat nodig is. Zo niet, ga dan terug naar Apparaatbeheer, klik met de rechtermuisknop op het apparaat en selecteer Stuurprogramma bijwerkenen klik op Zoek op mijn computer naar stuurprogramma's. Wijs de wizard naar de locatie van uw gedownloade bestand.
Als u het fysieke computeronderdeel zelf hebt gekocht, is het mogelijk dat u een cd met stuurprogramma's hebt ontvangen. Wees een beetje op uw hoede, want tenzij ze verbinding maken met internet, bestaat de kans dat ze verouderd zijn. Hetzelfde geldt voor cd's die worden geleverd met voorgebouwde machines.
Vermijd software van derden
Er is veel software van derden die beweert uw systeem te scannen en alle stuurprogramma's in één keer bij te werken. Gebruik ze niet. De hierboven genoemde methoden zijn veilig. Ik heb nog geen hulpprogramma's van derden gevonden die ik echt betrouwbaar acht en dat niet zal doen bundel adware Hoe adware nog steeds een bedreiging vormt voor uw pc en hoe u het kunt verslaanSchadelijke pop-upadvertenties op uw pc of mobiel zijn misschien niet zo sluw als nieuwere online bedreigingen, maar ze blijven een probleem. Denk je dat adware tot het verleden behoort? Denk nog eens na. Lees verder installeer daarnaast verouderde stuurprogramma's of haal ze uit dubieuze bronnen.

Bovendien hoeven uw chauffeurs sowieso niet vaak te worden bijgewerkt. De kleine hoeveelheid tijd die nodig is om de bovenstaande methoden uit te voeren, verdient veel meer de voorkeur dan het riskeren van een tool van derden die uw systeem mogelijk zou kunnen verstoren.
Houd uw computer gezond
Mogelijk merkt u dat al uw stuurprogramma's al up-to-date zijn als u nooit met uw systeeminstellingen heeft geprutst, dankzij Windows Update. En als alles goed werkt, is het misschien beter om ze helemaal niet bij te werken. Het zijn meestal zaken als grafische kaarten, die constante patches ontvangen om recente games te ondersteunen, die het meest moeten worden bijgewerkt.
Denk eraan, download altijd uw stuurprogramma's van gerenommeerde bronnen (indien mogelijk rechtstreeks van de fabrikant). Installeer geen apparaten die niet speciaal voor uw apparaten zijn gemaakt.
Bekijk ons advies voor meer begeleiding hoe eenvoudig oude stuurprogramma's van Windows te verwijderen Hoe gemakkelijk oude stuurprogramma's van Windows te verwijderenWindows bewaart niet alleen eerdere stuurprogrammaversies voor huidige apparaten, maar slaat ook stuurprogramma's op voor apparaten die u al lang niet meer gebruikt. We laten u zien hoe u oude stuurprogramma's van uw systeem kunt verwijderen. Lees verder .
Joe werd geboren met een toetsenbord in zijn handen en begon meteen over technologie te schrijven. Hij is nu een fulltime freelanceschrijver. Vraag me over Loom.


