Advertentie
Windows biedt verschillende tools voor het oplossen van problemen en het oplossen van problemen. Of uw computer nu lijdt aan mislukte updates, vreselijke verschijningen, geluidsproblemen of stuurprogrammafouten, er is altijd een tool voor u.
Dit artikel behandelt een reeks wapens in het arsenaal voor het bestrijden van veelvoorkomende Windows-problemen. Sommige tools die u van derden moet installeren. Een groot aantal wordt meegeleverd met het Windows 10 (en oudere) besturingssysteem.
Windows Update mislukt of loopt vast
Een van de meest schadelijke problemen voor Windows-gebruikers: Windows Update-fout. Telkens wanneer een systeemupdate uitvalt of helemaal mislukt, heb je een serieus probleem. Je kunt dit probleem op verschillende manieren aanpakken, maar vijf essentiële tools vallen op: de officiële tool van Microsoft voor Windows Update, de probleemoplosser voor Windows Update, Deployment Image Servicing and Management (DISM), FixWin en een in-place upgrade.
1. FixIt Tool voor Windows Update
De Diagnostisch hulpprogramma voor Windows Update biedt de snelste manier om problemen met Windows Update op te lossen. Download de tool en voer het uit. Het zou automatisch moeten beginnen met het diagnosticeren en repareren van problemen die het vindt.

Gebruik de optie Probeer problemen op te lossen als beheerder voor het geval de eerste analyse geen problemen detecteert.
2. Probleemoplosser voor Windows Update
De probleemoplosser voor Windows Update kan updateproblemen automatisch herstellen. Druk eerst op de sneltoets Windows-toets + Q om de Windows-zoekopdracht te openen. Ten tweede: typ problemen oplossen in de zoekbalk en kies de Probleemoplossing Configuratiescherm binnenkomst. Ten slotte, in het venster Problemen oplossen onder Systeem en veiligheid, klik op de vermelding Los problemen met Windows Update op.
3. Deployment Image Service en beheer
De standaardtool van Microsoft voor het repareren van systeembestanden is een opdrachtregel-uitvoerbaar bestand genaamd DISM. DISM vereist het gebruik van de Windows-opdrachtprompt. Ik heb je eerder laten zien hoe je DISM kunt gebruiken in mijn artikel over hoe een beschadigde Windows 10-installatie te repareren Hoe een beschadigde Windows 10-installatie te reparerenSysteembeschadiging is het ergste dat uw Windows-installatie kan overkomen. We laten u zien hoe u Windows 10 weer op het goede spoor krijgt als u lijdt aan BSOD's, stuurprogrammafouten of andere onverklaarbare problemen. Lees verder .
Hier is een video met de volledige instructies:
FixWin repareert veel willekeurige problemen met Windows, waaronder een storing in de app store en problemen met Windows Update. Het is een van de meest veelzijdige tools voor het oplossen van Windows-problemen. FixWin kan Windows-functies in- of uitschakelen via een eenvoudige gebruikersinterface. Als u het gedoe van het uitvoeren van hulpprogramma's vanaf de opdrachtregel niet wilt afhandelen, is FixWin de tool voor u.
5. In-Place Upgrade
De interne upgrade biedt een krachtig hulpmiddel voor het oplossen van de meest verraderlijke problemen van Window. In plaats van diagnostiek uit te voeren, vervangt een interne upgrade het besturingssysteem door een nieuwe installatie - en dit alles zonder dat de gebruiker programma's opnieuw moet installeren. Het kan corruptieproblemen herstellen, samen met Windows Update-problemen.
Voor de upgrade ter plaatse zijn Windows 10-installatiebestanden vereist, die u kunt verkrijgen met de Windows 10 Media Creation Tool, die ook hieronder wordt genoemd. Het proces is niet erg complex en vereist zelfs geen installatie. Overweeg om te beginnen een back-up van Windows maken De ultieme Windows 10-gids voor gegevensback-upWe hebben elke optie voor back-up, herstel, herstel en reparatie samengevat die we op Windows 10 konden vinden. Gebruik onze eenvoudige tips en wanhoop nooit meer over verloren gegevens! Lees verder , in het geval van iets catastrofaals. Tweede, download de Windows 10 Media Creation Tool. Derde, voer het programma uit. Nadat je de software hebt uitgevoerd, moet je door een paar menu's klikken. Selecteer uiteindelijk de optie Upgrade deze pc nu en klik dan op De volgende.
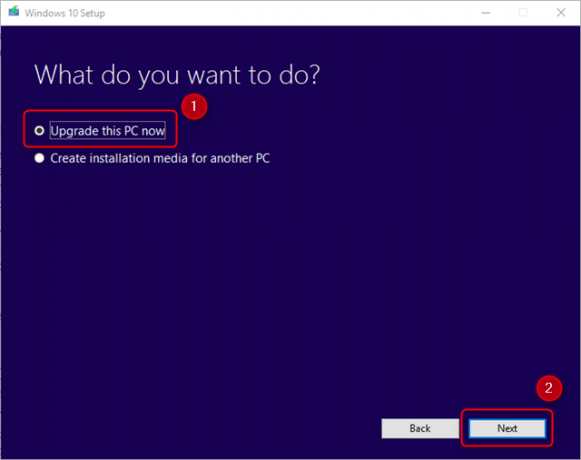
Hier is een video over het proces:
Verander hoe Windows eruitziet en zich gedraagt
Veel tools kunnen het uiterlijk en het gedrag van Windows veranderen. Twee van de beste zijn Ultimate Windows Tweaker 4 en ShutUp10. Waarschijnlijk de handigste functie: ze kunnen Microsoft OneDrive elimineren.
Ultimate Windows Tweaker 4 is een geavanceerde tool voor het bewerken van interfaces. Het geeft u snel toegang tot het contextmenu, de taakbalkaanpassing en andere kernfuncties van de grafische interface van Windows.
Hier is een video die laat zien hoe het werkt:
In plaats van het uiterlijk van Windows 10 te veranderen, vermindert ShutUp10 de hoeveelheid vervelende pop-ups en afleidingen die Microsoft in Windows heeft gestopt. De app hecht ook enkele van de ernstigste wonden aan Windows 10-gebruikers, waaronder gapende privacyproblemen. Voor degenen die de Windows 10-ervaring willen verbeteren zonder veel sleutelen en onderzoek te doen, biedt ShutUp10 een eenvoudige en directe oplossing. Net als FixWin gebruikt ShutUp10 een aantal schakelaars om functies in of uit te schakelen.
Audio- en geluidsproblemen
We hebben ongeveer een miljard verschillende manieren besproken om audioproblemen in Windows te herstellen. De methoden variëren van het gebruik van de geïntegreerde Windows Audio Troubleshooter tot het uitvoeren van diagnostiek vanaf de opdrachtregel. Van de beschikbare tools is de probleemoplosser echter altijd een goede eerste stap.
8. Probleemoplosser voor audio in Windows 10
De ingebouwde probleemoplosser voor audio van Windows 10 is de eerste tool die iedereen moet proberen voordat hij doorgaat naar geavanceerdere methoden. Het gebruik ervan kost niet veel moeite. U kunt deze op dezelfde manier openen als we de probleemoplosser voor Windows Update hebben gebruikt die hierboven is beschreven (# 2). Druk kort op Windows-toets + Q, typ problemen oplossen en selecteer de Controlepaneel resultaat dan onder Hardware en geluid, Klik Los problemen met het afspelen van audio op.
Hier is een video van hoe het werkt:
Mijn printer werkt niet
Printers werken vaak niet. Als erkenning hiervan heeft Microsoft een hele reeks probleemoplossers toegevoegd voor alle belangrijke Windows-subsystemen.
9. Probleemoplosser voor Windows-printers
Net als eerdere probleemoplossers die in dit artikel worden genoemd, is deze te vinden in het Configuratiescherm. Deze keer zul je echter wat dieper moeten graven.
Druk eerst op de sneltoets Windows-toets + Q. Ten tweede: typ problemen oplossen in de zoekbalk en kies de Probleemoplossing Configuratiescherm. Kies in het menu Problemen oplossen Bekijk alles vanaf het linkerdeelvenster.
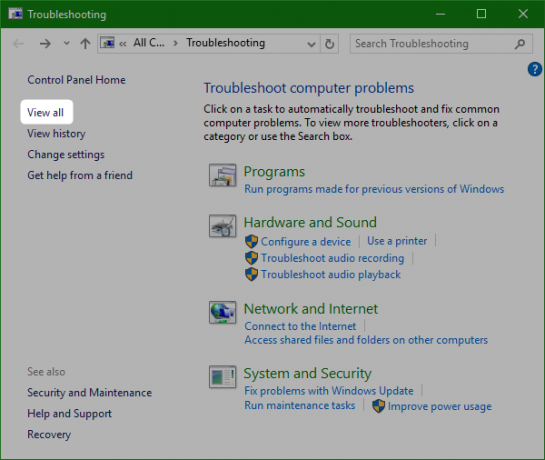
Selecteer in het volgende menu Printer.

De probleemoplosser zelf vereist bijna geen inspanning van de kant van de gebruiker. Klik De volgende om het te activeren. De rest van het proces is geautomatiseerd.
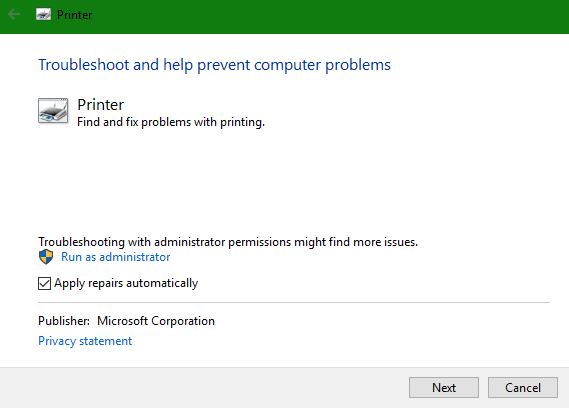
Het internet werkt niet
Een miljoen verschillende storingen veroorzaken internetproblemen. Na het bepalen van de geschiktheid van uw draadloze verbinding Een trage of onstabiele wifi-verbinding herstellenEen simpele truc kan uw wifi-verbinding versnellen. We leggen het probleem uit, hoe u wifi-netwerken om u heen kunt analyseren en hoe u de informatie kunt gebruiken om uw wifi-verbinding te versnellen. Lees verder wilt u misschien een paar softwaretoolkits of de ingebouwde probleemoplosser voor Windows-netwerkadapters proberen.
10. Voltooi Internetreparatie
De complete internetreparatie van RizoneSoft is geen diagnosesoftware; het is een snelkoppeling naar verschillende tools voor het oplossen van internetproblemen met Windows. Als u uw internet niet kunt laten werken met de standaard Windows Network Troubleshooter, wilt u misschien Complete Internet Repair eens bekijken.
11. Probleemoplosser voor Windows-netwerkadapters
De probleemoplosser is vooraf geïnstalleerd op het Windows-besturingssysteem (voor zover ik weet, werd deze voor het eerst nuttig in Windows 7). Het voert automatisch verschillende taken uit, zoals het resetten van de netwerkadapter en het controleren van de stabiliteit van de internetverbinding. Gebruik het als de eerste verdedigingslinie tegen vlekkerige internetverbindingen. Toegang tot de probleemoplosser is eenvoudig.
Zoek naar de geautomatiseerde probleemoplosser Internet statuspictogram rechtsonder op de taakbalk. Het pictogram wordt weergegeven als een Wi-Fi-symbool, zoals hieronder weergegeven, of als een monitor met een LAN-kabel aan de linkerkant, afhankelijk van hoe u verbinding maakt met internet. Klik met de rechtermuisknop op het pictogram en kies Het oplossen van problemen. Het proces vereist slechts een paar menu's.
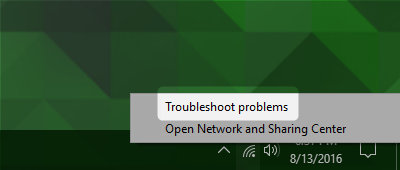
Driver problemen
De optimale methode voor het oplossen van problemen met stuurprogramma's: zoek het stuurprogramma en installeer het. Soms is het echter bijna onmogelijk om de juiste bestuurder te vinden. In dat geval heeft u wellicht hulp nodig.
12. IObit Driver Booster 3
IObit Driver Booster 3 downloadt en update automatisch stuurprogramma's. Driver Booster 3 (de gratis versie van Driver Booster) biedt een "automagic" -oplossing.
Ik raad af om Driver Booster te gebruiken als de eerste verdedigingslinie tegen problemen met stuurprogramma's - het is het beste gebruikt wanneer u alle andere opties heeft uitgeput en u gewoon niet de juiste stuurprogramma's voor uw kunt vinden apparaat. En zelfs dan zou u een volledige Windows-back-up De ultieme Windows 10-gids voor gegevensback-upWe hebben elke optie voor back-up, herstel, herstel en reparatie samengevat die we op Windows 10 konden vinden. Gebruik onze eenvoudige tips en wanhoop nooit meer over verloren gegevens! Lees verder voordat u het gebruikt. Omdat een incompatibele driver uw systeem niet meer opstart, moet u niet alleen voorzorgsmaatregelen nemen, maar ook naar andere oplossingen kijken voor het oplossen van irritante Windows-problemen 8 Vervelende Windows 10-problemen en hoe ze te verhelpenDe upgrade naar Windows 10 verliep voor de meesten soepel, maar sommige gebruikers zullen altijd problemen tegenkomen. Of het nu gaat om een knipperend scherm, netwerkverbindingsproblemen of het leeglopen van de batterij, het is tijd om deze problemen op te lossen. Lees verder . Een andere plek om te kijken: Niet-ondertekende stuurprogramma's installeren in Windows Hoe kan ik hardware installeren met niet-ondertekende stuurprogramma's in Windows 8?Om de gemiddelde gebruiker te beschermen, vereist Windows 8 dat alle hardwarestuurprogramma's een digitale handtekening hebben voordat u ze kunt installeren, waardoor het moeilijker wordt om schadelijke stuurprogramma's te installeren. Lees verder .
Voor degenen die zich inzetten voor het gebruik van een tool van derden, volgt hier een overzicht van Driver Booster 3:
Installeer Windows opnieuw of upgrade ter plaatse
Soms, ongeacht welke stappen voor probleemoplossing of tools u gebruikt, Windows werkt gewoon niet. Gelukkig heeft Microsoft de Windows Media Creation Tool (onze gids voor het hulpprogramma Windows Media Creation Hoe Windows 10-installatiemedia te makenOngeacht hoe u bij Windows 10 bent aangekomen, er is een manier om uw eigen installatiemedia te maken. Vroeg of laat heb je het misschien nodig. Laat ons u tonen hoe u voorbereid kunt zijn. Lees verder ).
Met de tool kunnen gebruikers een nieuwe afbeelding van Windows 10 downloaden en installeren. De afbeelding moet overeenkomen met uw huidige versie van het besturingssysteem. Met andere woorden, als u de Windows 10 Home-editie hebt geïnstalleerd, moet u een Windows 10 Home-editie downloaden. Met de tool kunt u ook een "in-place upgrade" uitvoeren, waarmee u uw instellingen, software en persoonlijke gegevens kunt behouden. Het is vrij eenvoudig om een interne upgrade uit te voeren met de Windows 10-jubileumeditie Hoe u de Windows 10-jubileumupdate nu kunt krijgenWindows 10 krijgt deze maand een grote upgrade. De jubileumupdate rolt langzaam uit. We laten u zien hoe u nu kunt upgraden, hoe u de upgrade kunt uitstellen en op welke valkuilen u moet letten. Lees verder .
Wat is de beste tool?
In mijn ervaring werken de probleemoplossers ongeveer de helft van de tijd, maar het kost ze seconden om te voltooien - zonder veel gebruikersinspanning. Daarom kunnen ze het beste worden gebruikt als eerste verdedigingslinie tegen problemen. Alles wat u installeert vanaf een externe bron kan de situatie al dan niet verbeteren. Begin met de gemakkelijkst te gebruiken tools en werk vanaf daar omhoog. Een laatste redmiddel is om uw besturingssysteem opnieuw te installeren, maar zelfs dan moet u altijd de interne upgrade gebruiken voordat u andere opties probeert.
Als je nog steeds vastzit, raadpleeg dan onze eerdere publicaties over de beste gratis Windows-reparatietools De beste gratis Windows 10-reparatietools om elk probleem op te lossenAls u systeemproblemen of frauduleuze instellingen tegenkomt, moet u deze gratis Windows 10-reparatietools gebruiken om uw pc te repareren. Lees verder en hoe u veelvoorkomende Windows-problemen kunt herstellen 8 Vervelende Windows 10-problemen en hoe ze te verhelpenDe upgrade naar Windows 10 verliep voor de meesten soepel, maar sommige gebruikers zullen altijd problemen tegenkomen. Of het nu gaat om een knipperend scherm, netwerkverbindingsproblemen of het leeglopen van de batterij, het is tijd om deze problemen op te lossen. Lees verder voor extra hulp.
Heeft u een favoriete tool om problemen met Windows op te lossen? Laat het ons weten in de comments!
Kannon is Tech Journalist (BA) met een achtergrond in internationale aangelegenheden (MA) met de nadruk op economische ontwikkeling en internationale handel. Zijn passies zijn gadgets uit China, informatietechnologieën (zoals RSS) en productiviteitstips en -trucs.


