Advertentie
De eenvoudigste manier om opslag aan uw Mac toe te voegen, is door een externe harde schijf te kopen. Zodra je het hebt, is je eerste taak om een geschikt bestandssysteem voor die schijf te kiezen, afhankelijk van je beoogde gebruik.
Met de gratis app Schijfhulpprogramma van Apple kunt u de schijf eenvoudig formatteren, een label geven of zelfs partitioneren en meerdere volumes maken vanaf één schijf. Laten we eens kijken naar uw opties, welk bestandssysteem geschikt voor u is en hoe u uw schijf gebruiksklaar kunt maken.
Formatteer uw schijf met Schijfhulpprogramma
Nadat je je nieuwe schijf hebt uitgepakt, sluit je hem aan op je Mac. Het is waarschijnlijk al geformatteerd, hetzij voor gebruik met Windows (met NTFS) of voor maximale compatibiliteit (met FAT32). Voor een Mac-gebruiker zijn geen van deze bestandssystemen wenselijk.
U vindt Schijfhulpprogramma onder Toepassingen> Hulpprogramma'sof zoek er gewoon naar met Spotlight. U zou een lijst met aangesloten schijven en gekoppelde schijfkopieën moeten zien in de linkerzijbalk. Klik op een om het te selecteren en de naam, het huidige bestandssysteem en de beschikbare ruimte te bekijken.
Aan de bovenrand van het venster ziet u een lijst met bedieningselementen. Dit zijn:
- Eerste hulp: Hiermee kunt u de schijf controleren op fouten. macOS zal u vragen om een oplossing te proberen als er problemen zijn. Gebruik dit op elke schijf die zich niet normaal gedraagt.
- Partitie: Met partities kunt u meerdere volumes maken vanaf een enkele schijf. Een voorbeeld hiervan is creëren één partitie om uw Time Machine-back-up op te slaan en een andere om gegevens op te slaan Partitioneer en gebruik de harde schijf van uw Time Machine om ook bestanden op te slaanAls de harde schijf van uw Mac klein is en uw harde schijf van Time Machine groot, is het misschien de moeite waard om de schijf te gebruiken voor zowel back-up- als opslagdoeleinden. Lees verder .
- Wissen: Gebruik deze knop om uw schijf te formatteren. U kunt een nieuw bestandssysteem selecteren en een nieuw label toevoegen.
- Herstellen: Herstel een eerder gemaakte schijfkopie naar een station.
- Ontkoppelen: Ontkoppel schijven voor veilige verwijdering zonder risico op gegevensverlies.
Om een nieuwe schijf naar een ander bestandssysteem te formatteren, selecteert u deze en klikt u op Wissen. U krijgt een optie om uw nieuwe volume een naam te geven en een bestandssysteem op te geven dat u wilt gebruiken. Klik Wissen in het dialoogvenster om het formatteringsproces te starten. Vergeet niet dat u alle gegevens op de schijf verliest door dit te doen.

Zie als u problemen ondervindt bij het formatteren hoe u uw Mac externe schijf ontgrendelt Hoe ontgrendel en formatteer je een externe harde schijf voor je MacHier is een korte handleiding over het formatteren van een externe harde schijf voor Mac en het oplossen van eventuele problemen. Lees verder voordat je verder gaat.
Beschikbare Mac-bestandssystemen uitgelegd
Met Schijfhulpprogramma kunt u kiezen uit verschillende bestandssystemen. Zij zijn:
- Apple-bestandssysteem (APFS)
- Mac OS Uitgebreid (HFS +)
- exFAT (Extended File Allocation Table)
- MS-DOS (FAT)
Laten we elk van deze uitvoerig bekijken, waarvoor ze worden gebruikt en welke u moet kiezen.
Apple-bestandssysteem (APFS)
APFS is Apples nieuwste bestandssysteem Nieuwe macOS, nieuw bestandssysteem: wat is APFS en hoe werkt het?iOS heeft al APFS. Nu is de Mac aan de beurt. Maar wat komen we precies in deze herfst? Lees verder , voor het eerst geïntroduceerd begin 2017 voor iOS-apparaten. Het is een vervanging voor Apple's Mac OS Extended-bestandssysteem; alle nieuwe Macs worden geleverd met vooraf geïnstalleerde macOS op een APFS-bestandssysteem.
Apple File System is geoptimaliseerd voor gebruik met solid state drives (SSD's) en flash-opslag, maar je kunt het ook gebruiken met traditionele mechanische harde schijven (HDD's). U moet deze optie kiezen als u een externe SSD of een nieuwe USB-flashdrive heeft die u niet zult gebruiken met een Windows-machine.

De grootste verbetering ten opzichte van het vorige bestandssysteem van Apple is snelheid. Kopiëren en plakken gebeurt vrijwel onmiddellijk dankzij de manier waarop het bestandssysteem uw gegevens organiseert. Er is ook aandacht voor versleuteling en verbeterde verwerking van metagegevens: macOS maakt veel gebruik van metagegevens als het gaat om bestandsopslag.
U kunt (nog) geen APFS gebruiken om een back-up te maken met Time Machine. APFS wordt niet standaard door Windows ondersteund, maar u kunt APFS-partities lezen en ernaar schrijven als u deze aanschaft Paragon APFS voor Windows.
Goed voor: Systeemvolumes, hybride schijven, SSD's en flashopslag die je alleen gebruikt met macOS.
Slecht voor: Schijven gebruikt met oudere (pre-2016) Macs en Time Machine-volumes.
Mac OS Uitgebreid (HFS +)
Mac OS Extended, ook bekend als HFS + (Hierarchical File System plus), was het belangrijkste bestandssysteem dat werd gebruikt voor Mac-systeemopslag van 1998 tot APFS in 2017 werd gelanceerd. Als je tussen die data een Mac kocht, werd deze geleverd met macOS (of OS X, zoals het bekend was) geïnstalleerd op een HFS + -volume.
Dit bestandssysteem is nog steeds geschikt voor gebruik met zowel mechanische als solid-state schijven, hoewel SSD's beter zullen presteren wanneer ze zijn geformatteerd naar APFS. Als je oudere Macs hebt (voor 2016), vooral die te oud om bij te werken naar een recente versie van macOS, kun je met macOS Extended je externe schijf gebruiken met deze machines.

Externe schijven die zijn geformatteerd naar HFS + zullen goed spelen met oude en moderne versies van het besturingssysteem van Apple. Om toegang te krijgen tot de inhoud van een Mac OS Uitgebreid bestandssysteem op een Windows-pc, heb je aanvullende software nodig Paragon HFS + voor Windows.
Goed voor: Mechanische harde schijven en externe schijven gedeeld met oudere Macs.
Slecht voor: Externe schijven die u wilt delen met Windows-machines.
exFAT
Ontworpen door Microsoft om te bieden vergelijkbare compatibiliteit met FAT32 zonder de vervelende beperkingen FAT32 vs. exFAT: Wat is het verschil en welke is beter?Een bestandssysteem is de tool waarmee een besturingssysteem gegevens op elke harde schijf kan lezen. Veel systemen gebruiken FAT32, maar is dat de juiste en is er een betere optie? Lees verder , exFAT is het favoriete formaat voor schijven die u deelt tussen zowel Windows- als Mac-computers. macOS en Windows kunnen elk lezen en schrijven naar exFAT-volumes, waardoor het ideaal is voor flash-opslag en externe schijven.
Het probleem met exFAT is dat het gevoeliger is voor fragmentatie dan het gebruik van een door Apple zelf ontwikkeld bestandssysteem. Het is aan u of deze wisselwerking de moeite waard is, of dat u liever stuurprogramma's van derden gebruikt.

exFAT is zeker stabieler dan NTFS- of HFS + -stuurprogramma's van derden, en veel andere consumentenapparaten zoals tv's en media-afspeelapparaten ondersteunen native exFAT.
Goed voor: Schijven die worden gedeeld tussen Mac- en Windows-machines, vooral flashstations.
Slecht voor: Schijven die voornamelijk worden gebruikt met een Mac (in dit geval is een stuurprogramma van een derde de moeite waard).
MS-DOS (FAT)
Apple biedt ook ondersteuning voor FAT32, dat is gelabeld als MS-DOS (FAT) in Schijfhulpprogramma. Over het algemeen moet u FAT32 voor geen enkel doel gebruiken, tenzij u te maken heeft met een oude computer.
Af en toe moet u mogelijk bestanden overzetten naar een flashstation voor gebruik met een oudere versie van Windows, maar dat is ongeveer de enige keer dat u deze optie zou moeten overwegen.
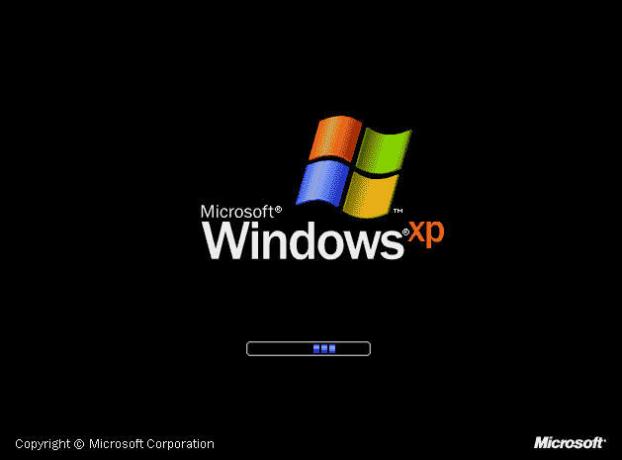
Als je voor dit bestandssysteem kiest, heb je te maken met volumegroottes van 2TB en maximale bestandsgroottes van 4GB. exFAT is bijna altijd een betere keuze.
Goed voor: Schijven die u moet gebruiken met Windows XP of eerder.
Slecht voor: Al de rest.
Eindelijk: voeg ondersteuning toe voor NTFS-schijven
NTFS, dat FAT32 verving door de komst van Windows XP, is nog steeds het dominante Windows-bestandssysteem. FAT32 had een aantal ernstige beperkingen, waaronder een maximale bestandsgrootte van 4 GB en een maximale partitiegrootte van 2 TB. Dit maakt het ongeschikt voor moderne doeleinden.
macOS kan native NTFS-bestandssystemen lezen, maar kan er niet naar schrijven. U kunt stuurprogramma's van derden installeren waarmee u naar NTFS-volumes kunt schrijven, of schakel de experimentele ondersteuning van macOS in voor het schrijven naar NTFS-volumes. Doe dit niet als u niet het risico wilt lopen uw gegevens te verliezen, aangezien uw Mac het volume zou kunnen beschadigen. Je bent gewaarschuwd!
Een veel veiligere manier om schrijven naar NTFS-schijven mogelijk te maken, is door een stuurprogramma te kopen, zoals Paragon NTFS voor Mac of Tuxera NTFS voor Mac. Deze hulpprogramma's zijn veel grondiger getest en stellen u in staat om niet alleen naar uw bestaande NTFS-volumes te schrijven, maar ook om nieuwe schijven naar NTFS te formatteren.
Ben je nog op zoek naar extra opslagruimte? Bekijk onze beste externe harde schijven voor gebruik met uw Mac De beste externe harde schijven voor een MacMeer opslagruimte nodig? Bekijk de beste externe harde schijven voor Mac om gemakkelijk meer ruimte toe te voegen. Lees verder .
Tim is een freelance schrijver en woont in Melbourne, Australië. Je kunt hem volgen op Twitter.


