Advertentie
Adobe Lightroom is het Zwitserse mes voor elke fotograaf. Lightroom-voorinstellingen 1500+ gratis Lightroom-voorinstellingen voor elke gelegenheidWat zijn Adobe Lightroom-voorinstellingen? Dit zijn wat ze zijn, hoe u ze kunt gebruiken en waar u de beste gratis Lightroom-presets kunt krijgen. Lees verder zijn de gemakkelijkste multitools voor automatische aanpassingen aan uw foto's en er zijn veel manieren om ze te gebruiken.
Maar wat als u wilt zien hoe dezelfde foto eruitziet nadat verschillende voorinstellingen zijn toegepast - tegelijkertijd?
Welnu, u kunt meerdere kopieën van dezelfde afbeelding maken en er verschillende voorinstellingen op toepassen, maar ik weet zeker dat u het ermee eens zult zijn dat het een hele klus en een verspilling van ruimte voor uw harde schijf is. De oplossing die we willen hebben drie kwaliteiten:
- Het moet de exacte kopie zijn van de originele afbeelding.
- De wijziging van de kopieën mag geen invloed hebben op de originele afbeelding.
- De nieuwe meerdere exemplaren mogen geen ruimte in beslag nemen in uw fotocatalogus.
Het antwoord op de bovenstaande drie is te vinden in een eenvoudige Lightroom-functie: Virtueel kopiëren.
Wat is een "virtuele kopie" in Lightroom?
Een virtuele kopie is een duplicaat van de originele afbeelding, maar dat is het wel geen nieuwe fysieke kopie van de afbeelding op jouw computer. In plaats daarvan wordt alleen de bewerkings- en aanpassingsinformatie opgeslagen in de Lightroom-catalogus.
De virtuele kopie bestaat alleen in Lightroom, maar u kunt ze desgewenst converteren en opslaan als echte fysieke kopieën. Laten we het aan het werk zien op een afbeelding.
Meerdere voorbeelden van Lightroom-voorinstellingen tegelijkertijd bekijken
- Start Lightroom en importeer de originele afbeelding waarvoor u virtuele kopieën wilt hebben.
- Ga naar Foto> Virtuele kopie maken. U kunt ook het contextmenu met de rechtermuisknop gebruiken. Of gebruik sneltoetsen Ctrl + ‘ (Windows) en Command + ‘ (Mac).
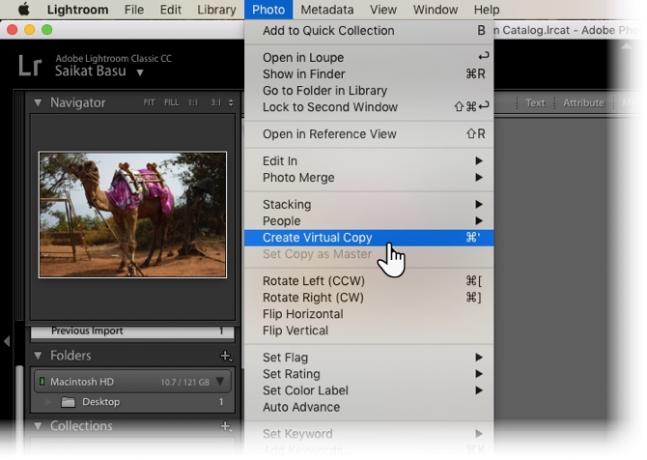
- Lightroom maakt de eerste virtuele kopie en plaatst deze in dezelfde collectie als de originele afbeelding.
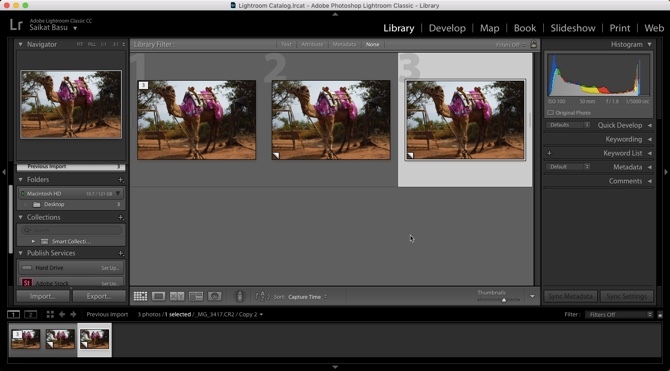
U kunt dezelfde stap herhalen om zoveel virtuele kopieën te maken als u wilt voor de originele afbeelding. Merk op dat de afbeeldingen genummerd zijn en een naam krijgen als Kopie 1..., Kopie 2..., Kopie 3..., enz. Selecteer de ongewenste kopie en ga naar Foto> Foto verwijderen wanneer u een extra kopie wilt verwijderen.
Nu kunt u elke virtuele kopie op een andere manier verwerken.
Ik heb de eerste virtuele kopie geconverteerd naar een zwart-wit. Vervolgens heb ik de tweede virtuele kopie afgezwakt na het toepassen van een aangepaste kleurvoorinstelling.
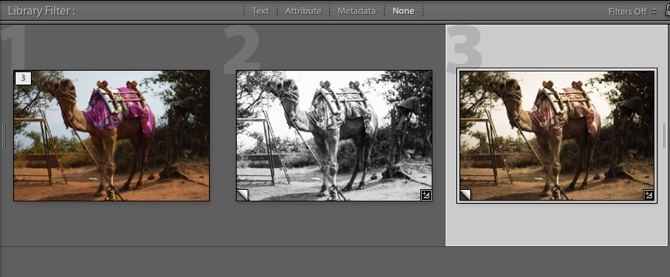
Zoals u kunt zien, kunt u met virtuele kopieën meerdere versies van dezelfde afbeelding maken en ze naast elkaar bekijken voordat u beslist over de uiteindelijke look. U kunt de virtuele kopieën selecteren en exporteren als definitieve afbeeldingen naar uw bureaublad of ze afdrukken als een contactblad.
Dus probeer alle experimenten die u wilt de volgende keer dat u niet zeker bent over de aanpassingen die u op een afbeelding wilt toepassen. Virtuele kopieën kunnen ze allemaal aan.
Gebruik je virtuele kopieën om een specifieke reden in Adobe Lightroom? Voeg uw eigen tips toe in de opmerkingen.
Beeldcredits: Usama Allam via Shutterstock
Saikat Basu is de adjunct-redacteur voor internet, Windows en productiviteit. Na het verwijderen van het vuil van een MBA en een tienjarige marketingcarrière, is hij nu gepassioneerd om anderen te helpen hun verhaalvaardigheden te verbeteren. Hij let op de ontbrekende komma in Oxford en heeft een hekel aan slechte screenshots. Maar ideeën over fotografie, Photoshop en productiviteit kalmeren zijn ziel.
