Advertentie
Twee van de meest voorkomende acties die elke computergebruiker de hele tijd doet, zijn "Kopiëren" (Ctrl + C) en "Plakken" (Ctrl + V) - met behulp van het klembord. Als we kijken naar hoe nuttig het klembord voor ons is, is het vreemd dat het standaardaantal items dat kan worden opgeslagen in de klembordgeschiedenis beperkt is tot slechts één. U moet elk item kopiëren dat u wilt plakken, ook al is dat item eerder naar het klembord gekopieerd. Als u met een lang document werkt en meerdere items meerdere keren moet kopiëren en plakken, is deze beperking erg lastig.
Daarom hebben we klembordmanagers. Deze tools creëren een groter klembord dat meer items kan bevatten, de geschiedenis van het klembord bijhoudt en gebruikers toegang geeft om eenvoudig elk item uit de geschiedenis te kiezen en te plakken. Er zijn veel klembordmanagers 6 gratis klembordgeschiedenismanagers om bij te houden wat u kopieert en plaktJe hebt een klembordmanager nodig omdat deze alle dingen kan onthouden die je kopieert en plakt. We hebben vijf van de meest functionele tools samengesteld om uw klembordgeschiedenis te beheren. Lees verder daarbuiten, maar als je een heel kleine en draagbare wilt die niets anders dan tekst aankan, kun je misschien ClipCube proberen.
De linkermuisknop
Aangezien het bestand slechts ongeveer 150 KB groot is, wordt de download voltooid voordat je het weet. Pak het gecomprimeerde bestand uit in een map en je bent klaar om te gaan. Een geweldig idee dat je kunt doen met een draagbare app die zo klein is, is om hem in je Dropbox-map te bewaren en er toegang toe te hebben vanaf elke computer die je gebruikt.
Nadat u de app hebt uitgevoerd, blijft deze stil in het systeemvak, wachtend op de clip-items die binnenkomen.

Als u er met de linkermuisknop op klikt, wordt de lijst met klemborden geopend en ziet u alle recente klemborditems daar. Om meer van elk item te zien, kunt u het formaat van de vensters gemakkelijk wijzigen door de randen van het venster te verslepen.
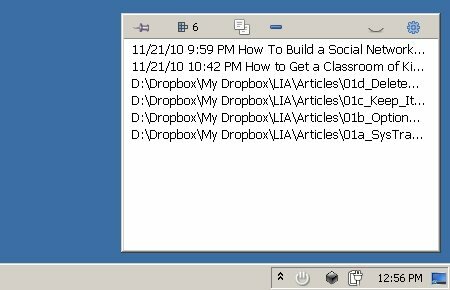
Er zijn verschillende menu's die u kunt openen via de werkbalk hierboven. Met het pictogram "Instellingen" helemaal rechts kunt u "Tijdstempels weergeven“, “Rasterlijnen", En om te kiezen of de lijst al dan niet wordt weergegeven met een"Lettertype met vaste breedte“.
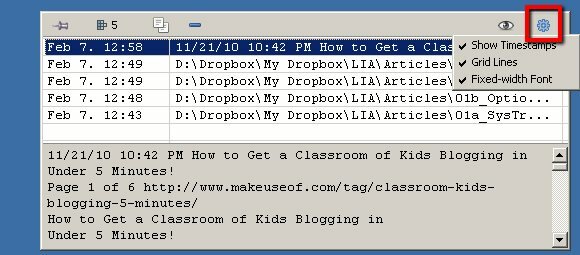
Als u op het oogpictogram naast 'Instellingen' klikt, wordt het voorbeeldvenster in- en uitgeschakeld. Als je wilt weten wat er in een item zit, klik dan op het oog open. De andere pictogrammen zijn (van rechts naar links): Verwijderen, Kopiëren, aantal klemborditems en vastzetten.
Om een van de items in het document te plakken waaraan u momenteel werkt, selecteert u het item, kiest u het pictogram Kopiëren, gaat u naar het document en plakt u. Een cool ding dat ik heb gevonden, is dat als je een webadres kopieert, je rechtstreeks naar het adres vanuit ClipCube kunt gaan.
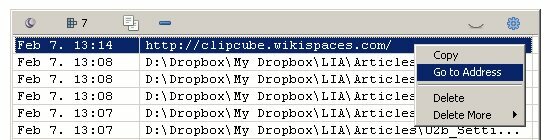
De rechterklik
Als u met de rechtermuisknop op het pictogram in het systeemvak klikt, verschijnen er verschillende snelmenu's. De "Opties”Waarmee u de app in de opstartlijst kunt plaatsen, zodat deze altijd beschikbaar is telkens wanneer u uw systeem (opnieuw) start.
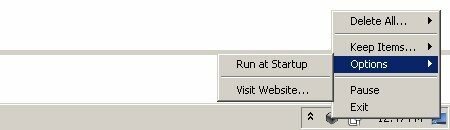
De "Bewaar items”Laat u bepalen hoe lang de klemborditems in de lijst moeten blijven. Je kunt de items voor onbepaalde tijd bewaren, maar ik denk persoonlijk dat te veel items op de lijst je niet zullen helpen om productiever te zijn.
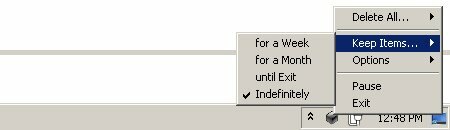
De snelste manier om uw klembord te legen, is door 'Verwijder alles“.
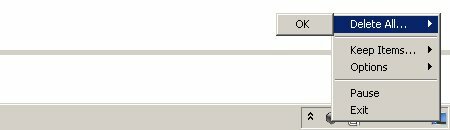
Je kunt ClipCube ook 'pauzeren' zodat het geen klemborditems meer opneemt totdat je het weer inschakelt.
Meer instellingen en verlanglijst
Als je graag aan code sleutelt, kun je de configuratie-instellingen vinden in de map van ClipCube. Open het bestand met Kladblok (of een andere tekstbewerkingssoftware) en wijzig de instellingen met "1 (Ja)" of "0 (Nee)". Degene die ik nuttig vond, is de mogelijkheid om de grootte en positie van het klembordvenster in te stellen.
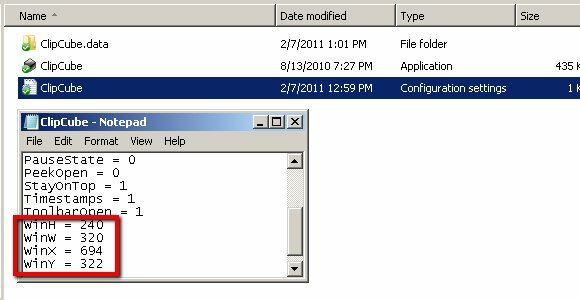
Mijn snelle feitencontrole vertelde me dat ClipCube nog in ontwikkeling is. Hoewel het prima zou moeten werken onder Windows XP, Vista en 7, is er één ding dat de ontwikkelaar in een toekomstige release zou moeten toevoegen: sneltoetsen. De mogelijkheid om snel toegang te krijgen tot de app en een van de items in de lijst te plakken met behulp van snelkoppelingen, zal deze leuke kleine tool nog nuttiger maken. Ik heb een snelkoppelingsoptie gevonden in de tekst van de configuratie-instellingen, maar ik kon niets vinden in de app zelf.
Heb je ClipCube geprobeerd? Gebruik je een ander alternatief? Deel uw favoriete klembordmanager (s) met behulp van de onderstaande opmerkingen.
Afbeelding tegoed: TooFarNorth
Een Indonesische schrijver, zelfbenoemde muzikant en parttime architect; die een wereld een stukje beter wil maken post voor post via zijn blog SuperSubConscious.