Wie wist dat het regelen van het volume van YouTube-video's zo'n complex onderwerp zou kunnen zijn? Welke opties heb je tenslotte echt buiten de schuifregelaar op het scherm? Je zou eigenlijk verrast zijn.
Het blijkt dat er meerdere verschillende manieren zijn om het YouTube-videovolume te regelen. Hier zijn enkele van de beste methoden die we hebben gevonden.
1. Volumeschuif

Laten we beginnen met de schuifregelaar op het scherm. Dit is de belangrijkste manier waarop de meeste mensen het volume van YouTube aanpassen.
De schuifregelaar spreekt voor zich. Verplaats het naar links om het volume te verlagen en verplaats het naar rechts om YouTube luider te maken.
Er is ook een dempfunctie om het geluid onmiddellijk te doden; klik gewoon op het luidsprekerpictogram.
2. Toetsenbord sneltoetsen
We raden altijd aan om waar mogelijk sneltoetsen te gebruiken voor elke taak. Leer ze goed en ze zijn sneller dan met een muis. Dit betekent dat u productiever kunt zijn.
YouTube is niet anders. Er is een overvloed aan
handige sneltoetsen voor YouTube De Cheatsheet voor YouTube-snelkoppelingen en tipsNavigeer sneller door YouTube met deze snelkoppelingen. Het bevat ook standaardafmetingen voor het maken van YouTube-afbeeldingen en -video's. Lees verder beschikbaar. Je kunt alles doen, van het overslaan van de video tot het in- en uitschakelen van ondertitels.De sneltoetsen van YouTube voor volumeregeling zijn de pijltoetsen. Drukken Omhoog verhoogt het volume in stappen van vijf procent; drukken Beneden verlaagt het volume met dezelfde hoeveelheid.
(Opmerking: Als de snelkoppelingen niet werken, klik dan eerst op de video. Als de video niet "in focus" is, kan het zijn dat de pijltoetsen in plaats daarvan de hele webpagina op en neer scrollen.)
3. Gebruik je muis
Ben ik de Enige die youtube gebruikt en om de een of andere reden blijft de volumescroll vastzitten aan je muiscursor en raak je in de war waarom je niet ineens volume hebt?
- [LoF] Chrises-Face (@ChrisesFace) 20 januari 2018
Je kunt het volume op YouTube ook wijzigen met je muiswieltje, maar het is een beetje lastig.
De wijziging is geïntroduceerd in een update van 2017. Om de functie te laten werken, moet u eerst uw muis over het luidsprekerpictogram bewegen om de volumeschuifregelaar te onthullen en vervolgens uw muis over de schuifregelaar zelf bewegen.
Als je eenmaal zweeft, scrol je omhoog om het volume te verhogen en scrol je omlaag om het volume te verlagen. Als de cursor van de schuifregelaar afwijkt, beweegt het scrollwiel de webpagina op en neer.
Bij deze implementatie is het niet duidelijk welke voordelen het gebruik van het muiswieltje heeft om op de schuifregelaar te klikken. Klikken is sneller en zal minder snel mislukken.
Volumeregeling van YouTube van derden
Als het gaat om het regelen van het volume van YouTube, ben je niet alleen beperkt tot de native functionaliteit. Er zijn een heleboel YouTube-extensies van derden Maak YouTube beter met deze geweldige webapps en extensiesDeze websites en extensies vullen die vervelende hiaten op totdat YouTube zelf de functies toevoegt. Lees verder en extensies die extra functies bieden. Sommigen van hen laten je het volume van YouTube-video's aanpassen.
4. YouTube-muisbediening

Beschikbaar op: Chrome
Als je Google Chrome gebruikt, moet je beginnen met het bekijken van de YouTube Mouse Controls-extensie.
Hiermee kun je YouTube luider en stiller maken met behulp van het scrollwiel op je muis. In tegenstelling tot de eerder beschreven methode voor het scrollen met de muis, werkt het echter zolang uw muiscursor ergens boven de videospeler zweeft. Als zodanig is het minder foutgevoelig dan de native methodologie.
U kunt de extensie ook gebruiken om door video's te zoeken. Klik op het scrollwiel en beweeg je muis naar links of rechts. Klik nogmaals op het scrollwiel wanneer je klaar bent om te beginnen met kijken.
U moet de pagina met extensie-instellingen openen om deze te activeren voordat de muisknoppen werken.
Downloaden:YouTube-muisbediening ($0.99)
5. Magic Actions voor YouTube

Beschikbaar op: Chrome
De tweede Chrome-extensie die het waard is om over te praten, is Magic Actions for YouTube. Het is een meer complete add-on dan YouTube Mouse Controls.
Naast dat u uw muis kunt gebruiken om het volume aan te passen, biedt het ook een bioscoopweergave, automatische HD, dag- en nachtweergavemodi, automatische video-herhalingen, videoschermafbeeldingen met één klik, een gemakkelijke manier om uw kijkgeschiedenis te bekijken en te verwijderen, previews van beoordelingen voor gerelateerde video's en meer informatie over gebruikers in de opmerkingen sectie.
Downloaden: Magische acties voor YouTube [gratis)
Andere manieren om het YouTube-videovolume te regelen
Laten we eindigen met nog twee manieren te bekijken om het YouTube-videovolume te regelen waar u misschien nog niet eerder aan had gedacht.
6. VLC Media Speler
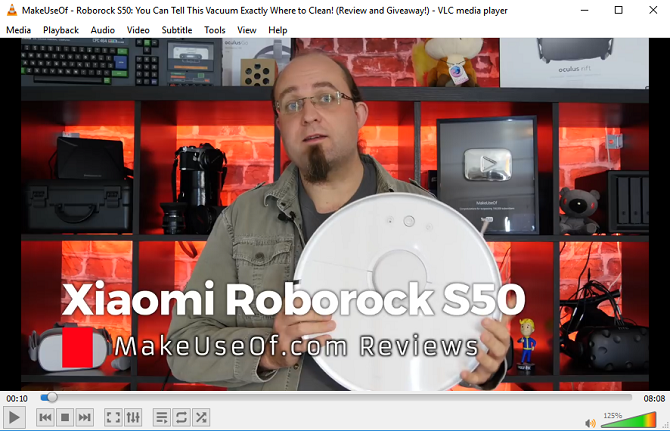
Beschikbaar op: Windows, Mac, Linux, Android, iOS
We hebben het allemaal meegemaakt: je klikt op een YouTube-video en het is nauwelijks hoorbaar, zelfs als het volume op je computer en de speler zelf voor 100 procent zijn opgedraaid.
Als het volume laag is op een YouTube-video die u wilt bekijken, kunt u overwegen de video rechtstreeks via VLC Media Player te bekijken. Je kunt YouTube luider maken dankzij de geluidsbooster.
Natuurlijk is het misschien een beetje te veel gedoe voor een video van twee minuten van een kat die kattige dingen doet, maar als het een film is of een vergelijkbare lange video die je moeilijk kunt horen, zul je de vruchten plukken.
Volg de stapsgewijze instructies hieronder om een YouTube-video op VLC Media Player te bekijken:
- Download en open VLC Media Player.
- Ga naar YouTube en kopieer (Ctrl + C) de URL van de video die je wilt bekijken.
- Navigeer op VLC naar Media> Open vastlegapparaat.
- Klik op de Netwerk tabblad.
- Plak de YouTube-URL die je in stap twee hebt gekopieerd.
- Klik op Speel.
Na een paar momenten zou de video moeten beginnen met spelen. Vervolgens kunt u de volumeschuifregelaar in de rechter benedenhoek gebruiken om het volume te verhogen tot 125 procent van het oorspronkelijke maximum.
Downloaden:VLC Media Speler (Vrij)
Opmerking: De mogelijkheid om de app te gebruiken om YouTube te bekijken, is slechts een van de vele VLC Media Player-geheimen die u moet leren 7 Top Secret-functies van de gratis VLC Media PlayerVLC zou je favoriete mediaspeler moeten zijn. De platformonafhankelijke tool heeft een tas vol geheime functies die je nu kunt gebruiken. Lees verder .
7. Normaliseer de audio-uitvoer op uw pc
YouTube heeft geen native manier om de audio-output te normaliseren. Gebruik in plaats daarvan tools van derden.
Windows heeft een ingebouwde tool. U kunt de luidheidsvereffening van het besturingssysteem activeren door met de rechtermuisknop op het luidsprekerpictogram in de taakbalk te klikken en naar te gaan Geluiden> Afspelen> Luidsprekers> Eigenschappen> Verbeteringen en markeer het selectievakje naast Loudness Equalization.
Als je macOS gebruikt, is er geen ingebouwde tool voor het normaliseren van de luidheid. Gelukkig zijn er tal van equalizers van derden die het werk perfect doen. Twee van de meest populaire zijn Boom en eqMac2.
Windows heeft ook geluidsequalizers van derden De 5 beste Windows 10-geluidsequalizers om uw pc-audio te verbeterenWilt u de Windows-audio naar wens aanpassen? Met deze geluidsequalizers voor Windows 10 bent u verzekerd. Lees verder als je de native functionaliteit niet leuk vindt.
Meer hulp voor ontluikende YouTube-ninja's
Dus daar heb je het. Een groot aantal verschillende manieren om het YouTube-videovolume te regelen. Maar als je er nog meer van weet, laat het ons dan weten in de reacties hieronder.
En als je meer wilt weten over het gebruik van YouTube, bekijk deze dan YouTube-URL-trucs die u moet kennen, samen met deze YouTube-trucs voor video-ninja's Denk je dat je een YouTube Ninja bent? Je kent deze 8 trucs nietDe aard van YouTube betekent dat er letterlijk honderden handige trucs en slimme functies zijn om van te profiteren. We delen acht van de beste tips die eigen zijn aan YouTube. Lees verder . Misschien wilt u deze ook eens bekijken apps om YouTube-beperkingen te omzeilen 5 YouTube-cheats om beperkingen te doorbreken en YouTube weer leuk te makenWil je een betere YouTube-ervaring? Hier zijn een paar apps met slimme ideeën, zodat je YouTube op een veel betere manier kunt bekijken. Lees verder .
Dan is een Britse expat die in Mexico woont. Hij is de hoofdredacteur van de zustersite van MUO, Blocks Decoded. Op verschillende momenten was hij de Social Editor, Creative Editor en Finance Editor voor MUO. Je kunt hem elk jaar op de beursvloer op CES in Las Vegas zien ronddwalen (PR-mensen, contact opnemen!), En hij doet veel achter de schermen-site...

