Advertentie
Het versleutelen van uw harde schijf is een van de gemakkelijkste en snelste manieren om uw beveiliging te verbeteren. Windows 10 heeft een schijfversleutelingsprogramma ingebouwd. BitLocker is een encryptietool met volledige schijf die beschikbaar is voor gebruikers van Windows 10 Pro, Enterprise en Education.
Drive-encryptie klinkt intimiderend. Als u uw wachtwoord kwijtraakt, blijft uw schijf vergrendeld - voor altijd. Desalniettemin is de beveiliging die het u biedt bijna ongeëvenaard.
Hier leest u hoe u uw harde schijf kunt coderen met BitLocker in Windows 10.
Wat is BitLocker?
BitLocker is een coderingshulpprogramma voor volledige volumes dat is opgenomen in Windows 10 Pro, Enterprise en Education. U kunt BitLocker gebruiken om een schijfvolume te versleutelen. (Een schijfvolume kan een deel van een schijf zijn, in plaats van de hele schijf.)
BitLocker biedt sterke codering aan gewone Windows 10-gebruikers. Standaard, BitLocker gebruikt 128-bits AES-codering 5 veelvoorkomende encryptietypen en waarom u deze niet zelf moet maken Is het een goed idee om uw eigen versleutelingsalgoritme te gebruiken? Heb je je ooit afgevraagd welke soorten versleuteling het meest voorkomen? Laten we het uitzoeken. Lees verder (ook geschreven als AES-128). Wat encryptie betreft, dat is sterk. Op dit moment is er geen bekende methode om een 128-bits AES-coderingssleutel bruut te forceren. Een onderzoeksteam kwam met een mogelijke aanval op het AES-coderingsalgoritme, maar het zou miljoenen jaren duren om de sleutel te kraken. Daarom noemen mensen AES 'encryptie van militaire kwaliteit'.
BitLocker met AES-128 is dus veilig. Toch kunt u BitLocker ook gebruiken met een grotere 256-bits sleutel, waardoor de schijfsleutel in wezen onmogelijk te ontgrendelen is. Ik laat je zien hoe je BitLocker in een oogwenk overzet naar AES-256.
BitLocker heeft drie verschillende versleutelingsmethoden:
- Gebruikersauthenticatiemodus. De "standaard" gebruikersauthenticatiemodus codeert uw schijf en vereist authenticatie voordat deze wordt ontgrendeld. Verificatie vindt plaats in de vorm van een pincode of wachtwoord.
- Transparante bedieningsmodus. Dit is een iets geavanceerdere modus die een Trusted Platform Module (TPM) -chip gebruikt. De TPM-chip controleert of uw systeembestanden niet zijn gewijzigd sinds u de schijf hebt gecodeerd met BitLocker. Als er met uw systeembestanden is geknoeid, zal de TPM-chip de sleutel niet vrijgeven. Op zijn beurt kunt u uw wachtwoord niet invoeren om de schijf te decoderen. De transparante bedieningsmodus creëert een secundaire beveiligingslaag over uw schijfversleuteling.
- USB-sleutelmodus. De USB-sleutelmodus gebruikt een fysiek USB-apparaat dat opstart op de gecodeerde schijf.
Controleren of uw systeem een TPM-module heeft
Weet u niet zeker of uw systeem een TPM-module heeft? druk op Windows-toets + Ren voer vervolgens in tpm.msc. Als u informatie over de TPM op uw systeem ziet, heeft u een TPM-module geïnstalleerd. Als u het bericht 'Compatibele TPM kan niet worden gevonden' tegenkomt (zoals ik!), Heeft uw systeem geen TPM-module.
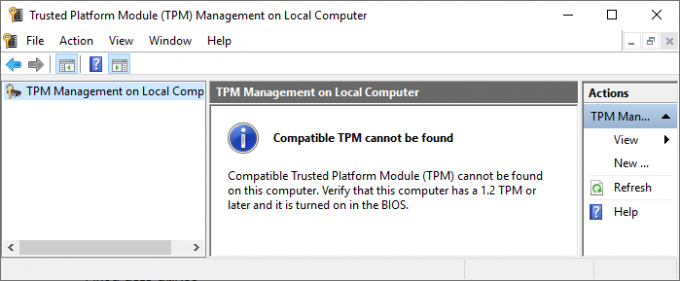
Het is geen probleem als je er geen hebt. U kunt BitLocker nog steeds gebruiken zonder een TPM-module. Zie de volgende sectie om te begrijpen hoe.
Controleren of BitLocker is ingeschakeld
Controleer of BitLocker is ingeschakeld op uw systeem voordat u doorgaat naar de zelfstudie voor het versleutelen van BitLocker-stations.
Type gpedit in uw Start Menu zoekbalk en selecteer de beste match. De Groepsbeleid-editor wordt geopend. (Wat is groepsbeleid en hoe gebruikt u het? Groepsbeleid voor Windows: wat is het en hoe gebruikt u het?Vraagt u zich af wat Groepsbeleid is of hoe u toegang krijgt tot de Groepsbeleid-editor? Hier is een overzicht van deze belangrijke Windows-functie. Lees verder ?)
Ga naar Computerconfiguratie> Beheersjablonen> Windows-componenten> BitLocker-stationsversleuteling> Besturingssysteemstations.
Selecteer Vereisen aanvullende verificatie bij het opstarten, gevolgd door Ingeschakeld.
Als uw systeem geen compatibele TPM-module heeft, vink dan het vakje aan Sta BitLocker toe zonder een compatibele TPM.

BitLocker-stationsversleuteling gebruiken op Windows 10
Typ eerst bitlocker in de zoekbalk van het Startmenu en selecteer vervolgens de beste overeenkomst.
Selecteer de schijf die u met BitLocker wilt versleutelen en selecteer vervolgens Schakel BitLocker in.
Nu moet je Kies hoe u deze schijf wilt ontgrendelen. Hier heb je twee opties.
- Gebruik een wachtwoord.
- Gebruik een smartcard.
Selecteer de eerste optie om Gebruik een wachtwoord om de schijf te ontgrendelen.
Kies een BitLocker-wachtwoord
Dit is het leuke: kies een geschikt sterk wachtwoord dat u ook kunt onthouden. Zoals de BitLocker-wizard nuttig suggereert, moet uw wachtwoord hoofdletters en kleine letters, cijfers, spaties en symbolen bevatten. Hulp nodig? Bekijk het precies hoe u een sterk wachtwoord kunt maken dat u nooit zult vergeten.

Nadat u een geschikt wachtwoord heeft gemaakt, voert u het in en typt u het opnieuw om te bevestigen.
De volgende pagina bevat opties voor het maken van een BitLocker-herstelsleutel. Een BitLocker-herstelsleutel is uniek voor uw schijf en is de enige manier waarop u veilig een soort back-up kunt maken. U kunt uit vier opties kiezen. Selecteer voor nu Opslaan in bestanden selecteer vervolgens een gedenkwaardige opslaglocatie. Eenmaal opgeslagen, klik op Volgende.
Hoeveel schijf er moet worden versleuteld met BitLocker en welke versleutelingsmodus moet worden gebruikt
Op dit moment kiest u hoeveel van uw schijf u wilt versleutelen.
De BitLocker-wizard raadt ten zeerste aan om de hele schijf te coderen als u deze al gebruikt om ervoor te zorgen dat u alle beschikbare gegevens codeert, inclusief verwijderde maar niet verwijderde schijven. Maar als u een nieuwe schijf of nieuwe pc versleutelt, 'hoeft u alleen het deel van de schijf te versleutelen dat momenteel wordt gebruikt', omdat BitLocker nieuwe gegevens automatisch versleutelt terwijl u deze toevoegt.
Kies ten slotte uw versleutelingsmodus. Windows 10 versie 1511 introduceerde een nieuwe schijfversleutelingsmodus, bekend als XTS-AES. XTS-AES biedt extra ondersteuning voor integriteit. Het is echter niet compatibel met oudere Windows-versies. Als de schijf die u met BitLocker codeert in uw systeem blijft, kunt u veilig de nieuwe XTS-AES-coderingsmodus kiezen.
Zo niet (als u uw drive op een aparte machine gaat aansluiten), selecteer dan Compatibele modus.
Versleutel uw schijf met BitLocker
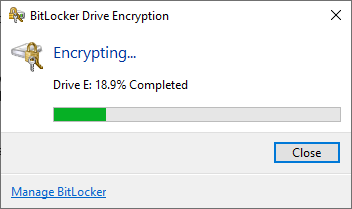
U heeft de laatste pagina bereikt: het is tijd om uw schijf te coderen met BitLocker. Selecteer Begin met coderen en wacht tot het proces is voltooid. Het coderingsproces kan enige tijd in beslag nemen, afhankelijk van de hoeveelheid gegevens.
Wanneer u uw systeem opnieuw opstart of probeert toegang te krijgen tot de gecodeerde schijf, zal BitLocker u om het schijfwachtwoord vragen.
AES-256 gebruiken met BitLocker
U kunt BitLocker een veel sterkere 256-bit AES-codering laten gebruiken, in plaats van 128-bit AES. Hoewel 128-bits AES-codering een eeuwigheid duurt tot brute kracht, kunt u het altijd en een dag laten duren met de extra kracht.
De belangrijkste reden om AES-256 te gebruiken in plaats van AES-128 is om te beschermen tegen de opkomst van quantum computing in de toekomst. Quantum computing zal onze huidige versleutelingsnormen gemakkelijker kunnen doorbreken dan onze huidige hardware.
Open de Groepsbeleid-editor en ga naar Computerconfiguratie> Beheersjablonen> Windows-componenten> BitLocker-stationsversleuteling.
Selecteer Kies schijfversleutelingsmethode en coderingssterkte. Selecteer Ingeschakelden gebruik vervolgens de vervolgkeuzelijsten om te selecteren XTS-AES 256-bits. Raken Van toepassing zijn, en je bent klaar om te gaan.

Maak een back-up van uw Windows BitLocker-wachtwoord
U weet nu hoe u uw Windows 10-schijf kunt coderen met BitLocker. BitLocker is een fantastische coderingstool die is geïntegreerd in Windows 10. U hoeft zich geen zorgen te maken over een coderingstool van derden.
Dat is echter niet goed voor Windows 10 Home-gebruikers. Bekijk deze alternatieven voor schijfversleuteling voor Windows 10 Home-gebruikers 4 Syskey-encryptie-alternatieven voor Windows 10Windows-coderingstool Syskey verdwijnt met de aankomende Windows 10-update. Hier zijn vier alternatieve tools om uw gegevens te beveiligen. Lees verder .
Gavin is Senior Writer voor MUO. Hij is ook de redacteur en SEO-manager voor MakeUseOf's crypto-gerichte zustersite, Blocks Decoded. Hij heeft een BA (Hons) Contemporary Writing with Digital Art Practices geplunderd uit de heuvels van Devon, evenals meer dan een decennium aan professionele schrijfervaring. Hij houdt van veel thee.