Advertentie
Vraagt u zich af hoe u uw scherm op Windows 10 kunt opnemen? Misschien wil je een technisch probleem documenteren of een instructievideo maken om naar een vriend te sturen.
Wat uw redenen ook zijn om een schermrecorder nodig te hebben, u bevindt zich mogelijk op een computer waar u geen software mag installeren (of gewoon niet wilt). Daarom laten we u verschillende manieren zien om uw scherm op te nemen met native Windows-tools.
Een korte opmerking over schermrecorder-apps
Deze lijst is specifiek gericht op ingebouwde schermrecorders voor Windows. Ze zijn geweldig als je in een mum van tijd zit, maar we raden af om ze te gebruiken als langetermijnoplossingen.
Als u vaak screencasts maakt, raden we u aan er enkele te bekijken de beste screencast-apps Neem uw bureaublad op met deze 12 geweldige screencasting-appsWilt u uw bureaublad opnemen? Gelukkig zul je merken dat screencasting-apps vaker voorkomen dan je zou denken. Hier zijn enkele van de beste gratis. Lees verder . Ze bieden veel meer functies om geweldige schermopnames te maken en zijn de moeite waard voor ervaren gebruikers.
1. Hoe opnames te screenen met Xbox Game Bar
Windows 10-gebruikers hebben een ingebouwde tool voor schermopname in de vorm van de Xbox Game-balk. Het is bedoeld als een spelschermrecorder voor het opnemen en streamen van videogames, maar u kunt het gebruiken om alles op te nemen wat u maar wilt.
Open om te beginnen de Instellingen app en selecteer de Gamen binnenkomst. Op de Spelbalk tabblad, zorg ervoor dat u de Neem gameclips, screenshots en uitzendingen op met de gamebalk schuifregelaar ingeschakeld.
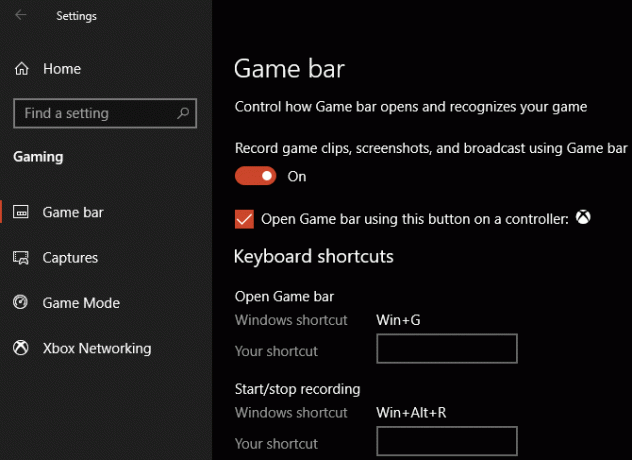
druk op Win + G op elk moment om de overlay van de spelbalkinstellingen te openen. Nadat je voor het eerst op deze snelkoppeling hebt gedrukt, zie je waarschijnlijk een vak met opties verschijnen met een Gamingfuncties zijn niet beschikbaar bericht. Dit komt omdat de gamebalk uw desktopprogramma niet als een game herkent.
Controleer de Schakel gamefuncties in voor deze app om gameplay op te nemen vak om de functies te laten werken. Nu kunt u de gebruiken Win + Alt + R sneltoets om op elk moment een opname te starten. Als je deze snelkoppeling niet leuk vindt, kun je een nieuwe instellen op de Instellingen bladzijde.

Voordat u gaat opnemen, is het een goed idee om op te drukken Win + G nog een keer. Zorg ervoor dat de audioniveaus voor uw apps en uitgangen hieronder geschikt zijn. Als je audio van je microfoon wilt opnemen, moet je op Mic pictogram in de spelbalkopties. Of druk op Win + Alt + M snelkoppeling.
Druk op om uw opname te stoppen Win + Alt + R nog een keer. U vindt uw opname dan op C: \ Users \ USERNAME \ Videos \ Captures.
2. Gebruik de Steps Recorder
Als je geen volledige video-opname van je scherm nodig hebt, is de Steps Recorder (voorheen Problem Steps Recorder) een eenvoudigere oplossing. In plaats van video op te nemen, maakt het verschillende screenshots van een proces dat je illustreert. Het is een geweldige manier om de stappen vast te leggen die een foutmelding geven en een geschikt alternatief als je geen groot videobestand kunt verzenden.
Zoek naar om het te gebruiken Stappenrecorder in het Startmenu. Dit opent een klein venster; Klik Start Record beginnen. Als je dat eenmaal hebt gedaan, doorloop je de stappen die je wilt vastleggen.
Als u aanvullende informatie over iets wilt toevoegen, klikt u op Voeg commentaar toe knop. Hiermee kunt u een deel van het scherm markeren en aanvullende opmerkingen achterlaten. Klik op als je klaar bent Record stoppen.
Je ziet dan een nieuw venster met alle informatie die het heeft vastgelegd. Elke keer dat u klikt of typt, wordt een screenshot gemaakt en wordt een logboek bijgehouden van waar u op klikt en het invoert. Dit, samen met wat technische informatie onderaan, laat iemand die je probeert te helpen precies te zien wat er aan de hand is.

Als u tevreden bent met uw opname, klikt u op Opslaan en kies een plaats om het op te slaan. De gegevens worden opgeslagen als een ZIP-bestand, dat u gemakkelijk kunt delen met degene die werkt om uw probleem op te lossen. Je kunt het natuurlijk ook voor eigen gebruik bewaren.
Voor meer tools zoals deze, zie onze lijst met gratis schermrecorders voor uw desktop 3 gratis schermrecorders om uw Windows-bureaublad vast te leggenU kunt een schermrecorder gebruiken om zelfstudies te maken, bugs te documenteren voor het oplossen van problemen of om ongevraagde activiteiten op uw bureaublad bij te houden als u er niet bent. Kies uit een van onze aanbevolen tools. Lees verder .
3. Hoe u opnamen kunt screenen via YouTube Live Streaming
Met die twee ingebouwde Windows-methoden uit de weg, hoe scherm je de opname af zonder iets op andere manieren te installeren?
In een interessante oplossing kunt u YouTube livestreaming gebruiken als een app voor schermrecorders voor Windows. Helaas, De ondersteuningspagina van YouTube Hangouts on Air zegt dat deze functie "later in 2019 verdwijnt". Het raadt aan om te gebruiken YouTube.com/webcam als een snelle streamingoplossing, maar hiermee kun je je desktop niet opnemen. We behandelen hier dus de legacy-oplossing.
Ga om te beginnen naar YouTube en zorg ervoor dat je bent ingelogd. Klik in de rechterbovenhoek van het scherm op Uploaden knop, die eruitziet als een videocamera, en kies Ga leven. Afhankelijk van de status van uw account, moet u mogelijk wat informatie verifiëren voordat u doorgaat.
Vervolgens zie je een vak waarin je wat basisinformatie aan je stream kunt toevoegen. Klik hier Klassieke live streaming in de rechterbenedenhoek om toegang te krijgen tot de oudere interface.
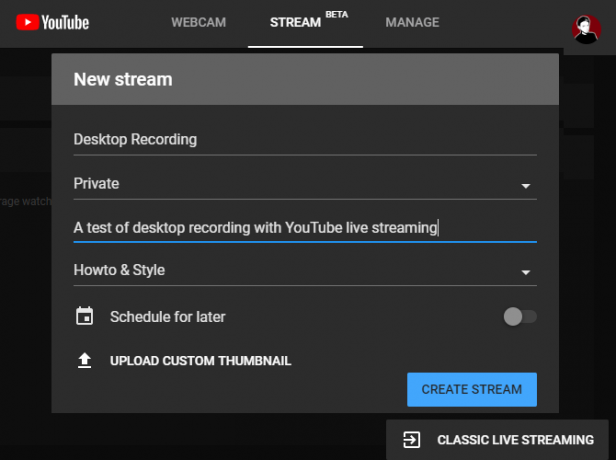
Onder de Live streaming selecteer in de linkerzijbalk Evenementen. Kies dan Nieuw live evenement in de rechterbovenhoek.
Stel hier de Titel, Omschrijving, en Categorie naar wat je maar wilt. Belangrijk is dat u de privacy wijzigt van Openbaar naar Privaat (of Verborgen als je wilt dat mensen het bekijken). Onder Type, zorg ervoor dat u selecteert Snel. Klik op de Ga nu live knop om te starten.
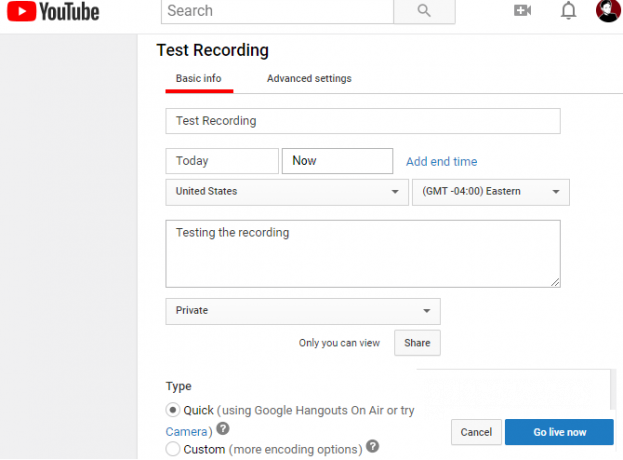
De uitzending starten
Nu zie je een nieuw Google Hangouts On Air-venster met je webcam en microfoon ingeschakeld, net zoals je in een Hangouts-gesprek zit. Klik op de pictogrammen bovenaan het scherm om je microfoon en video te dempen als je dat wilt. Zoek dan de Screencast pictogram aan de linkerkant, dat eruitziet als een groene monitor met een pijl.
Zodra u hierop klikt, moet u kiezen of u een volledige monitor of slechts één app-venster wilt vastleggen. Kies dit en klik vervolgens op Start uitzending wanneer je klaar bent om live te gaan.

Ga verder met wat u wilt opnemen en klik vervolgens op Uitzending stoppen wanneer je klaar bent. Nadat je het Hangouts-venster hebt gesloten, slaat YouTube de video van je screencast op je kanaal op.
Toegang tot uw screencast
Je kunt je clip iets later vinden door te klikken op je profielpictogram in de rechterbovenhoek van YouTube YouTube Studioen selecteren Videos op de linkerzijbalk. Selecteer bovenaan deze pagina Leven om archieven van livestreams weer te geven, en u vindt de opname onder de Live herhaling sectie.
Zorg ervoor dat u de zichtbaarheid wijzigt van Privaat naar Openbaar of Verborgen als je het met anderen wilt delen.

4. Hoe u uw scherm opneemt met PowerPoint
Deze laatste Windows-schermrecorder is dichter bij een bonus; omdat het PowerPoint vereist, is het geen echte installatievrije oplossing. Omdat op zoveel computers Microsoft Office is geïnstalleerd, nemen we het echter op voor het geval geen van de andere methoden voor u werkt.
Zien hoe u uw computerscherm kunt opnemen met Microsoft PowerPoint Hoe u uw scherm kunt opnemen met Microsoft PowerPointWist je dat Microsoft PowerPoint de mogelijkheid heeft om je scherm op te nemen en screenshots te maken? Lees verder voor details.
Schermopname van de Easy Way
We hebben verschillende eenvoudige manieren bekeken om opnames op Windows te screenen zonder software te installeren. Of je nu een manier nodig hebt om dit in een noodgeval te doen of gewoon alle manieren wilt weten om je scherm op te nemen, deze bieden je tal van methoden.
Wilt u een geavanceerdere tool voor schermopname en uitzending? Je zou eens moeten kijken OBS Studio en onze complete gids om aan de slag te gaan met OBS Studio Hoe u uw computerscherm kunt opnemen of streamen met OBS StudioWil je je scherm opnemen of streamen naar Twitch? OBS Studio is een uitstekende gratis optie. Hier is alles wat je nodig hebt om te beginnen. Lees verder .
Ben is adjunct-redacteur en de gesponsorde postmanager bij MakeUseOf. Hij heeft een B.S. in computerinformatiesystemen van Grove City College, waar hij cum laude afstudeerde en cum laude afstudeerde. Hij helpt graag anderen en is gepassioneerd door videogames als medium.


