Advertentie
 Ik krijg steeds dezelfde vraag: "hoe kan ik mijn persoonlijke gedeelde Windows-bestanden controleren?" Met andere woorden, gebruikers stel gedeelde bestanden in op hun lokale computers of zelfs op een server en ze willen weten hoe ze gemakkelijk kunnen zien wie wat heeft geopend en wanneer.
Ik krijg steeds dezelfde vraag: "hoe kan ik mijn persoonlijke gedeelde Windows-bestanden controleren?" Met andere woorden, gebruikers stel gedeelde bestanden in op hun lokale computers of zelfs op een server en ze willen weten hoe ze gemakkelijk kunnen zien wie wat heeft geopend en wanneer.
Mijn normale antwoord hierop is dat we auditing moeten inschakelen en controlebeleid voor objecttoegang moeten instellen. Met die zin verlies ik meestal de persoon op het woord auditing.
Maar nu is er een eenvoudige draagbare applicatie die kan rapporteren over al uw lokale gedeelde Windows-bestanden, net zo gemakkelijk als het downloaden, uitvoeren en opstarten van de applicatie.
Eerst zullen we downloaden Monitor delen vanuit Softpedia. Ga na het downloaden van de applicatie door en voer het uit. Je ziet een scherm dat er als volgt uitziet:
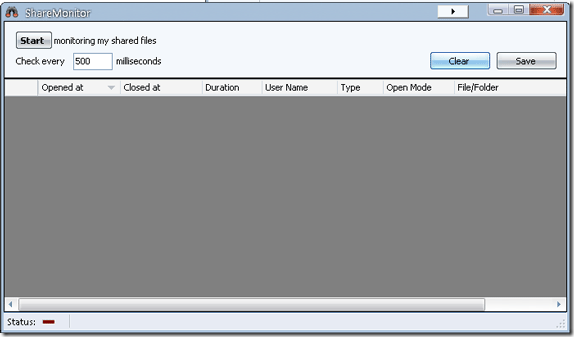
Als u op de klikt Begin knop in de linkerbovenhoek zal de applicatie starten. Als u geen gedeelde Windows-bestanden op uw computer heeft, gebeurt er niets. Als je wel aandelen op je computer hebt, zal Share Monitor zijn magie beginnen.
Ik heb Share Monitor gedownload en uitgevoerd op mijn desktopcomputer op kantoor. Ik klikte vervolgens op de begin knop op de applicatie, niets wijzigen en ik zag nog steeds niets! Dus probeerde ik toegang te krijgen tot mijn gedeelde mappen vanaf mijn machine en vervolgens opnieuw vanaf een van mijn lokale servers. Ik zag toen dat mijn log begon te groeien. Laten we eens kijken wat het deed:
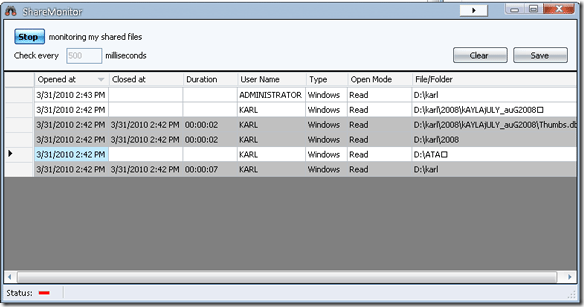
Dus gedurende de periode van twee minuten heb ik toegang gekregen tot 6 mappen of bestanden op twee verschillende shares.
- We kunnen het zien geopend om veld toont de datum en tijd waarop de share of het bestand is geopend.
- De gesloten om veld geeft aan wanneer het bestand of de map is gesloten.
- De looptijd veld berekent het verschil tussen deze twee velden.
- De gebruikersnaam is de ingelogde gebruiker die toegang heeft gehad tot uw bestanden of mappen.
- De Type is het type besturingssysteem dat wordt gebruikt.
- De open modus kan lees- of schrijftoegang tonen.
- Eindelijk, de Bestandsmap veld toont het object waartoe toegang is verkregen.
Hoe kunnen we deze informatie nu gebruiken? Laten we hieronder een kijkje nemen:
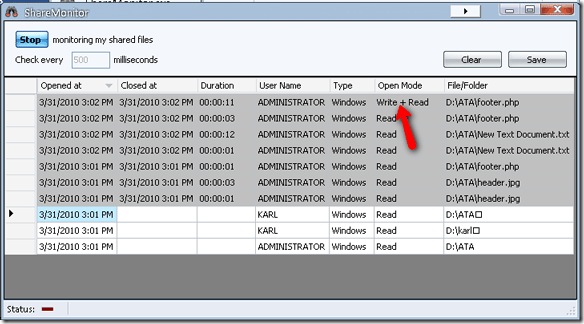
Als ik nu moest weten wie het voettekstbestand van mijn website had gewijzigd, kon ik het Share Monitor-logboek bekijken en zien dat op 31-3-2010 om 15.02 uur een gebruiker die was ingelogd als "Beheerder" mijn bestand had gewijzigd. Hoe weet ik dat? Nou dat is het enige item met Schrijf + lees toegang tot het bestand. Alle andere vermeldingen alleen lezen toegang. Dit betekent dat die gebruikers mijn bestand NIET hadden kunnen wijzigen. Mijn boosdoener is de beheerder!
Dit kan nu worden gebruikt om iemand te vinden die uw bestanden verwijdert en dingen bewerkt die u niet wilt bewerken en allerlei andere creatieve dingen die u wilt volgen zonder dat u enige controlekennis nodig heeft Ramen! En als u het delen van bestanden tussen een Mac en een pc moet instellen, controleer dan dit artikel uit Eenvoudig bestanden delen tussen Mac en WindowsAls u zowel Windows als macOS gebruikt, is dit een eenvoudige manier om bestanden over te zetten van Mac naar Windows en vice versa. Lees verder van onze eigen Jackson Chung.
Heeft u een eenvoudigere methode om dit te doen? We horen het graag in de comments!
Karl L. Gechlik hier van AskTheAdmin.com die een wekelijkse gastblogspot doet voor onze nieuw gevonden vrienden op MakeUseOf.com. Ik leid mijn eigen adviesbureau, beheer AskTheAdmin.com en werk een volledige 9 tot 5 baan op Wall Street als systeembeheerder.

