Advertentie
In de afgelopen negen jaar heeft iOS een dunne lijn moeten bewandelen: het besturingssysteem zo eenvoudig maken dat iedereen het kan oppikken, maar ook robuust en rijk aan functies zodat ook hardcore power-gebruikers kunnen excelleren.
De manier waarop Apple dit tot nu toe heeft aangepakt, is om een gelaagde aanpak te hebben. Op het eerste gezicht is het nog steeds eenvoudig. Maar kijk een beetje rond, kijk achter menu's, deel knoppen, 3D Touch-snelkoppelingen en je zult een hele nieuwe wereld van handige verborgen functies vinden.
Lees onze gids hieronder, in plaats van een paar uur met je neus in de hoeken en gaten van iOS te steken.
1. Stuur spraakberichten in iMessage
Als uw familie, vrienden en collega's iMessage gebruiken voor communicatie, probeer hen dan een spraakbericht te sturen wanneer het niet gemakkelijk of mogelijk is om een antwoord te typen. Deze functie zit al een paar jaar in het besturingssysteem, maar wordt enorm onderbenut.
In een gesprek zie je een microfoonpictogram naast het tekstvak. Blijf aanraken, spreek uw bericht in en veeg omhoog om het mee te sturen. De persoon aan de andere kant kan erop tikken om het te horen of gewoon zijn telefoon tegen het oor houden om er automatisch naar te luisteren.

Deze functie maakt communiceren heel naadloos. Het is bijna een walkietalkie voor de iPhone. Houd je telefoon tegen je oor wanneer je in gesprek bent, spreek, leg je telefoon neer en het bericht wordt automatisch verzonden. De berichten verdwijnen ook automatisch na een ingestelde tijd. Je kunt ervoor kiezen Houden ze afzonderlijk of wijzig de instelling voor automatische verwijdering voor alle spraakberichten van Instellingen > Berichten.
Spraakberichten werken anders dan dicteren. Deze functie transcribeert uw woorden niet naar tekst, maar stuurt ze gewoon zoals ze zijn. WhatsApp heeft ook een vergelijkbare functie.
Als je dat nog niet hebt gedaan, moet je de dicteerfunctie ook een kans geven. Het is heel goed in het omzetten van uw spraak naar tekst en het is overal toegankelijk waar u een toetsenbord kunt gebruiken.
2. Interactieve meldingen
Meldingen kregen een grote upgrade in iOS 10. Als uw apparaat 3D Touch ondersteunt, probeer dan dieper op een melding op het vergrendelscherm of in het Berichtencentrum te drukken. U krijgt meestal contextuele opties: bruikbare snelkoppelingen voor het archiveren van een e-mail, het accepteren van een agenda-uitnodiging, het beantwoorden van een bericht, enzovoort.
Als de app dit ondersteunt, zie je zelfs een uitgebreid voorbeeld. Dit kan een voorbeeld zijn van de e-mail of een kaartweergave van de Uber die je hebt besteld. Het is nu ook heel eenvoudig om rechtstreeks vanaf de melding te reageren op berichten van verschillende IM-apps.

Probeer de gewoonte te krijgen van 3D Touching-meldingen en bekijk alle dingen die u kunt doen zonder de app ooit te openen. Het zal u uiteindelijk behoorlijk wat tijd besparen en u mogelijk redden van cognitieve overbelasting.
3. 3D Touch Shortcuts en Trackpad-modus
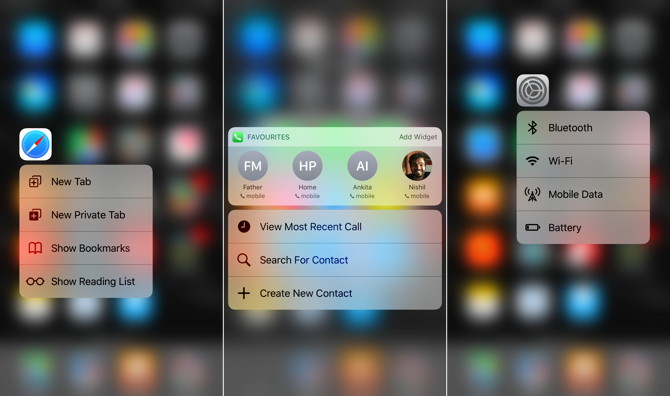
3D Touch is nu beschikbaar op voldoende plaatsen waar u om moet geven. De functie is volledig verborgen, maar zodra je ontdekt wat er onder een diepe pers ligt, zul je een snellere manier vinden om dingen te doen. Knijp harder op je scherm om snelkoppelingen te onthullen om naar delen van de app te springen of widgets te tonen waarmee je snel een taak kunt uitvoeren. 3D Door links en afbeeldingen aan te raken, kunt u ze zelfs bekijken.

Dan is er de trackpad-modus die echt het probleem van cursorbeweging en tekstselectie op touchscreens oplost. Als je het toetsenbord op het scherm hebt, knijp dan harder in het midden van het toetsenbord en het verandert in een trackpad.
Beweeg naar links, rechts, omhoog, omlaag en de cursor beweegt met je mee. 3D Raak nogmaals aan en je komt in de tekstselectiemodus, met het huidige woord al geselecteerd. Beweeg rond en je selecteert de tekst. Druk nogmaals dieper en je selecteert de hele alinea. Is dat niet cool?
4. Gebaren
Het verbaast me nog steeds hoeveel iPad-gebruikers niet op de hoogte zijn van multitasking-gebaren of ze niet vaak gebruiken. Veeg met vier vingers naar links of rechts over het scherm om te schakelen tussen apps. Knijp met 5 vingers in om naar het startscherm te gaan.
Veeg vanaf de rechterkant van het scherm naar binnen en je schakelt in Schuif over. Dit toont een voorbeeld van een tweede app. Als je een iPad Air 2 of hoger gebruikt, veeg je verder naar binnen en zet je de app aan de zijkant. Voila, je hebt nu twee apps naast elkaar.
In Safari kunt u op dezelfde manier twee tabbladen openen. Tik en houd de schakelaar voor tabbladen vast en selecteer Open gesplitste weergave starten.
Schakel tussen apps zonder ooit op Home te drukken met 3D Touch op iPhone 6s of 7. pic.twitter.com/yY8G08Sxpv
- Apple Support (@AppleSupport) 22 januari 2017
Op de iPhone is er een 3D-aanraakgebaar om de app-switcher te openen en te schakelen tussen je laatst gebruikte app. Druk dieper aan de linkerkant van het scherm en veeg een beetje naar binnen om de app-switcher te openen. Veeg helemaal naar de rechterkant om over te schakelen naar de laatst gebruikte app.
5. Mailfilters
Als u meerdere e-mailaccounts heeft in de Mail-app, kan het een beetje te rommelig worden. Er is een manier om alle e-mail te filteren, rechtstreeks vanuit de lijstweergave. Tik in je inbox op het trechterpictogram in de linkerbenedenhoek. Vanaf hier kunt u direct schakelen tussen uw verschillende accounts of filteren op gemarkeerde e-mail. U kunt ervoor kiezen om e-mails alleen met bijlagen of alleen van VIP's te zien.

Net als SafariMail zit vol met verborgen gebaren en functies die zich verschuilen achter lang indrukken. Als u lang op de opstelknop drukt, worden al uw concepten weergegeven en als u lang op de verwijderknop drukt, worden zowel verwijder- als archiefopties weergegeven.
Wist je dat je met één aanraking snel toegang hebt tot e-mailconcepten? pic.twitter.com/qMAPGnc2K2
- Apple Support (@AppleSupport) 25 augustus 2016
6. Bel Blocker Apps
Een van de ondergewaardeerde functies in iOS 10 was de release van CallKit. Het is een API waarmee apps van derden kunnen worden gekoppeld aan de telefoon-app bieden live beller-ID-informatie en blokkeren zelfs automatisch oproepen.
Er is de laatste tijd een kleine epidemie van spamoproepen geweest, vooral in de VS en Europa, dus deze functie is goed getimed. Er zijn meerdere apps die een repository van spam-bellers bewaren en deze automatisch voor u blokkeren.
In de Verenigde Staten Hoi en Nomorobo het beste werken. Hiya heeft toegang nodig tot al je contacten. Nomorobo niet, maar het is een service van $ 2 per maand.

Voor Europa en Azië, Truecaller werkt het beste. Maar het vereist uw naam, telefoonnummer en e-mailadres om uw identiteit te verifiëren. U kunt ervoor kiezen om uw gegevens voor het publiek te verbergen vanuit de app. Nadat je de app hebt gedownload, ga je naar Instellingen > Telefoon > Oproep blokkeren en identificatie om het in te schakelen.
Er zijn privacyproblemen met al dergelijke apps. Hun redenering om uw gegevens te vragen is om u toe te voegen aan de witte lijst. Als u zoveel spam-oproepen krijgt dat dit uw productiviteit beïnvloedt, is het misschien de moeite waard om een oproepblokkering te installeren. Er is ook een bijkomend voordeel dat u bijna altijd weet wie u belt, zelfs als uw contactgegevens niet zijn opgeslagen.
7. Universeel klembord
Een van mijn favoriete functies die Apple in 2016 heeft uitgebracht, was Universal Clipboard. Toch wordt er nergens melding van gemaakt in iOS of macOS. Je zult er geen Instellingen-item voor vinden, of een handige pop-up om je er doorheen te leiden.
Met Universal Clipboard kun je iets (tekst of foto) van iOS 10 kopiëren en rechtstreeks op macOS Sierra plakken (en omgekeerd). Het gedeelde klembord duurt twee minuten, dus het verstoort je lokale klembord niet.
En deze kleine functie heeft mijn productiviteit de afgelopen maanden behoorlijk verbeterd, omdat ik niet langer gefrustreerd ben als ik iets wil kopiëren van mijn iPhone naar Mac of van mijn iPad naar iPhone. Kopieer op het ene apparaat en plak op het andere. Zo lang tools van derden zoals Pushbullet die nooit zo naadloos werkten. De functie werkt zolang al uw apparaten zich op hetzelfde iCloud-account bevinden.
8. App-extensies
iOS 8 bracht ons app-extensies en tot slot konden apps met elkaar praten. Maar het is mogelijk dat u er niet het beste uit haalt, omdat elke app-extensie handmatig moet worden ingeschakeld.
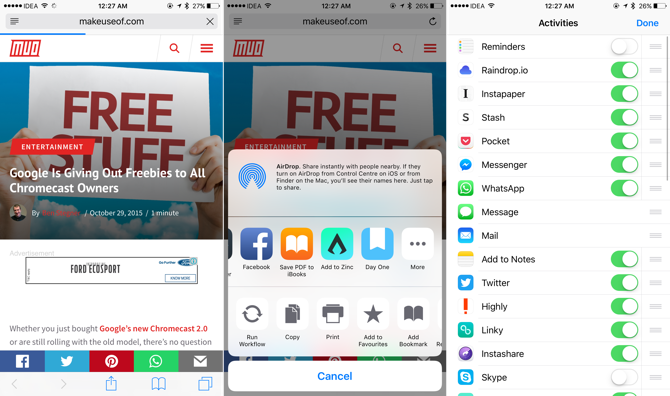
App-extensies worden gebundeld met apps zelf en ze staan in de middelste rij van het Share-blad. Om te beginnen, open Safari, tik op Delen knop, veeg naar het einde van de middelste rij en selecteer Meer. Bekijk nu de app-extensies die beschikbaar zijn voor de apps die u heeft geïnstalleerd en schakel de extensies in die u wilt gebruiken.
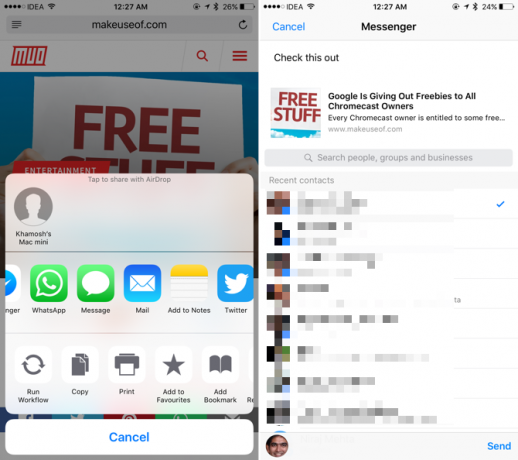
De meeste productiviteitsgerichte apps ondersteunen een app-extensie. Eenmaal ingeschakeld, kunt u app-extensies gebruiken om tekst, link of media naar een app te verzenden of een taak uit te voeren, zonder de betreffende app ooit te openen. Met de app-extensie van Facebook Messenger kun je bijvoorbeeld rechtstreeks vanuit Safari een link naar een groepschat verzenden. Met de extensie van Apple Note kun je sla een pagina rechtstreeks op in een notitie Apple Notes gebruiken als onderzoekstoolDe gratis Notes-app van Apple kan een onmisbaar onderzoekshulpmiddel zijn op zowel een computer als een mobiel apparaat. Lees verder enzovoort.
9. De verborgen productiviteit van Siri
Ik weet zeker dat je Siri meerdere keren hebt gebruikt, misschien ook geïrriteerd. Onlangs heeft Siri veel nieuwe trucs geleerd die u kunnen helpen productiever te zijn.
Open bijvoorbeeld een Safari-pagina, breng Siri tevoorschijn en vraag haar om "mij hier morgen aan te herinneren" en ze zal het doen, samen met een link naar de pagina. Je kunt ook vragen Siri om dingen toe te voegen aan een lijst in de app Herinneringen of om een nieuwe notitie te maken.
Slecht geheugen? Geen probleem. Vraag Siri om herinneringen te maken en vergeet dit weekend niets. pic.twitter.com/DhInVuB1SE
- Apple Support (@AppleSupport) 4 februari 2017
Siri werkt ook met een app van derden. Je kunt haar vragen om via WhatsApp een bericht naar een vriend te sturen of je een Uber te noemen.
10. Vandaag bekijken widgets uw dashboard
Oké, dit is geen verborgen functie, maar Bekijk vandaag widgets worden gebruikt door een crimineel laag percentage iOS-gebruikers. De weergave Vandaag is nu slechts een veeg naar rechts verwijderd van het vergrendelscherm en het startscherm.

Download de volgende apps: Widget Kalender, Pcalc Lite, Stapels valuta-omzetter, Launcher Widget, Wereldklok vandaag Widget, Donkere lucht. Ga dan naar de Vandaagweergave, veeg naar beneden, selecteer Bewerken, schakel al deze widget in en rangschik ze zoals jij dat wilt.
En zo heb je een utility-dashboard. Veeg gewoon naar rechts vanuit het vergrendelscherm wanneer je je agenda wilt bekijken, wat rekenwerk wilt doen of het weer wilt bekijken.
Laat apps van derden voor de rest zorgen
Met de ingebouwde functies van iOS kom je nog niet zo ver. Nu u weet hoe u de ingebouwde functies kunt gebruiken om productiever te zijn, kunt u enkele tijdbesparende productiviteits-apps proberen. Todoist is een veelzijdige app voor taakbeheer dat is een genot om te gebruiken. Met Workflow kunt u repetitieve taken automatiseren hoe klein of groot ook.
En vergeet niet dat je De standaardapps van iPhone hebben een aantal geweldige geheimen 10 geheime functies van standaard iPhone-apps die u niet gebruiktAls je de standaard-apps van de iPhone hebt genegeerd, heb je een fout gemaakt. Hier zijn enkele verborgen functies van standaard iOS-apps om te proberen. Lees verder van hunzelf. Wist je ook dat je dat kunt bedien je iPhone met je stem zonder Siri in te schakelen Handsfree spraakbediening Uw iPhone met iOS 13Hier is alles wat u moet weten over het instellen van een echte handsfree bediening van uw iPhone met stembesturing in iOS 13. Lees verder ?
Khamosh Pathak is freelance technologie schrijver en User Experience Designer. Als hij mensen niet helpt het beste uit hun huidige technologie te halen, helpt hij klanten betere apps en websites te ontwerpen. In zijn vrije tijd zul je zien dat hij comedy-specials op Netflix bekijkt en opnieuw probeert een lang boek door te nemen. Hij is @pixeldetective op Twitter.

