Advertentie
Dit artikel is nu verouderd, dus we raden u aan dit meer recente artikel te bekijken: Uw smartphone gebruiken als webcam voor uw computer Hoe een Android-telefoon als webcam te gebruikenWilt u video opnemen op uw pc, maar heeft u geen webcam? Gebruik je Android-telefoon als webcam met deze handige apps! Lees verder .
Tegenwoordig hebben de meeste nieuwe laptops een geïntegreerde webcam, vaak met een indrukwekkend aantal megapixels. Gebruikers met oudere en desktopcomputers moeten nog steeds vertrouwen op een externe computer.
Maar als u geen lange-afstandsrelatie heeft of regelmatig telefonische vergaderingen houdt voor uw werk, is de kans groot dat u er nooit een hebt gekocht.
Als je een paar Skype-gesprekken wilt voeren of een Hangout op Google Plus wilt starten, maar niet over de benodigde apparatuur beschikt, ren dan nog niet naar de ijzerhandel! Als je een Android-smartphone met camera hebt, kun je in plaats daarvan gewoon je telefoon gebruiken. Gegeven, de framerate zal niet op één lijn staan met een fatsoenlijke in de winkel gekochte webcam, maar hij is meer dan goed genoeg voor een sporadische videochat.
1. Vereisten
De tool die we gaan gebruiken heet SmartCam. De applicatie is tweeledig; om het te gebruiken, moet u zowel de Android-client [Niet langer beschikbaar] als de desktopclient. Deze desktopclient is beschikbaar voor Windows- en Linux-computers. In dit artikel gaan we ons concentreren op Windows, maar het proces is vergelijkbaar als je Linux gebruikt.
Zorg ervoor dat u beide apps heeft geïnstalleerd voordat u doorgaat naar de volgende stap.
2. Configuratie
Er zijn twee manieren om SmartCam op uw computer aan te sluiten; Wi-Fi en BlueTooth. We laten u zien hoe u verbinding maakt via wifi.
Open eerst SmartCam op uw Android-telefoon, druk op de menuknop op uw telefoon om de beschikbare opties weer te geven en selecteer Instellingen. Selecteer hier TCP / IP (WiFi) als uw Connectie typeen voer het lokale IP-adres van uw computer in onder Externe server.

U kunt het lokale IP-adres van een Windows-computer vinden met behulp van de opdrachtprompt. Open de opdrachtprompt door ernaar te zoeken in uw toepassingen of door "cmd" uit te voeren in het menu Start.
Voer in de opdrachtprompt "ipconfig / all" in en druk op enter. Er zal hier veel informatie zijn; een datablok voor elke (virtuele) netwerkadapter. Als uw computer ook toegang heeft tot internet via Wi-Fi, zoekt u naar het IPv4-adres van uw draadloze LAN-adapter. Als uw computer een kabel gebruikt om verbinding te maken met internet, zoek dan naar een ethernetadapter.

Open SmartCam ook op uw computer en zorg ervoor dat het verbindingstype in het voorkeurenpaneel ook is ingesteld om TCP / IP (WiFi) te gebruiken.
3. Verbinden
Schakel de Wi-Fi-connectiviteit op uw Android in en verbind uw telefoon met hetzelfde netwerk als waar uw computer op staat. Met SmartCam al geopend op uw computer, start u de applicatie op uw Android-telefoon en selecteert u Menu -> WiFi verbinden.
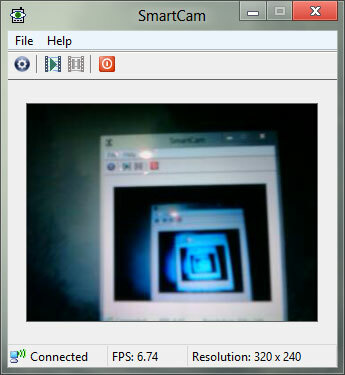
In minder dan een minuut zou het beeld van je Android-telefooncamera moeten verschijnen in de SmartCam-applicatie op je desktop, met de videoresolutie en framerate zichtbaar onder de videostream. Als je zo geneigd bent, kun je deze invoer ook opnemen in een videobestand op je desktop. Om uw geïmproviseerde webcam in een andere applicatie te gebruiken, selecteert u SmartCam als uw webcam wanneer daarom wordt gevraagd.
Hoe goed houdt de webcam van uw smartphone stand? Test het uit en laat het ons weten in de reacties onder dit artikel!
Ik ben een schrijver en student computerwetenschappen uit België. Je kunt me altijd een plezier doen met een goed artikelidee, boekaanbeveling of receptidee.

