Advertentie
Laptops zijn fantastisch vanwege hun draagbaarheid, maar het onvermijdelijke nadeel van veel systemen is dat hun batterijlading gaat niet lang mee 20 manieren om de batterijduur van uw laptop te verlengen Lees verder lang. Wees niet bang, want deze gids biedt tips om meer uit één keer opladen te halen.
Sommige laptops bieden niet alleen slechte prestaties na één keer opladen, maar u zult ook merken dat uw batterij wordt na verloop van tijd minder efficiënt Moet ik de batterij van mijn laptop verwijderen om de levensduur te verlengen?Beschadigt het gebruik van uw laptop op netstroom de batterij? Moet u de batterij verwijderen om de levensduur te verlengen? Je hebt je dit waarschijnlijk afgevraagd. Ontdek nu het antwoord! Lees verder . Het is ook niet altijd goedkoop om een vervangende batterij te kopen, wat het nog belangrijker maakt om het meeste uit uw batterij te halen bij dagelijks gebruik.
Deze gids richt zich op Windows-tips voor het verlengen van uw batterij na één keer opladen met behulp van tools die in het besturingssysteem zijn ingebouwd. Raadpleeg onze afdeling voor informatie over hoe hardware de levensduur van de batterij beïnvloedt,
hardware batterijbesparende gids Vier hardware-upgrades die de batterijduur van uw laptop verhogen Lees verder .Pas uw batterijwaarschuwingen aan
Er is niets erger dan te beseffen dat je batterij bijna leeg is voordat je de kans hebt gehad er iets aan te doen. Een manier om u meer bewust te worden van hoe uw batterij het doet, is door de batterijwaarschuwingen van Windows aan te passen.
Zoek hiervoor naar energieplan bewerken op uw systeem en selecteer het resultaat. Selecteer vanaf hier Wijzig geavanceerde energie-instellingen en een nieuw venster zal openen. Bovenaan dit venster kunt u selecteren welk energieplan u wilt bewerken, maar het is standaard het energieplan dat u gebruikt.

Blader door de lijst totdat u bij Batterij en breid vervolgens de opties uit. U kunt nu aanpassen op welk batterijpercentage Windows u op de hoogte brengt Laag batterijniveau. U moet dit aanpassen aan wat voor u het beste werkt, maar zoiets als 25% is waarschijnlijk geschikt. Zorg ervoor dat de Melding voor bijna lege batterij staat op Aan.
U kunt ook de Kritiek batterijniveau, dat is wanneer uw computer in de slaapstand gaat om uw huidige staat op te slaan als u dat nog niet had gedaan bij de vorige waarschuwing. Nogmaals, varieer dit afhankelijk van uw gebruik, maar 10% is een veilige keuze.
Slaap niet, maar overwinteren
Wanneer ze klaar zijn met hun huidige sessie, zullen veel laptopgebruikers eenvoudig het deksel sluiten, waardoor het apparaat meestal in de slaapstand gaat. Hoewel hier niets mis mee is, loopt je batterij leeg, zelfs in de slaapstand.
Voer een systeemzoekopdracht uit voor veranderen wat het sluiten van het deksel doet en selecteer het resultaat. Dit brengt je naar een venster waarin je precies dat kunt doen, samen met wat het indrukken van de aan / uit-knop doet.
De standaardstatus voor het sluiten van het deksel is meestal slaap, maar dit is waarschijnlijk niet de beste keuze. Slaap behoudt nog steeds enige kracht Windows 7 Energie-opties en slaapstanden uitgelegdToen Windows 7 werd gelanceerd, was een van de verkoopargumenten van Microsoft dat het was ontworpen om uw batterij langer mee te laten gaan. Een van de belangrijkste functies die gebruikers echt zullen opmerken, is dat het scherm dimt voordat ... Lees verder om alles snel toegankelijk te houden wanneer u de laptop opnieuw laadt, zodat u terug kunt komen en merkt dat u een flink stuk batterij kwijt bent.
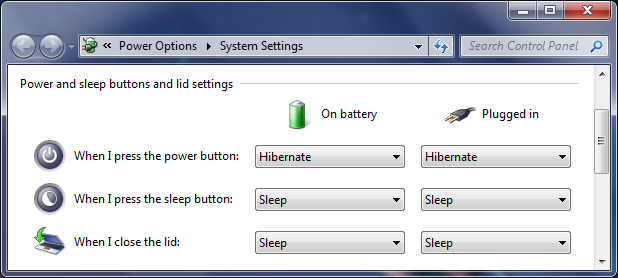
Een beter alternatief is om dit te wijzigen in Slaapstand uit de dropdown. De winterslaap onthoudt je toestand, maar het schakelt het systeem volledig uit. Dit betekent dat er geen kans is dat uw laptop wordt gewekt door iets op het systeem. Mogelijk hebt u het deksel van uw systeem gesloten en heeft u ontdekt dat het zichzelf later opstart om een update of geplande taak uit te voeren - slaapstand staat dit niet toe.
Houd er echter rekening mee dat de winterslaap betekent dat de computer opnieuw moet opstarten, wat op zichzelf stroom verbruikt. Niettemin, als u uw computer urenlang niet gaat gebruiken, is dit nog steeds een betere optie dan slapen.
Bovendien, als uw systeem op een SSD-station draait, zou u dat waarschijnlijk moeten doen slaapstand uitschakelen Schakel Slaapstand op uw SSD uit voor garantiedoeleindenHet doden van je SSD vereist slechts een beetje luiheid. U kunt uw garantie behouden en de levensduur van uw SSD verlengen door de slaapstand uit te schakelen. We laten u zien waarom en hoe u dit moet doen. Lees verder omdat het uw schijf kan beschadigen.
Zet de helderheid lager
EEN rapporteren over Windows 7 van Microsoft-ingenieurs toonde aan dat het scherm van uw laptop waar meer dan 40% van de stroom naartoe gaat. Als zodanig moet u zeer zuinig zijn met uw schermuitvoer, als u het sap wilt besparen.
De helderheid van de monitor kan het beste worden bespaard op de monitor. Hoewel kijken naar een helder laptopscherm F.lux krijgt een enorme update met Movie Mode en House F.lux SchedulingU kunt nu uw huis F.luxen met Philips Hue, naar de filmmodus gaan wanneer u uw pc als thuistheater gebruikt of uitschakelen tot de ochtend als u de hele nacht werkt. Lees verder is veruit de voorkeur boven een zwak voor bepaald werk, de eerste keuze zal meedogenloos de macht opzuigen.
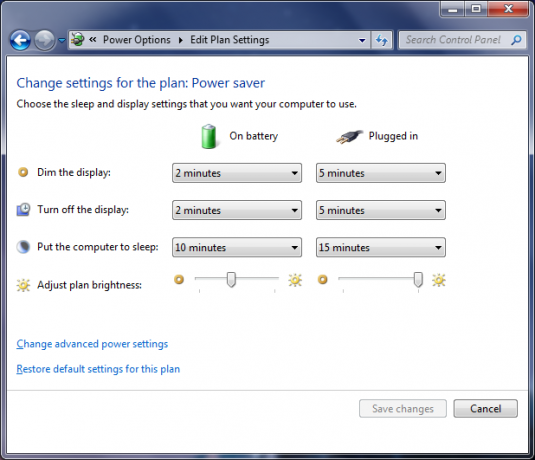
Voer een systeemzoekopdracht uit voor energie-instellingen, selecteer de optie en er verschijnt een nieuw venster. Onderaan bevindt zich een schuifregelaar waarmee u de helderheid van het scherm kunt wijzigen, wat handig is voor een snelle oplossing, maar laten we nog een stap verder gaan.
Klik in dit venster op Kies wanneer u het beeldscherm wilt uitschakelen via de navigatie aan de linkerkant. Vanaf hier kunt u kiezen wanneer Dim het scherm en Schakel het beeldscherm uit. Als je echt efficiënt wilt zijn, zet dan de dim op de laagst mogelijke instelling (1 minuut). Stel de uitschakeltijd in op iets dat bij u past, maar 2 minuten is voldoende.
Om de helderheid onderweg snel aan te passen, kunt u mogelijk toetsenbordbediening gebruiken. Of druk op Windows-toets + X Eén Windows-tool om direct toegang te krijgen tot al uw hardwarecontrolesZien hoe nuttig deze tool is, het is schokkend fameless. Ik heb het over het Windows Mobiliteitscentrum. Wat zeg je? Zie wat ik bedoel! Lees verder (Windows 7) of Windows-toets + I (Windows 8 en 10) om een menu of zijbalk weer te geven met de schuifregelaar voor helderheid.
Sloot externe programma's
Weet je zeker dat je alleen de programma's hebt die je nodig hebt? Hoewel een of twee externe applicaties die op de achtergrond zijn geladen misschien niet veel problemen veroorzaken, is een aantal dat allemaal is gemonteerd een goede manier om je batterij vrij snel in het rood te laten zinken.
druk op Ctrl + Shift + Esc om de Taakbeheer 5 Krachtige alternatieven voor de Windows Task ManagerTask Killer zou een betere naam zijn voor de native Windows Task Manager, omdat we het alleen ter sprake brengen om niet-reagerende processen te doden. Met alternatieve taakmanagers kunt u uw processen daadwerkelijk beheren. Lees verder . Schakel over naar de Processen tabblad en je ziet een lijst met alles wat op je systeem draait. Hoe hoger de Geheugenis de kans groter dat de batterij minder leeg raakt. Selecteer een proces dat u wilt stoppen en klik op Eindproces.
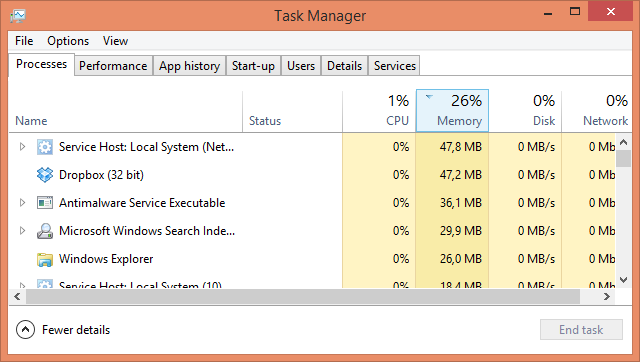
Houd er rekening mee dat sommige van deze programma's mogelijk automatisch worden ingesteld om te worden uitgevoerd bij het opstarten van het systeem. Het kan logisch zijn om ze helemaal uit die lijst te verwijderen als je ze niet echt nodig hebt. Voor advies over welke programma's u waarschijnlijk kunt verwijderen, en hoe u ze kunt uitschakelen bij het opstarten, gaat u naar onze Maak Windows Start Sneller gids 10 opstartprogramma's die u veilig kunt uitschakelen om Windows te versnellenComputer langzaam opstarten? U hebt waarschijnlijk te veel programma's bij het opstarten. Hier leest u hoe u opstartprogramma's op Windows kunt uitschakelen. Lees verder .
Hoewel het beëindigen van het proces uw batterij zal sparen, mag u eigenlijk pas beginnen met het verwijderen van iets als u weer op het lichtnet bent aangesloten. Het is altijd handig om op te ruimen wat je hebt geïnstalleerd, maar dat zal de kracht die je wilt behouden opzuigen.
Koppel alle apparaten los
Alles extern dat u op uw laptop hebt aangesloten, verbruikt veel batterij, zelfs uw muis. Het is efficiënter om je aan het trackpad te houden als je kunt. Hetzelfde geldt voor al het andere dat je hebt aangesloten Hoe u kunt voorkomen dat een USB-station alles automatisch uitvoert in Windows Lees verder , zoals luidsprekers of USB-speelgoed. Het mag vanzelfsprekend zijn dat u absoluut niets anders (zoals uw telefoon) via uw laptop mag opladen.

Gebruik dezelfde aanpak voor uw Wi-Fi-adapters. Als je geen verbinding hebt met wifi-netwerken, is het de moeite waard om de adapters uit te schakelen. Voer een systeemzoekopdracht uit voor netwerkverbindingen bekijken en selecteer het resultaat. Klik vervolgens met de rechtermuisknop op uw draadloze verbinding en Uitschakelen. Hoewel het misschien niet echt is aangesloten, gebruikt het nog steeds de batterij.
Bespaar energie!
Hopelijk hebben deze tips je hierbij geholpen de batterij van je laptop sparen Zeven laptoponderdelen die de levensduur van uw batterij kunnen verbeterenDe meeste fabrikanten liegen over batterijprestaties. Lees verder van drooglopen in een enkele sessie. Het kan een enorm gedoe zijn als de batterij bijna leeg is als uw oplader niet handig is, dus volg het advies hierboven om elke druppel te krijgen die u kunt.
Maak je gebruik van een van deze batterijbesparende tips? Heeft u een eigen advies om te delen?
Joe werd geboren met een toetsenbord in zijn handen en begon meteen over technologie te schrijven. Hij is nu een fulltime freelanceschrijver. Vraag me over Loom.
