Advertentie
Tijdens de Apple Worldwide Developers Conference (WWDC) 2019 kondigde het bedrijf een geheel nieuwe manier aan om van iPad met iPadOS te genieten. De vernieuwde iPadOS is nu zijn eigen entiteit voor Apple's tablets en biedt dezelfde functies als iOS 13 voor iPhone plus een aantal geweldige extra's.
Of je nu helemaal nieuw bent op de iPad of al heel lang een iPad-gebruiker bent die voor het eerst naar iPadOS kijkt, hier is een inleiding tot de basis van wat iPadOS te bieden heeft.
Het nieuwe startscherm van de iPad
Het startscherm op iPadOS biedt u opnieuw ontworpen lay-outopties en coole widgets die u kunt vastzetten voor gemakkelijke toegang.
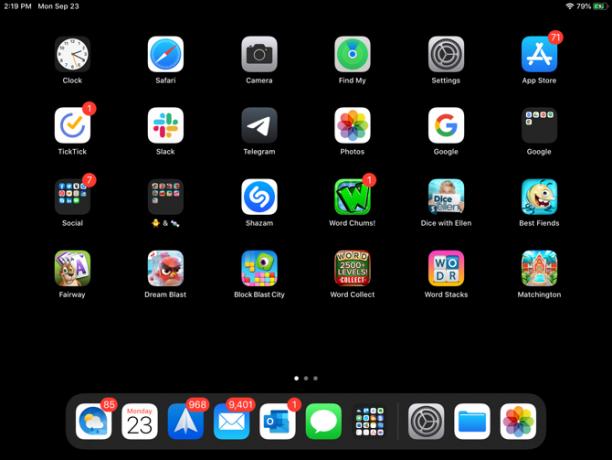
De indeling wijzigen
Als je naar iPadOS kijkt, merk je meteen dat je meer apps op je scherm kunt passen. Het raster voor uw apps is strakker, zodat u er meer tegelijk kunt zien. Als u echter geen fan bent van deze beknopte weergave, kunt u deze wijzigen.
- Open de Instellingen app en selecteer Display & helderheid.
- Onder Startschermindeling, markeer de knop voor Groter.

Groter zet het raster van 20 app-pictogrammen terug op uw scherm, terwijl met de Meer lay-out, je krijgt 30.
Vandaag bekijken
Een andere verbetering van het startscherm van de iPad is de Today View. Open dit handige gedeelte door van links naar rechts te vegen. Je hebt dan snel een overzicht van de datum en tijd, samen met widgets.
U kunt ervoor kiezen om de Vandaagweergave op het startscherm te houden of alleen te openen door te vegen. Volg deze stappen om het op het startscherm te houden:
- Open de Instellingen app en selecteer Display & helderheid.
- Onder Startschermindeling, zet de schakelaar voor aan Houd de weergave van vandaag op het startscherm.
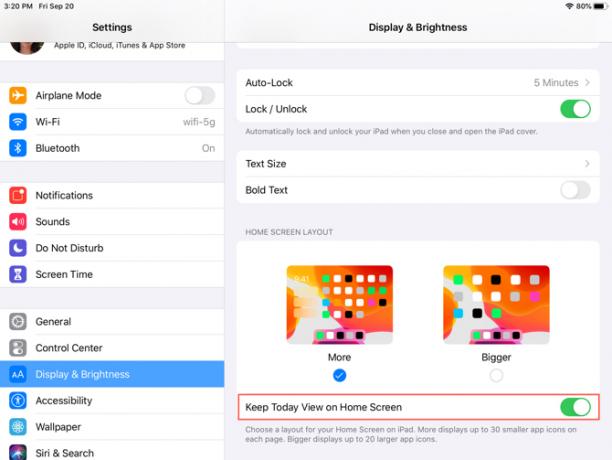
Mogelijk ziet u ook een bericht bovenaan de Vandaagweergave voor Toevoegen aan startscherm; tik erop om het toe te voegen. U kunt ook naar de onderkant van de Vandaagweergave vegen en op tikken Bewerken zet de schakelaar op het volgende scherm aan.
Merk op dat als u besluit om de Vandaagweergave op uw startscherm te houden, deze er alleen in liggende weergave zal blijven.
Vastgezette en favoriete widgets

De vandaag beschreven weergave is een handige plek voor app-widgets, vergelijkbaar met de widgets Vandaag-scherm op de iPhone. Het is dus perfect voor die apps die u dagelijks of meerdere keren per dag gebruikt. Plus, de beste widgets geven u een snelle blik op informatie De 10 beste iPhone-widgets (en hoe u ze goed kunt gebruiken)Met iPhone-widgets hebt u in één oogopslag toegang tot app-informatie en kan zeer nuttig zijn. Hier zijn enkele van de beste iPhone-widgets. Lees verder zoals het weer, taken, nieuws of andere details met betrekking tot de app.
Om widgets toe te voegen, te verwijderen en opnieuw in te delen, veeg je naar de onderkant van de Vandaagweergave en tik je op Bewerk. U kunt de widgets op twee manieren gebruiken in de weergave Vandaag: Vastgezette favorieten en Favorieten.
Favorieten zijn widgets die verschijnen in de Vandaagweergave, terwijl Vastgezette favorieten zijn favorieten die altijd in de weergave Vandaag verschijnen. Als je Vandaagweergave geopend hebt en naar beneden veegt, zijn de enige widgets die je ziet de Vastgezette Favorieten. Veeg vervolgens omhoog om alle favorieten te zien.
Nu je het verschil in de widgets kent, kun je ze daarop instellen Bewerk scherm. Druk op plustekens in het groen om widgets toe te voegen aan favorieten. Als je een favoriet in een vastgezette favoriet wilt veranderen, tik je erop en sleep je deze naar dat gedeelte bovenaan. En om widgets opnieuw in te delen, tik en sleep je ze naar de gewenste plek. Kraan Gedaan als je klaar bent.

Andere wijzigingen op het startscherm
Mogelijk merkt u een paar extra Home-wijzigingen met iPadOS.
Naar herschik apps, houd er een vast zoals je gewend was. Maar nu zie je een pop-upmenu met snelkoppelingen voor de app en de optie om Herschik apps. Als u geen selectie maakt in het snelmenu en een app-pictogram blijft vasthouden, schudden alle apps zoals ze deden op iOS 12 en eerder, zodat u ze kunt verplaatsen of verwijderen.
Je kan nu mappen toevoegen aan het Dock op iPad. Houd een map vast, kies Herschik appsen verplaats het naar het Dock. U kunt ook ingedrukt houden totdat het snelmenu verdwijnt, de map schudt en vervolgens verplaatsen.
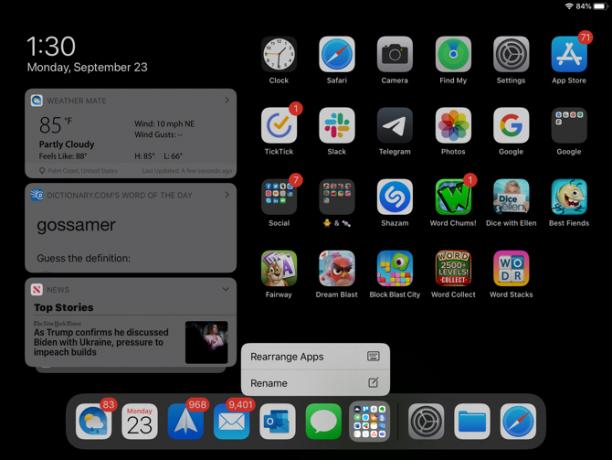
Het nieuwe toetsenbord van de iPad
U zult blij zijn om verbeteringen aan het toetsenbord te zien (zoals QuickPath, waarmee u kunt vegen) in zowel iOS 13 als iPadOS. Bovendien geeft iPadOS je een zwevend toetsenbord.
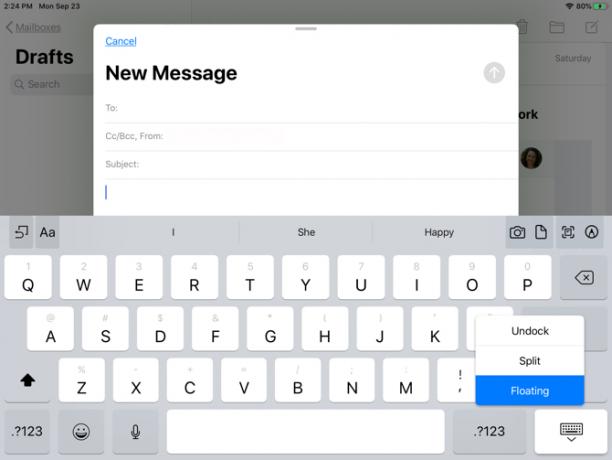
Zwevend toetsenbord
Het zwevende toetsenbord is een van de extra's die nu beschikbaar zijn in iPadOS. Met deze nieuwe functie kunt u het toetsenbord verkleinen en verplaatsen waar u maar wilt op het scherm. Dit geeft u een groter beeld van wat u typt zonder dat het wordt onderbroken door een groot toetsenbord.
Bovendien gebruikt het zwevende toetsenbord ook QuickPath, dus je hebt twee nieuwe functies in één met het iPadOS-toetsenbord.
U kunt uw toetsenbord laten zweven op een van de twee handige manieren:
- Tik op en houd vast toetsenbordknop rechtsonder en schuif vervolgens uw vinger omhoog naar Drijvend.
- Knijp twee vingers naar binnen in het midden van het toetsenbord.
Zodra u het toetsenbord ziet krimpen, kunt u het overal op het scherm plaatsen door naar de lijn onderaan te slepen. Om het toetsenbord weer normaal te maken, veegt u twee vingers naar buiten vanuit het midden van het zwevende toetsenbord.
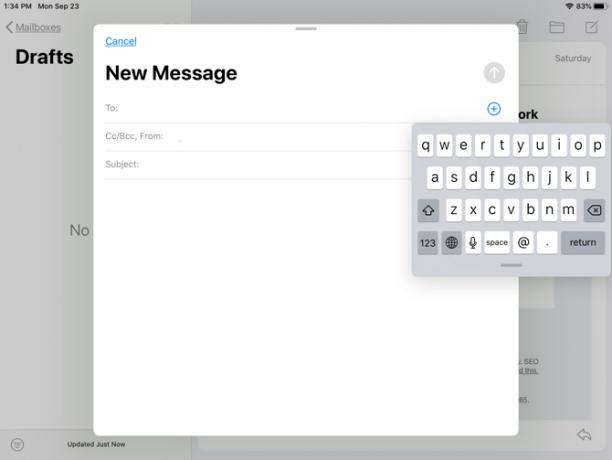
QuickPath
Als je een fan bent van apps zoals SwiftKey of Gboard waarmee je kunt vegen om woorden te maken in plaats van op elke afzonderlijke toets te tikken, dan is QuickPath iets voor jou.
Schuif gewoon uw vinger door elke letter van een woord zonder los te laten totdat het tijd is voor het volgende woord. Dit is een handige functie voor diegenen die hun duimtypische behendigheid nooit hebben verbeterd. Zoals eerder vermeld, heb je hier ook toegang toe op je iPhone met iOS 13.

Als u QuickPath liever niet gebruikt wanneer u het zwevende toetsenbord gebruikt, kunt u dit uitschakelen:
- Open de Instellingen app en selecteer Algemeen.
- Kraan Toetsenbord.
- Schakel onderaan in het taalgebied de schakelaar uit voor Schuif op het zwevende toetsenbord om te typen.

Een frisse donkere modus
Hoewel de donkere modus een functie is die beschikbaar is op zowel iPadOS als iOS 13, is het zeker het vermelden waard voor iPad-gebruikers. Dit gelikte thema dat we voor het eerst zagen op macOS Mojave, staat nu op de mobiele apparaten van Apple.

De instelling helpt de vermoeidheid van de ogen te verminderen en de helderheid van uw scherm te verminderen voor mensen om u heen. Je kunt de rijkdom van de donkere modus zien in de ingebouwde apps, systeemweergaven en sommige apps van derden. Je zult er veel vinden iOS-apps van derden die de donkere modus ondersteunen 15 populaire iPhone-apps die ondersteuning bieden voor de donkere modusHou je van de donkere modus? Je moet deze geweldige iPhone- en iPad-apps proberen die een donkere modus bieden om 's nachts te browsen. Lees verder ook.
Schakel de donkere modus in
U kunt de donkere modus op de iPad handmatig inschakelen met een paar simpele tikken:
- Open de Instellingen app en selecteer Display & helderheid.
- Onder Verschijning, markeer de knop voor Donker.
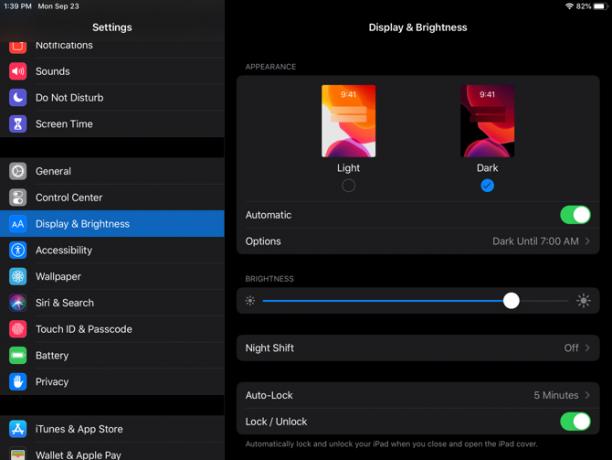
U kunt ook een schema instellen voor het in- en uitschakelen van de donkere modus. Dit is een geweldige manier om de functie in te schakelen zonder elke keer Instellingen te hoeven openen en handmatig te doen.
- Open de Instellingen app en selecteer Display & helderheid.
- Onder Verschijning, zet de schakelaar voor aan Automatisch.
- Kraan Opties en laat het zo Zonsondergang tot zonsopgang of kies Aangepast schema om specifieke tijden in te stellen voor het schakelen tussen de lichte of donkere modus.
Geniet van de nieuwe iPadOS
Apple maakte iPadOS zijn eigen systeem voor iPad-gebruikers was een beetje een verrassing. Maar zoals u kunt zien, biedt het wel extra opties en functies die u niet op uw iPhone krijgt. Hopelijk betekent dit dat Apple iPadOS zijn eigen unieke functies zal blijven geven om het nog nuttiger te maken voor tabletgebruikers.
Kijk voor meer informatie over de iPad in het algemeen hoe je de Apple Pencil gebruikt met een iPad of iPad Pro Het Apple-potlood gebruiken met een iPad of iPad ProHoe weet je wanneer een Apple Pencil is opgeladen? We beantwoorden deze vraag en meer in onze gids over het gebruik van de Apple Pencil. Lees verder samen met wat geweldig notitie-apps voor je iPad De 7 beste notitie-apps voor iPad en iPad ProWat is de beste notitie-app voor iPad? We bekijken veel geweldige keuzes waarmee u gemakkelijk aantekeningen kunt maken, sorteren en delen. Lees verder .
Met haar BS in informatietechnologie werkte Sandy vele jaren in de IT-industrie als projectmanager, afdelingsmanager en PMO-leider. Ze besloot toen haar droom te volgen en schrijft nu fulltime over technologie.

