Advertentie
Na verloop van tijd vertragen computers. Natuurlijk speelt verouderde hardware een rol, maar voor de meeste mensen is er een meer voorkomende oorzaak slecht onderhoud van het besturingssysteem.
Als je ooit een schone installatie van Windowsweet je waar we het over hebben. Alle opgehoopte rommel verwijderen en onmiddellijk opnieuw beginnen laat uw machine sneller draaien en soepeler.
U hoeft dergelijke drastische stappen echter niet te nemen. Als u enige tijd besteedt aan het opruimen van Windows, kan dit bijna identieke resultaten opleveren. Natuurlijk kan je vijf jaar oude laptop misschien nooit de nieuwste AAA-game spelen, maar je zult nog steeds enorme verbeteringen zien.
Hier is de ultieme checklist voor het opschonen van uw Windows-computer.
1. Verwijder ongebruikte software
Laten we beginnen met een voor de hand liggende. De eerste stap op weg naar een schone computer is het verwijderen van alle oude software die je niet meer gebruikt. Als je geen 'ijverige deleter' bent, zul je versteld staan hoeveel onnodige dingen je op je computer hebt geïnstalleerd.
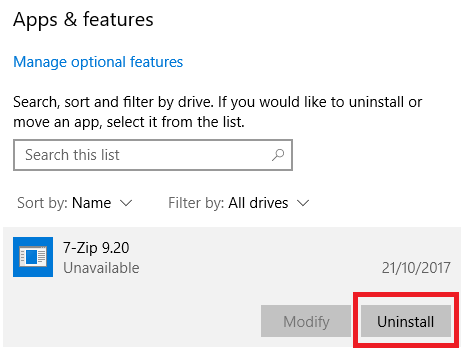
Ga naar om alle apps op uw computer te zien Start> Instellingen> Apps> Apps en functies. Blader door de lijst en klik op Verwijderen op alles wat je niet nodig hebt.
Het is duidelijk dat u voorzichtig moet zijn. Gooi niet alleen dingen weg die u niet herkent - voer eerst een Google-zoekopdracht uit om ervoor te zorgen dat het veilig is om te verwijderen!
2. Voer uw antivirus uit
Vervolgens moet u uw uitvoeren antivirus software De 10 beste gratis antivirussoftwareWelke computer je ook gebruikt, je hebt antivirusbescherming nodig. Hier zijn de beste gratis antivirusprogramma's die u kunt gebruiken. Lees verder . Een van de meest voorkomende oorzaken van trage computers zijn virussen.
De exacte instructies voor het uitvoeren van de scan verschillen van app tot app, maar u moet proberen een optie genaamd te vinden Volledige scan, Diepe scanof iets dergelijks. De scan duurt veel langer, maar u kunt er zeker van zijn dat deze niets over het hoofd ziet.
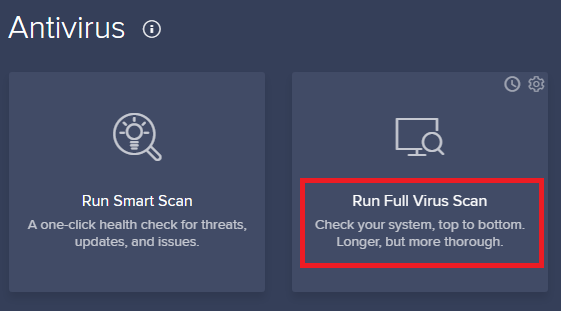
Het is ook de moeite waard om de gratis versie van te downloaden Malwarebytes. In plaats van zich te concentreren op virussen, is het primaire doel gebruikers te beschermen tegen de nieuwste trojans, achterdeuren, adware en spyware.
3. Schijf opruiming
Windows 10 biedt een hulpprogramma voor het opschonen van schijven. Het maakt al vele jaren deel uit van het Windows-besturingssysteem en het is nog steeds net zo effectief in het opschonen van onnodige bestanden en het verbeteren van de prestaties.
Om Schijfopruiming uit te voeren, typt u de naam van de app in het Startmenu of gaat u naar Configuratiescherm> Systeembeheer> Schijfopruiming.
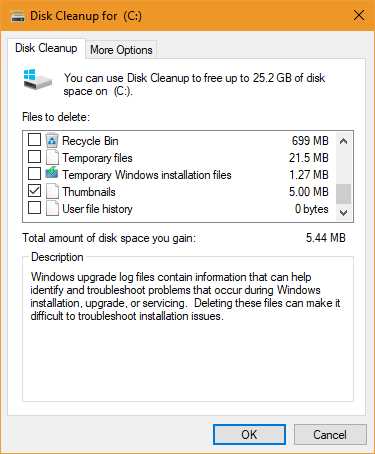
Klik voordat u de scan uitvoert op Systeembestanden opschonen. Hiermee kan de app een grondiger scan uitvoeren door te controleren op oude Windows Update-bestanden en logbestanden.
Over het algemeen kunt u alle gevonden bestanden verwijderen. Markeer het selectievakje naast elk type resultaat en klik op OK. Merk echter op dat wanneer u ervoor kiest om op te ruimen Vorige Windows-installatie (s) de... gebruiken Systeembestanden opschonen optie, kunt u niet teruggaan naar de vorige Windows-versie Maak schijfruimte vrij door de map Windows.old te verwijderenWindows bereidt een automatische back-up voor voordat u opnieuw installeert. De map Windows.old bevat gebruikersprofielen en persoonlijke bestanden. Hier leest u hoe u de gegevens kunt herstellen en de map kunt verwijderen om ruimte vrij te maken. Lees verder meer.
4. Defragmenteer uw harde schijf
In Windows 10 voert het besturingssysteem schijfdefragmentatie uit wanneer het voelt dat het vereist is. Aangezien we uw computer echter grondig schoonmaken, is het niet verstandig deze handmatig uit te voeren.
Je kunt de Schijf defragmenteren en optimaliseren tool door een zoekopdracht uit te voeren of door naar te gaan Configuratiescherm> Systeembeheer.

Markeer uw primaire harde schijf en klik op om de app te gebruiken Optimaliseren in de rechter benedenhoek van het venster.
5. Verwijder oude stuurprogramma's
Windows behoudt oude stuurprogramma's. De logica achter de retentie is gezond: je zit nooit vast als een nieuwe driver niet presteert zoals verwacht. De uitloper is echter dat uw machine mogelijk vol zit met stuurprogramma's van apparaten die u jaren geleden niet meer gebruikte.
Er zijn twee eenvoudige manieren om oude stuurprogramma's van uw computer te verwijderen: de opdrachtprompt of omgevingsvariabelen. Voor meer informatie over de details, Bekijk onze uitgebreide gids Hoe gemakkelijk oude stuurprogramma's van Windows te verwijderenWindows bewaart niet alleen eerdere stuurprogrammaversies voor huidige apparaten, maar slaat ook stuurprogramma's op voor apparaten die u lang geleden niet meer gebruikte. We laten u zien hoe u oude stuurprogramma's van uw systeem kunt verwijderen. Lees verder .
6. Vernieuw uw opstartlijst
Elke ervaren Windows-gebruiker weet dat het besturingssysteem ver achterloopt op macOS, Chrome OS en Linux als het gaat om opstarttijden 6 manieren om langzame opstarttijden in Windows 10 te reparerenAls uw opstarttijd van Windows 10 traag is, bent u niet de enige. We hebben de meest voorkomende oplossingen samengesteld om u te helpen traag opstarten op Windows 10 te verhelpen. Lees verder .
Het probleem wordt meestal veroorzaakt door het aantal programma's dat Windows probeert te starten wanneer het voor het eerst wordt gestart. De meeste zijn niet nodig.
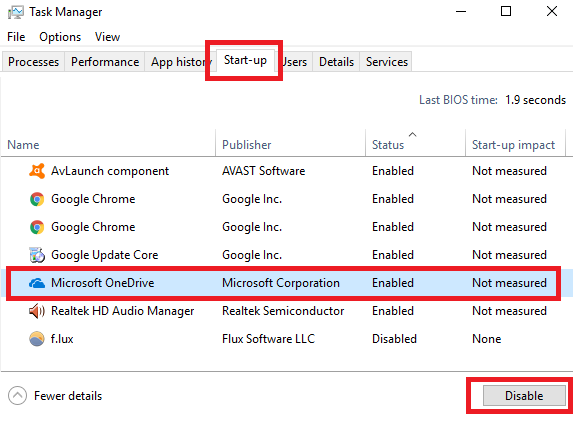
Druk op om uw opstartlijst op te schonen Ctrl + Alt + Delete en selecteer Taakbeheer. Klik in het nieuwe venster op Meer detailsen kies vervolgens de Beginnen tabblad bovenaan het scherm.
Je zou nu moeten kijken naar alle apps die Windows probeert uit te voeren tijdens het opstarten. Markeer de juiste rij en klik op om een app uit te schakelen Uitschakelen.
7. Maak de AppData-map schoon
Wanneer u een app verwijdert, vindt u vaak overblijfselen van de eerdere aanwezigheid ervan rond uw machine. Een van de meest voorkomende locaties is de map AppData.
Standaard is de map verborgen. Je kunt het vinden op C: \ Users \ [gebruikersnaam] \ AppData of door te typen %App data% in Windows zoeken.
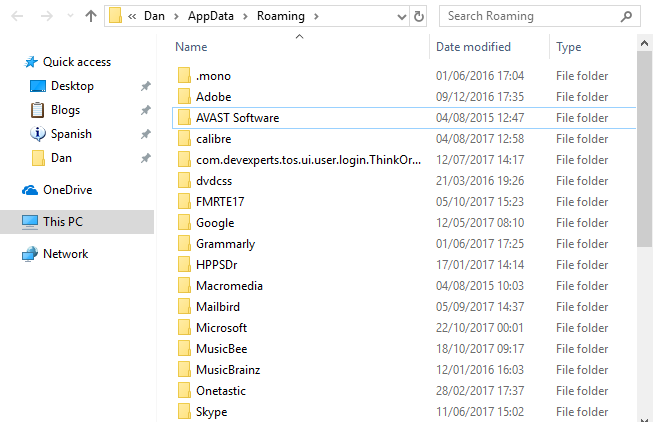
Binnen de hoofdmap zijn er drie submappen: Lokaal, LocalLow, en Roamen. Zorg ervoor dat u alle drie de mappen doorloopt om sporen van oude software te vinden. Nogmaals, verwijder niets tenzij u zeker weet dat het veilig is.
Om te voorkomen dat deze restanten achterblijven bij apps die u in de toekomst verwijdert; u kunt een speciaal verwijderprogramma gebruiken. Een van de beste is Geek Uninstaller. De app is zo goed dat het een van onze is "Must-have" gratis onderhoudstools Top 5 gratis computeronderhoudstools die u moet kennenBehandel uw computer goed en hij blijft jarenlang snel en responsief. Maar negeer goed onderhoud en uw systeem zal eronder lijden. Dus waar begin je? Met de vijf apps die we hier aanbevelen. Lees verder .
8. Verwijder oude programmabestanden
De andere plaats waar u vaak sporenelementen van de bestanden van oude apps vindt, is in de map Programmabestanden.
Op de meeste computers zijn er twee mappen met programmabestanden. Je kunt ze vinden op C: \ Program Files en C: \ Program Files (x86).
Werk, net als bij de AppData-map, zorgvuldig door de inhoud van elke map en verwijder alle bestanden en mappen die niet langer in gebruik zijn.
9. Maak het register schoon
Je hebt waarschijnlijk horrorverhalen gehoord over registeropschoonprogramma's. Zelfs de beste in zijn klasse, CCleaner, heeft een minder dan subtiele benadering van uw registerongeluk wissen Top 5 Freeware Registry Cleaners die de pc-prestaties verbeterenHet opschonen van het register zal de prestaties van Windows zelden verbeteren en het is riskant. Toch zweren veel bij registeropschoonprogramma's. Jij ook? Gebruik in ieder geval een van deze tools omdat ze de veiligste zijn die u zult vinden. Lees verder .
Maar het is essentieel om uw register redelijk netjes te houden. Zie het als een bibliotheek: hoe groter de bibliotheek, hoe langer het duurt voordat u vindt wat u zoekt. Evenzo geldt: hoe meer rommel in uw register, hoe langer het duurt voordat Windows de gewenste vermeldingen heeft gevonden.
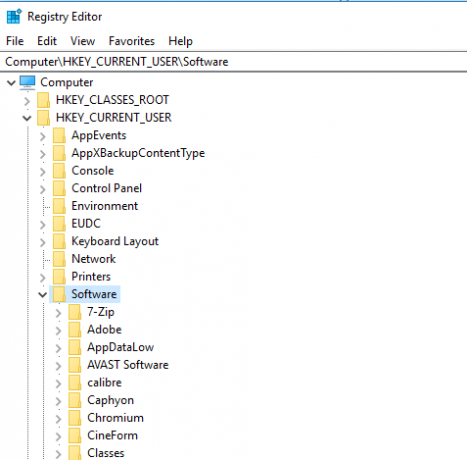
Waarom neemt u het heft niet in eigen handen? Het is makkelijker dan het klinkt. Voer een zoekopdracht uit naar regedit en druk op Enter. Ga dan naar Computer \ HKEY_LOCAL_MACHINE \ SOFTWARE en Computer \ HKEY_CURRENT_USER \ Software. Werk binnen elke map langzaam door de lijst en verwijder vermeldingen voor software die u niet langer gebruikt.
Waarschuwing: Het verwijderen van de verkeerde registervermelding kan ernstige gevolgen hebben voor uw systeem. Zorg ervoor dat je een compleet maakt back-up van uw registergegevens Een back-up maken van het Windows-register en het herstellenHet bewerken van het register ontgrendelt een aantal coole tweaks, maar kan gevaarlijk zijn. Hier leest u hoe u een back-up van het register maakt voordat u wijzigingen aanbrengt, zodat ze gemakkelijk kunnen worden teruggedraaid. Lees verder alvorens verder te gaan.
10. Maak alle caches schoon
Windows 10 zit vol met caches. Zonder te vast te lopen in technisch jargon, is een cache een niet-permanent bestand dat Windows in de toekomst mogelijk opnieuw nodig heeft.
Maar wat als Windows niet opnieuw nodig? Je hebt al die bestanden die rondslingeren op je harde schijf.
In een artikel elders op de site hebben we je voorgesteld verschillende verborgen caches 7 verborgen Windows-caches en hoe ze te wissenCachebestanden kunnen veel bytes in beslag nemen. Hoewel speciale tools u kunnen helpen bij het vrijmaken van schijfruimte, is het mogelijk dat ze niet alles wissen. We laten u zien hoe u handmatig opslagruimte vrijgeeft. Lees verder en legde uit hoe je ze allemaal afzonderlijk kunt reinigen. Het zal even duren om alle zeven te doorlopen, maar het is een goed bestede tijd.
Hoe maak je je computer schoon?
In dit artikel hebben we je laten kennismaken met 10 cruciale stappen als je je besturingssysteem een lenteschoonmaak wilt geven. Door alle 10 te verwerken, krijgt u gegarandeerd een prestatieverbetering.
Hoe voorkom je dat er zich rommel ophoopt op je harde schijf? Gebruik je unieke apps of tools? Welke andere trucs zou je aan deze lijst toevoegen? Deel dit artikel met je volgers op social media.
En let tijdens het schoonmaken van de binnenkant van uw computer ook op het uiterlijk en geef uw computerscherm een grondige, veilige schoonmaakbeurt Hoe een computerscherm veilig en gemakkelijk schoon te makenBezorgd over het vuile scherm van uw pc of laptop? Voel je dat het tijd is om het scherm op te ruimen? Hier leest u hoe u een computerscherm schoonmaakt. Lees verder .
Afbeelding tegoed: yoka66 /Depositphotos
Dan is een Britse expat die in Mexico woont. Hij is de hoofdredacteur van de zustersite van MUO, Blocks Decoded. Op verschillende momenten was hij de Social Editor, Creative Editor en Finance Editor voor MUO. Je kunt hem elk jaar op de beursvloer op CES in Las Vegas zien ronddwalen (PR-mensen, contact opnemen!), En hij doet veel achter de schermen-site...