Advertentie
Met Chrome en Firefox in de schijnwerpers, is Safari misschien helemaal geen optie wanneer u een primaire browser kiest. En dat is jammer, want het is een mooi zo browser - overzichtelijk, prettig en slim.
Ja, Safari mist mogelijk een paar onmisbare functies (zei iemand favicons? Uw favoriete iconen: 14 favicons die zich onderscheiden van de massaZodra u favicons begint op te merken, realiseert u zich hoeveel ze verschillen. De meeste zijn saai, voorspelbaar en meteen te vergeten. Maar sommige zijn goed genoeg om op te vallen tussen de massa. Lees verder ), maar er zijn nog een aantal andere nuttige die u geweldig zult vinden. Neem bijvoorbeeld de minder bekende functies die we vandaag behandelen. Laten we eens kijken hoe ze het browsen voor u gemakkelijker maken.
Genereer wachtwoorden
Vergeet het genereren van veilige wachtwoorden voor websites. Delegeer die taak naar Safari door naar te gaan Safari> Voorkeuren… > Wachtwoorden en vink het vakje naast aan Gebruikersnamen en wachtwoorden automatisch aanvullen
. Nadat u deze aanpassing heeft gemaakt, ziet u wanneer u een website bezoekt die een wachtwoord moet maken, een klein 'sleutel'-pictogram in het wachtwoordveld. Klik erop en selecteer Stel een nieuw wachtwoord voor... om Safari een wachtwoord voor je te laten bedenken.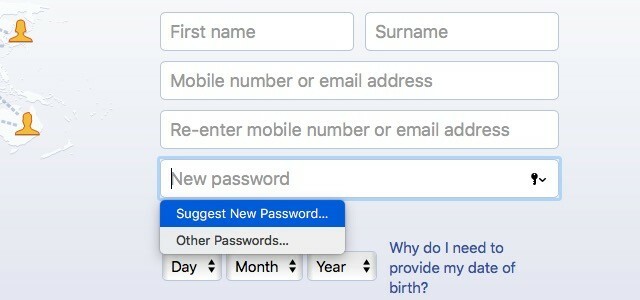
Als de functie Automatisch aanvullen is ingeschakeld, worden gebruikersnamen en wachtwoorden opgeslagen in de Wachtwoorden gedeelte van Safari-voorkeuren.
Geschiedenis wissen zonder websitegegevens te verliezen
Het is handig om uw browsergeschiedenis af en toe te wissen. Hiermee worden uw recente zoekopdrachten, webpagina's die u heeft bezocht, de lijst met gedownloade items, enzovoort verwijderd, waardoor u een zo goed als nieuwe browser krijgt. De valkuil is dat u tijdens het proces ook sitespecifieke gegevens en voorkeuren verliest. Dit betekent dat de volgende keer dat u een website bezoekt, u om toestemming wordt gevraagd om u waarschuwingen te sturen, uw locatie bij te houden, enzovoort. We weten hoe vervelend dat kan zijn.
De oplossing is eenvoudig als je Safari gebruikt.
Open eerst de Geschiedenis menu en houd de Optie sleutel. Je zult zien dat het gebruikelijk is Geschiedenis wissen… Optie in het menu is gewijzigd in Geschiedenis wissen en websitegegevens bewaren…. Klik op de laatste om de Safari-geschiedenis op te schonen en uw sitespecifieke instellingen intact te houden.

Maak een Dashboard Widget
Als u het Dashboard op macOS gebruikt, wilt u misschien meer weten over de Safari-functie waarmee u elk webpagina-element in een Dashboard-widget kunt veranderen. Om er gebruik van te maken, gaat u eerst naar een webpagina van uw keuze en klikt u op Bestand> Openen in dashboard. Je kunt nu het gedeelte van de pagina selecteren dat je handig wilt houden als widget. Selecteer het en druk op de Toevoegen knop.

Deze Safari-functie is geweldig voor het bijhouden van dynamische webpagina-elementen. De sectie Lightning Deals van Amazon bijvoorbeeld.
Lief, ik heb zojuist Safari's `Open in Dashboard` gebruikt om een @nest OSX-dashboardwidget pic.twitter.com/e7IZIzLyFA
- Gavin Jackson??? (@gav_jackson) 6 mei 2014
Over Dashboard gesproken, wist u dat u dat kunt zet Dashboard-widgets om in zelfstandige apps Verander elke Mac Dashboard Widget in een eigen appJe hebt Dashboard waarschijnlijk al jaren niet meer gebruikt, maar er is die ene widget waarvan je zou willen dat je er gewoon een app van zou kunnen maken. Raad eens? Jij kan! Lees verder ?
Laat Safari hardop voorlezen
Wilt u uw dagelijkse dosis nieuws doornemen zonder uw ogen te vermoeien? Laat Safari artikelen voorlezen. Hiervoor wilt u overschakelen naar de Reader-modus door op het Reader View-pictogram (vier horizontale lijnen) links in de adresbalk te klikken of door op Beeld> Toon lezer. Het moet ervoor zorgen dat Safari alleen de primaire website-inhoud leest en irrelevante elementen zoals navigatietekst weglaat.
Klik nu met Reader View actief op Bewerken> Spraak> Begin met spreken. Dat is het. Klik op om de audio te stoppen Bewerken> Spraak> Stoppen met spreken. U kunt een spreeksnelheid en systeemstem naar keuze kiezen Systeemvoorkeuren> Dicteren en spraak> Tekst naar spraak. Deze keuzes gelden uiteraard voor het hele systeem.

Het moet een hele klus zijn om door het menu te gaan om de conversie van tekst naar spraak elke keer te starten of te stoppen. Omzeil dat door sneltoetsen maken voor de menu-opties Hoe u een sneltoets kunt maken voor elk Mac-menu-itemIs er geen sneltoets voor iets dat u regelmatig doet? Dat is vervelend, maar hier is het goede nieuws: op je Mac kun je er gemakkelijk een toevoegen, zonder dat je extra software nodig hebt. Lees verder die activeren en afsnijden de spraakfunctie Je Mac kan elke tekst voorlezen, hier is hoeOf u nu een artikel wilt horen terwijl u iets anders doet of wilt dat een andere stem uw geschriften voorleest voor proeflezen, OS X wordt geleverd met alles wat u nodig heeft. Lees verder .
Verander hoe de Reader-weergave van Safari eruitziet
Een van de beste functies van Safari is de Reader-weergave. Het geeft je een afleidingsvrije versie van online inhoud door alles wat secundair is van de pagina te verwijderen. Wist je dat je kunt aanpassen hoe deze Reader-modus eruitziet? U kunt het lettertype wijzigen, het groter of kleiner maken en een andere achtergrondkleur kiezen - niets bijzonders, maar toch handig.
Als u de aanpassingsopties wilt openen, klikt u in de Reader-weergave op de Weergaveopties voor Reader weergeven pictogram (een paar "A" s) aan de rechterkant in de adresbalk.
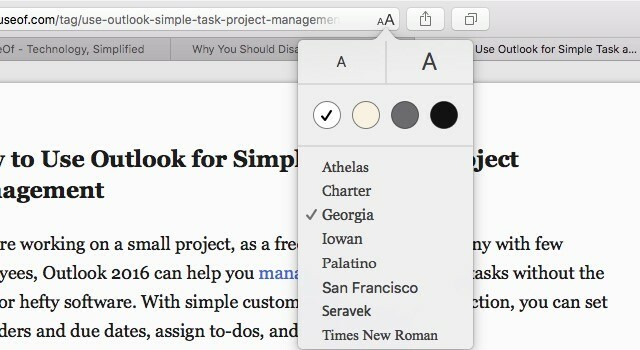
Krijg een vogelvlucht van open tabbladen
Het is tijdrovend om door een aantal tabbladen te bladeren om de juiste te vinden. Probeer in plaats daarvan deze visuele benadering: klik op de Alle tabbladen weergeven werkbalkknop, die eruitziet als een paar overlappende vierkanten. Dit geeft je miniatuurvoorbeelden van alle geopende tabbladen in het huidige venster, met tabbladen van hetzelfde domein op elkaar gestapeld - precies wat je nodig hebt om tabbladen sneller te vinden. U kunt vanuit deze sectie overschakelen naar specifieke tabbladen of ze zelfs sluiten.

Als u zowel op uw Mac als op een iOS-apparaat bent ingelogd op hetzelfde iCloud-account, zou u in de preview ook geopende Safari-tabbladen van het iOS-apparaat moeten kunnen zien. Om dit te laten werken, moet je ervoor zorgen dat je Safari onder hebt ingeschakeld Systeemvoorkeuren> iCloud op je Mac en lager Instellingen> iCloud op uw iOS-apparaat. Deze functie werkte echter niet zoals verwacht voor mij. Ik kan mijn Mac Safari-tabbladen op mijn iPod zien, maar niet mijn iPod Safari-tabbladen op mijn Mac.
Opmerking: Je kunt ook geopende tabbladen van andere iOS-apparaten bekijken als lijsten in een vervolgkeuzemenu via de iCloud Tabs-werkbalkknop.
Safari-tip: met "iCloud-tabbladen" kunt u tabbladen op andere apparaten zien (en sluiten!). Inschakelen via: 'Weergeven? Werkbalk aanpassen ”. pic.twitter.com/DUmTJXYrZj
- Axel Rauschmayer (@rauschma) 20 augustus 2015
Sluit andere tabbladen
Wilt u alle tabbladen in het huidige venster sluiten, behalve het actieve? Je hoeft niet te blijven slaan cmd + w of door op de te klikken Dichtbij knop totdat je geen tabbladen meer hebt. Gewoon raken cmd + optie + w om de klus te klaren. Vraagt u zich af waarom u deze sneltoets niet kunt zien in de het dossier menu. Het is weer zo'n sneltoets die alleen verschijnt als jij houd de Optie sleutel met het menu open.
Ik ben zo blij dat ik onlangs? +? + W in Safari heb ontdekt: sluit andere tabbladen in dit venster met een sneltoets.
- Joseph Caudle (@JosephCaudle) 1 juni 2015
Houd er ook rekening mee dat u al uw Safari-vensters kunt samenvoegen via één Venster> Alle vensters samenvoegen.
Upload bestanden zonder een bestandsbrowser te gebruiken
Gebruik je nog steeds de bestandsbrowser op locatie om bestanden naar een website te uploaden, bijvoorbeeld naar Google Drive? Probeer dit eenvoudigere alternatief: gebruik Finder om de set bestanden te selecteren die u wilt uploaden en sleep ze naar het Google Drive-tabblad dat u heeft geopend. Het uploadproces begint onmiddellijk. Dit is er zo een tips die je in elke browser kunt gebruiken 6 universele browsertips die u waarschijnlijk niet gebruiktWelke browser u ook installeert, er zijn enkele universele tips en trucs die u moet gebruiken. Van sneltoetsen tot ideale beveiligingsinstellingen, we behandelen het allemaal in dit ene artikel. Lees verder en op verschillende websites.
Zoom door tekstvelden en pop-upmenu's op elke pagina
U kunt de elementen van een webpagina snel achter elkaar markeren met de Tab sleutel, en dat wist u waarschijnlijk al. Druk nu op TabenOptie. Dat markeert alleen de tekstvelden en pop-upmenu's op de pagina. Makkelijker voor het invullen van formulieren, toch?
Als deze twee Tab sneltoetsen werken niet voor jou, ga naar Safari> Voorkeuren… > Geavanceerd en zorg ervoor dat het selectievakje naast Druk op Tab om elk item op een webpagina te markeren verschijnt geselecteerd.
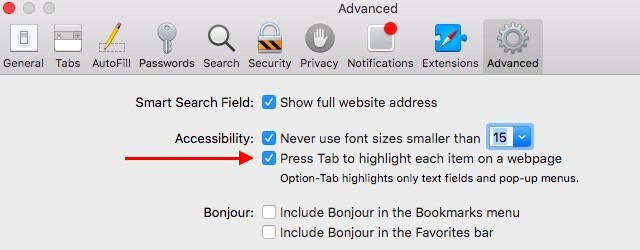
Ziet u geen werkbalkknop die we in het artikel in uw browser hebben genoemd? Het kan zijn omdat je het voor de werkbalk hebt verborgen, of misschien maakte het om te beginnen geen deel uit van het standaardpictogram. Om dat pictogram weer te geven, klikt u eerst met de rechtermuisknop ergens op de werkbalk en klikt u op Werkbalk aanpassen ... vanuit het contextmenu. Sleep nu het pictogram naar uw werkbalk vanuit het vervolgmenu dat verschijnt.
Op safari
We weten dat het handig is om vast te houden aan de weinige standaardbrowserfuncties die u altijd hebt gebruikt, maar we raden u aan de tijd te nemen om enkele minder bekende functies te verkennen. Zij konden transformeer de manier waarop u browst 3 manieren waarop de Shift-toets de manier verandert waarop u op internet surftHier zijn drie op Shift gebaseerde browsersnelkoppelingen waarmee u veel gemakkelijker kunt surfen op het web. Gegarandeerd. Lees verder !
Zijn er Safari-functies waarvan u verbaasd bent dat meer mensen niet op de hoogte zijn, maar zouden moeten zijn? Deel ze in de reacties.
Akshata heeft getraind in handmatig testen, animatie en UX-ontwerp voordat hij zich ging richten op technologie en schrijven. Dit bracht twee van haar favoriete activiteiten samen: het begrijpen van systemen en het vereenvoudigen van jargon. Bij MakeUseOf schrijft Akshata over het beste uit uw Apple-apparaten halen.

