Advertentie
 Een van de handigste computertoepassingen die ik tot nu toe ben tegengekomen, is Dropbox. Er zijn er al talloze artikelen over deze automatische map back-up en synchronisatie tool hier in MakeUseOf, waaronder veel gebruik spin-offs 4 unieke en coole manieren om Dropbox te gebruiken Lees verder Leuk vinden: onderzoeksgegevens synchroniseren Onderzoeksgegevens delen en synchroniseren met andere computers Lees verder en het activeren van automatische downloads.
Een van de handigste computertoepassingen die ik tot nu toe ben tegengekomen, is Dropbox. Er zijn er al talloze artikelen over deze automatische map back-up en synchronisatie tool hier in MakeUseOf, waaronder veel gebruik spin-offs 4 unieke en coole manieren om Dropbox te gebruiken Lees verder Leuk vinden: onderzoeksgegevens synchroniseren Onderzoeksgegevens delen en synchroniseren met andere computers Lees verder en het activeren van automatische downloads.
Maar als je een fervent Dropbox-gebruiker bent, kan het soms voorkomen dat je meerdere Dropbox-accounts tegelijk wilt gebruiken.
Misschien omdat u een persoonlijk account en een werkaccount moet scheiden, of misschien wilt u gewoon wat extra opslagruimte - gratis. Wat de reden ook is, er zijn manieren om meerdere Dropbox-accounts tegelijk uit te voeren. Hier zijn de stappen om het op een Mac te doen.
Voordat je begint, moet je een extra account aanmaken bij Dropbox.
Commandoregel Galore
Het aanpassen van Dropbox om meerdere instanties mogelijk te maken, vereist bemoeienis met Terminal en een hele reeks opdrachtregels. Ik ben zelf geen fan van de opdrachtregel, maar ik kan je vertellen dat het volgende proces niet zo 'eng' is als het klinkt.
Er zijn twee stappen die moeten worden gezet. De eerste stap is het instellen van het account.
- Open Terminal
- Typ (of kopieer en plak) deze opdracht:
bash
Druk op enter en voeg de volgende opdrachtregel in:
HOME = $ HOME / .dropbox-alt /Applications/Dropbox.app/Contents/MacOS/Dropbox &
Zo ziet het eruit.
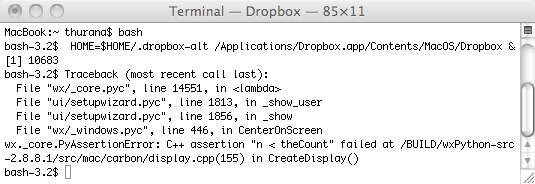
- Er verschijnt een nieuw Dropbox-pictogram in de menubalk.
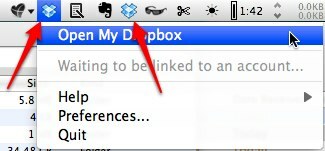
- Er verschijnt ook een configuratievenster van een Dropbox-account. Volg de installatiestappen.
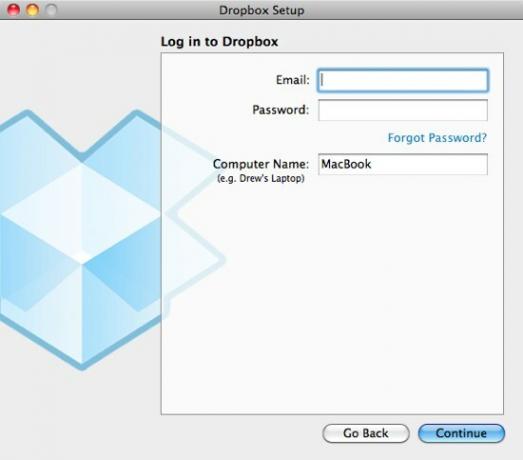
- Vink bij de laatste installatiestap de optie aan om je eigen locatie in de Dropbox-map te kiezen. Druk op de "Verandering" knop om de locatie te bepalen.
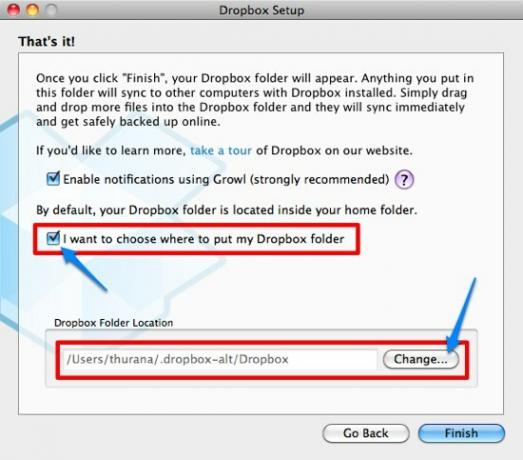
- Nadat het installatieproces is voltooid, kunt u de terminal sluiten. Theoretisch zullen de extra Dropbox-instanties ook worden gesloten, maar in mijn experiment bleef het in de menubalk.
Dat is het einde van stap 1. We gaan naar de tweede stap: het maken van het opstartitem voor de extra Dropbox-instantie.
- Open de Terminal (opnieuw)
- Plak in deze opdrachtregel:
mkdir -p ~ / waar je maar wilt / DropboxAltStarter.app / Inhoud / MacOS /
In plaats van 'waar je maar wilt', betekent dit echt overal op je harde schijf dat je leuk vindt, zoals ~ / Documents /.

In deze stap maakt u een applicatie genaamd "DropboxAltStarter“. Maar het is nog niet voltooid.
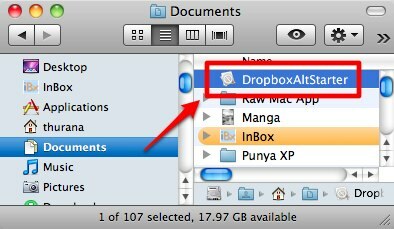
- Open vervolgens TextEdit en plak:
1.0UTF-8 CFBundlePackageType APPL CFBundleExecutable DropboxAltStarter LSUIElement 1 Sla het bestand op als: “Info.plist'Overal.
(Houd er rekening mee dat de en “ http://www.apple.com/DTDs/PropertyList-1.0.dtd”> hierboven moet binnen één regel code worden geschreven - gescheiden door een spatie, maar we moeten het in tweeën splitsen omdat het niet in het WP-thema kon passen. Dus vergeet niet om het in één regel in te voeren).
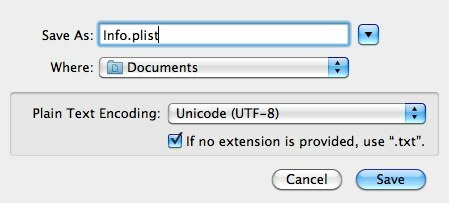
- Klik met de rechtermuisknop op de "DropboxAltStarter"Die je eerder hebt gemaakt en kies"Toon Inhoud van de verpakking”
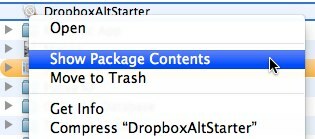
- Sleep de "Info.plist"Bestand in de map"Inhoud"(Hetzelfde niveau als"MacOS”Map).
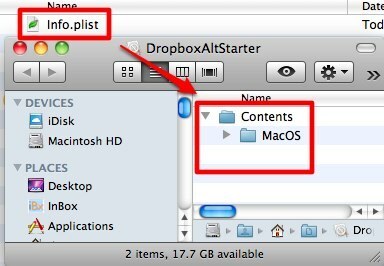
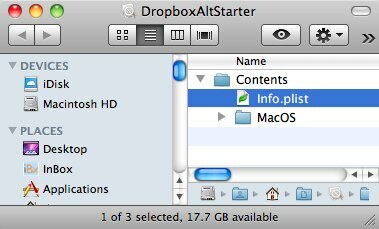
- Maak een nieuw tekstbestand en plak:
#! / bin / bash. HOME = / Gebruikers / $ USER / .dropbox-alt /Applications/Dropbox.app/Contents/MacOS/Dropbox
(Nogmaals, de HOME = / Gebruikers / $ USER / .dropbox-alt en /Applications/Dropbox.app/Contents/MacOS/Dropbox moet worden geschreven in één regel code, gescheiden door een spatie. Je weet wat je moet doen.)
Sla het bestand vervolgens op als 'DropboxAltStarter”(Zonder citaat). Vergeet niet het vinkje uit het selectievakje 'Als er geen extensie is opgegeven, gebruik dan ".txt"”Om te voorkomen dat TextEdit het bestand als tekstbestand opslaat.
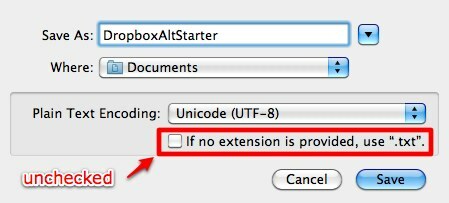
- Herhaal stap 4 en 5 hierboven om de "DropboxAltStarter"Bestand in de"MacOS”Map.
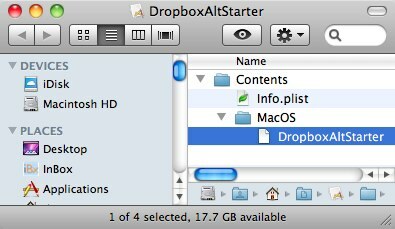
- Open Terminal en typ deze opdracht:
chmod 755
Voordat u op enter drukt, sleept u de "DropboxAltStarter”Naar de Terminal om de opdracht te voltooien.
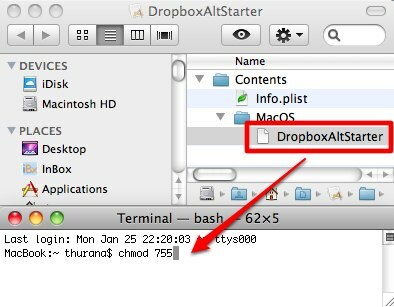
Druk dan op enter.

- Nu heb je een werkende app. Je kunt het naar de map "Programma's" verplaatsen als je wilt, dubbelklik erop om het tweede dropbox-account te openen.
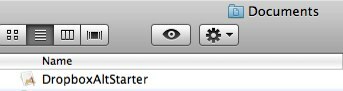
- U kunt de nieuw gemaakte app ook toevoegen aan uw opstartlijst door naar "Systeemvoorkeuren> Accounts> Inlogitems”Menu.
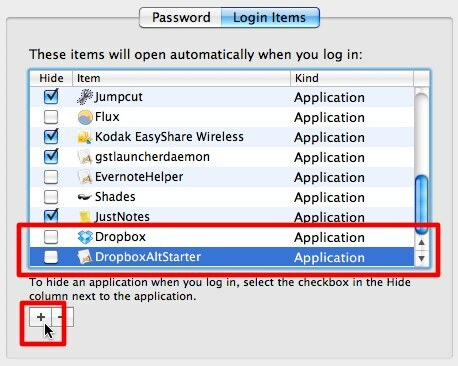
Na de lange reis
Wauw! Dat was best een lange rit, nietwaar?
Het werk is gedaan, maar er is nog één ding toe te voegen: om te weten welk Dropbox-account dat is, kun je een ander logo aan een van hen toewijzen. Ga naar Dropbox ''Voorkeuren> Algemeen”En kies het B & W-logo voor een van de accounts.
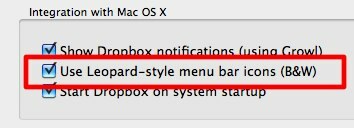
Als je een Windows-gebruiker bent, kun je de Dropbox-add-on gebruiken Dropboxen om hetzelfde resultaat te bereiken.
Dus, wat zou je doen met twee Dropbox-instanties? Kent u de manier om meerdere Dropbox-accounts uit te voeren? Deel uw mening en mening met behulp van de onderstaande opmerking.
Een Indonesische schrijver, zelfbenoemde muzikant en parttime architect; die een wereld een stukje beter wil maken post voor post via zijn blog SuperSubConscious.

