Advertentie
Wanneer u met gegevens in uw Microsoft Excel-werkmap werkt, zijn het niet altijd alleen cijfers. Misschien bevat uw spreadsheet namen van klanten, klanten, werknemers of contacten. En afhankelijk van waar uw gegevens vandaan komen, moet u deze mogelijk aanpassen aan uw behoeften voor een mailinglijst of database.
Als u de voor- en achternaam in Excel moet scheiden, heeft u enkele flexibele opties. Dit omvat niet alleen de voor- en achternaam, maar ook de middelste naam, voorvoegsels en achtervoegsels. Hier is een handige gids die u laat zien hoe u namen splitst in Excel.
Namen scheiden in Excel met de wizard
De Wizard Tekst naar kolom is de eenvoudigste manier om voor- en achternamen in Excel te scheiden naast middelste namen. En de tool is flexibel genoeg om zich aan te passen aan uw gegevens.
Zorg ervoor dat er een lege kolom staat naast de gegevens die u gaat splitsen, omdat de resultaten daar standaard naartoe gaan. Als dit niet mogelijk is, dan nog zullen de bestemming voor uw gegevensverdeling kunnen wijzigen.
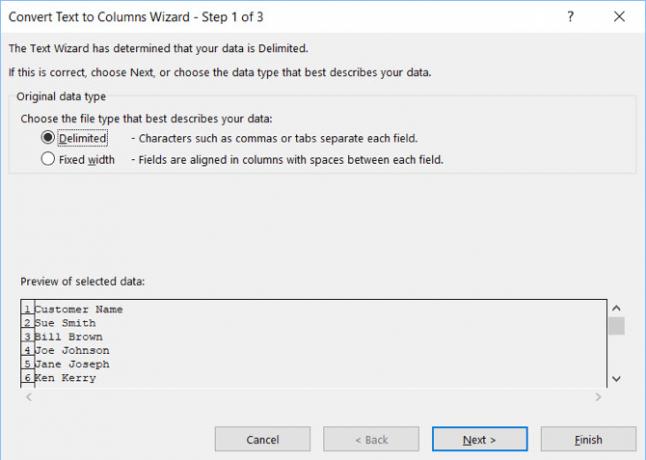
Gesplitste namen gescheiden door spaties
Ten eerste, als de namen worden gescheiden door spaties, volg dan deze stappen.
- Selecteer de kolom of cellen met de namen die u wilt scheiden. De kolom of cellen worden gemarkeerd.
- Klik op de Gegevens tabblad en selecteer Tekst naar kolommen in je lint.
- Kies in het pop-upvenster Gescheiden voor het bestandstype dat uw gegevens het beste beschrijft.
- Klik De volgende.
- Onder Afbakeningen, verwijder het vinkje Tab en check Ruimte.
- Klik De volgende.
- Onder Kolomgegevensformaat, Kiezen Tekst. Als u een andere moet selecteren Bestemming voor uw resultaten, vul het in dat veld in.
- Klik Af hebben.
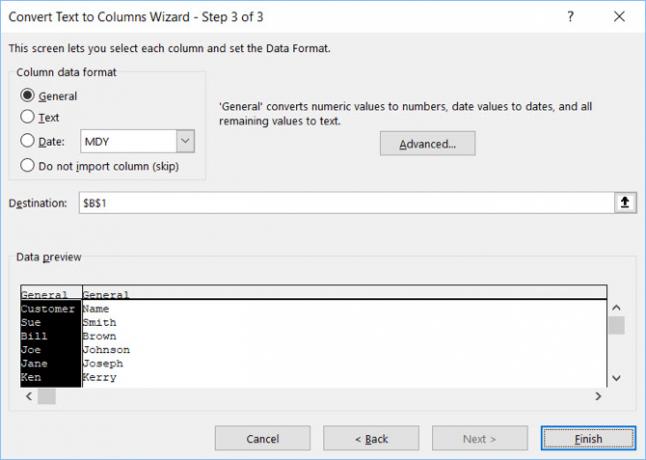
Deze methode werkt voor het scheiden van de voor- en achternaam in Excel, evenals de middelste naam of initiaal. Dus als uw gegevens zich in de cel bevinden als Sue Sally Smith, Sue S. Smith, of Sue S Smith, elk werkt correct.
Gesplitste namen gescheiden door komma's
Als de voor- en achternaam worden gescheiden door komma's, hoeft u de bovenstaande instructies slechts een klein beetje aan te passen. In stap 5, onder Afbakeningen, controleren Komma. Je kan houden Ruimte gecontroleerd of de gegevens ook spaties bevatten.
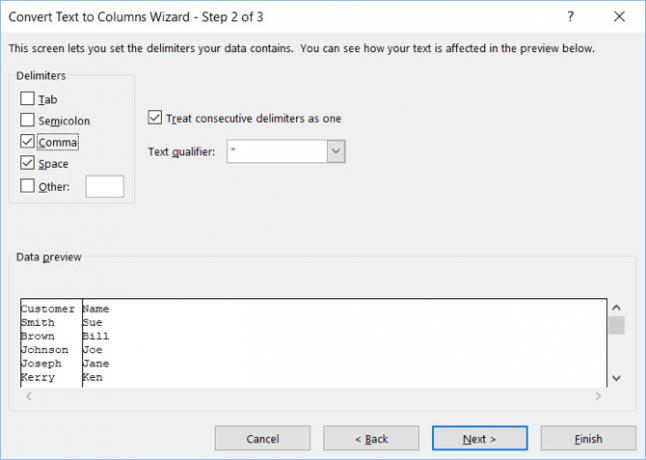
Namen splitsen en gegevens verwijderen
Stel dat u namen heeft die de voor-, middel- en achternaam bevatten, maar u wilt de middelste naam niet behouden. Begin met dezelfde stappen als hierboven totdat u bij stap 7 komt en doe dan het volgende.
- Onder Kolomgegevensformaatselecteer Kolom niet importeren (overslaan).
- In de Voorbeeld van geselecteerde gegevens, klik om de kolom met gegevens te markeren die u uit uw resultaten wilt verwijderen.
- Klik Af hebben.
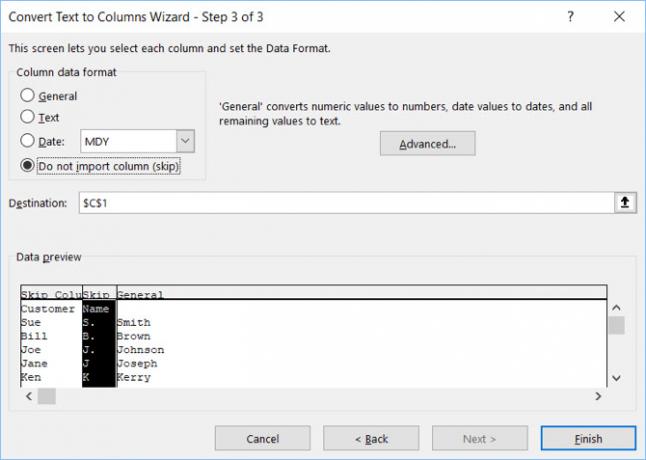
Namen in Excel scheiden met functies
Als u een eenmalige splitsing uitvoert, zijn de bovenstaande methoden met behulp van de wizard Tekst naar kolommen het eenvoudigst. Maar als u meer gegevens gaat toevoegen die u wilt splitsen, wilt u dat misschien gebruik Excel-formules 15 Excel-formules waarmee u problemen uit het echte leven kunt oplossenExcel is niet alleen voor bedrijven. Hier zijn verschillende Microsoft Excel-formules waarmee u complexe dagelijkse problemen kunt oplossen. Lees verder . Hoewel de Wizard flexibel is, heeft hij ook zijn beperkingen. Daarom behandelen we ook enkele functies voor speciale omstandigheden.
Split First, Middle en Last Name
Selecteer de cel waarin u de gegevens wilt weergeven en voeg ze in of plak ze in de volgende formules:
Voornaam:
= LINKS (A2, FIND ("", A2,1) -1)Achternaam:
= RECHTS (A2, LEN (A2) -VIND ("", A2,1))Midden-naam:
= MIDDEN (A2, ZOEKEN ("", A2,1) + 1, ZOEKEN ("", A2, ZOEKEN ("", A2,1) +1) -ZOEKEN ("", A2,1))Vervang de cellabels (combinatie van letters en cijfers) door die voor de cellen die u splitst.
Namen met een voorvoegsel, verwijder het voorvoegsel
Voornaam:
= MIDDEN (A2, ZOEKEN ("", A2,1) + 1, ZOEKEN ("", A2, ZOEKEN ("", A2,1) +1) - (ZOEKEN ("", A2,1) +1) )Achternaam:
= RECHTS (A2, LEN (A2) -ZOEKEN ("", A2, ZOEKEN ("", A2,1) +1))Namen met een achtervoegsel, achtervoegsel in aparte kolom
Voornaam:
= LINKS (A2, ZOEKEN ("", A2,1))Achternaam:
= MIDDEN (A2, ZOEKEN ("", A2,1) + 1, ZOEKEN ("", A2, ZOEKEN ("", A2,1) +1) - (ZOEKEN ("", A2,1) +1) )Achtervoegsel:
= RECHTS (A2, LEN (A2) -ZOEKEN ("", A2, ZOEKEN ("", A2,1) +1))Tweedelige voornamen
Voornaam:
= LINKS (A2, ZOEKEN ("", A2, ZOEKEN ("", A2,1) +1))Achternaam:
= RECHTS (A2, LEN (A2) -ZOEK ("", A2, ZOEK ("", A2, ZOEK ("", A2,1) +1) +1)))Tweedelige achternamen
Voornaam:
= LINKS (A2, ZOEKEN ("", A2,1))Achternaam:
= RECHTS (A2, LEN (A2) -ZOEKEN ("", A2,1))Driedelige achternamen
Voornaam:
= LINKS (A2, ZOEKEN ("", A2,1))Achternaam:
= RECHTS (A2, LEN (A2) -ZOEKEN ("", A2,1))Nogmaals, vergeet niet om de cellabels te vervangen door die voor de cellen die u splitst.
Vul uw formules in
Zodra u een van de bovenstaande functies heeft ingevoerd, kunt u slepen om de rest van uw kolom met die formules te vullen.
Selecteer de eerste cel met de formule. Schuif naar de rechter benedenhoek en wanneer de zwart plusteken wordt weergegeven, sleept u omlaag om het aantal benodigde cellen in te vullen.
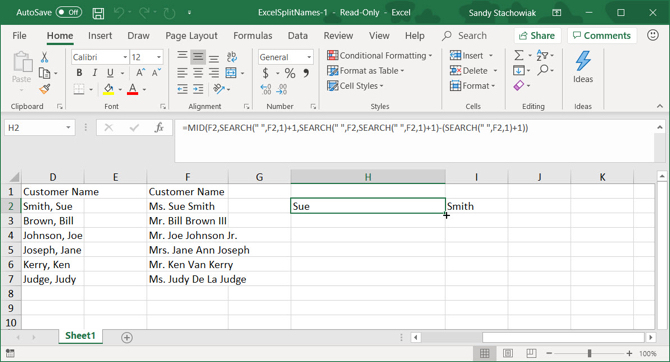
Het is gemakkelijk om namen te scheiden in Excel
Als u de wizard Tekst naar kolom kunt gebruiken, kunt u de voor- en achternaam in Excel gemakkelijk splitsen. Maar als je lastige gegevens hebt om mee te werken, heb je tenminste opties om namen te scheiden met functies.
Voor aanvullende Excel-tutorials zoals deze, kijk hoe cellen samenvoegen en splitsen Cellen samenvoegen en splitsen in Microsoft ExcelEr is een reden waarom de kleinste eenheid in een Excel-spreadsheet een cel wordt genoemd: je kunt hem niet verder verdelen. Maar hier is hoe u cellen kunt samenvoegen en splitsen zoals u wilt. Lees verder of verwijder snel alle lege cellen Hoe snel alle lege cellen in Excel te verwijderenHeb je een Excel-spreadsheet vol lege rijen en / of kolommen? Verspil geen tijd met het handmatig verwijderen. Deze methode maakt het gemakkelijk. Lees verder in Excel.
Met haar BS in informatietechnologie werkte Sandy vele jaren in de IT-industrie als projectmanager, afdelingsmanager en PMO-leider. Ze besloot toen haar droom te volgen en schrijft nu fulltime over technologie.