Wil je het maximale uit YouTube halen? Deze YouTube-gids is voor jou. Deze gids behandelt alles wat je moet weten over YouTube, of je nu een liefhebber bent of een beginnende regisseur.
Deze gids behandelt beide kanten van de YouTube-munt en leert je alles wat je moet weten om kwaliteitsvideo's te vinden en je eigen video's te uploaden. Het is de perfecte manier om in de diepe wereld van YouTube te duiken.
§1. Inleiding
§2 - De YouTube-interface
§3 - Andere manieren om te kijken
§4 - Uploaden en bewerken
§5 - Advertenties en analyse
§6. Conclusie
1. Invoering
1.1 Een korte geschiedenis van YouTube
Als je een internetgekke nerd bent, is het misschien moeilijk om je een tijd te herinneren dat YouTube niet bestond. Toch was het nog niet zo lang geleden dat de site niet veel meer was dan een idee in de hoofden van de oprichters Steven Chen, Chad Hurley en Jawed Karim.
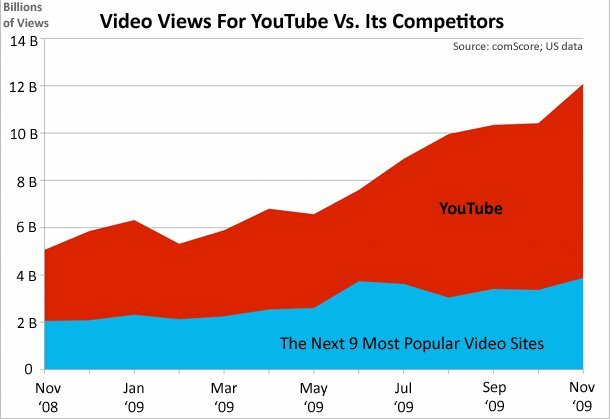
De site is in 2005 geopend en de eerste video is op 23 april geüpload. Binnen een jaar ontving de site meer dan 100 miljoen paginaweergaven per dag. Zelfs in de wereld van online zaken was dit soort groei verbazingwekkend. Eenvoudig online video's delen ging binnen enkele maanden van een droom naar een basisrealiteit van internet.
Hierdoor kreeg de site veel aandacht van andere, grotere bedrijven. De belangrijkste onder hen was Google, dat in november 2006 $ 1,65 miljoen (in Google-aandelen) voor het bedrijf betaalde.

Vandaag, YouTube ontvangt dagelijks meer dan drie miljard (ja, met een "b") paginaweergaven. Beperkingen voor videolengte werden langzaam verhoogd en vervolgens opgeheven, de interface werd verschillende keren opnieuw ontworpen en verhuur van theatrale releases werd beschikbaar gemaakt.
Maar al deze veranderingen hebben de basisreden voor het bestaan van YouTube - het delen van video - niet veranderd. Voor sommigen is het een manier om de nieuwste video van de kinderen (of katten) te delen. Voor anderen is het een manier om de kost te verdienen.
1.2 Contentconsumptie vs. Contentproductie
De YouTube-munt heeft echt twee kanten: consumptie en productie. YouTube is uniek ten opzichte van de meeste andere vormen van media, omdat mensen hiermee de service kunnen gebruiken om inhoud te bekijken en te maken. Om een maker van inhoud te worden, heb je geen speciale toestemming nodig: je hebt alleen een account en een videobestand nodig om te uploaden.

Ondanks dit gemak is er nog steeds een aanzienlijk verschil tussen de delen van de site waartoe contentconsumenten en contentproducenten toegang moeten hebben. Veel mensen die YouTube gebruiken, zullen dit doen zonder ooit serieus naar de productie-elementen van de site te kijken, zoals de online video-editor
Aan de andere kant zal een kleiner aantal mensen het grootste deel van hun tijd op de site doorbrengen, starend naar de productie-interface. Deze producenten zullen video's uploaden en bewerken, advertenties beheren en videoverkeergegevens analyseren voor belangrijke trends
Deze gids behandelt beide kanten van de YouTube-munt. Aangezien elk van de andere gescheiden is, zult u merken dat sommige hoofdstukken bijna volledig over inhoudconsumptie gaan, terwijl andere hoofdstukken bijna volledig over inhoudproductie gaan. Wie op zoek is naar informatie over de webinterface van YouTube en naar alternatieve manieren om de site te bezoeken, moet zich hierop concentreren hoofdstukken 2 en 3, terwijl degenen die op zoek zijn naar meer informatie over het maken, beheren en promoten van video's, hoofdstuk 4 moeten raadplegen en 5.
Natuurlijk zijn sommige mensen zowel consumenten als producenten, dus u zult deze hele gids waarschijnlijk nuttig vinden, zelfs als sommige delen meer van toepassing zijn dan andere.
2. De YouTube-interface
2.1 Uw account registreren
De kans is groot dat je al een YouTube-account hebt. Maar niet iedereen is een YouTube-fanaat en degenen die alleen door inhoud bladeren, hebben de site mogelijk jarenlang bekeken zonder in te loggen.

Een account aanmaken is pijnloos. Als je niet bent ingelogd, zie je een grote blauwe knop "Account aanmaken" bovenaan de linkerzijbalk. Druk erop en u wordt naar de pagina 'Een nieuw Google-account maken' geleid. Dat klopt - om een YouTube-account te maken, moet u een Google-account maken. Wat betekent dat?
Nou, je hebt niet alleen een YouTube-account. Je hebt ook een Gmail-account. Als je al een Gmail-account hebt, hoef je je niet te registreren voor YouTube. U kunt inloggen op YouTube met uw Gmail-login en wachtwoord.
En echt, dat is het zo'n beetje. Op het moment van schrijven (begin 2012) vereist Google niet dat nieuwe gebruikers die zich aanmelden voor een Google-account zich bij Google+ registreren. Je hebt de mogelijkheid en wanneer je bent ingelogd bij Gmail en andere Google-services zonder een Google+ account, zie je een verleidelijke 'jij +' optie op de loer liggen in verschillende interface-elementen.
2.2 Ga met het kanaal
Toen YouTube voor het eerst werd uitgebracht, organiseerde het video's meer dan wat dan ook op basis van het type inhoud. Omdat er niet veel video's waren en de site voornamelijk bedoeld was om te delen, werkte dit goed genoeg.
Maar tijd verandert een site en zijn publiek. Toen YouTube een internetsensatie werd, begonnen sommige contentproducenten het te gebruiken als een platform voor het lanceren van hun eigen creatieve projecten. Dit resulteerde in de dominantie van kanalen 5 meest geabonneerde kanalen op YouTube Lees verder . En vandaag, vanaf het laatste herontwerp van YouTube, zijn kanalen het middelpunt van de site.
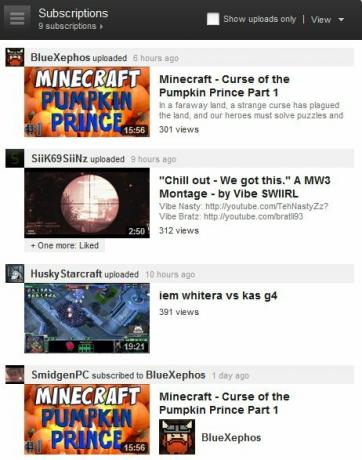
Als je YouTube niet kent, kan het woord 'kanaal' verwarrend zijn. YouTube-kanalen werken niet zoals een traditioneel tv-kanaal. In feite is een 'kanaal' op YouTube niets meer dan een specifiek YouTube-account. U kunt zich bijvoorbeeld abonneren op het kanaal van Motor Trend en u abonneert zich op video's die door dat account zijn geüpload. Maar je abonneert je niet op een algemene selectie van auto-gerelateerde video's of zelfs Motor Trend-gerelateerde video's. Je abonneert je gewoon op video's die zijn geüpload door Motor Trend.
Content van de kanalen die je hebt geabonneerd 5 meest geabonneerde kanalen op YouTube Lees verder to verschijnt op de hoofdpagina van YouTube wanneer u bent ingelogd op uw account. Als je geen abonnementen hebt of niet bent ingelogd, krijg je een algemene selectie van populaire en gesponsorde content. Deze inhoud kan irritant willekeurig zijn. Dat betekent dat je je op kanalen moet abonneren als je de selectie van video's wilt beperken tot de video's die relevant zijn voor je interesses.
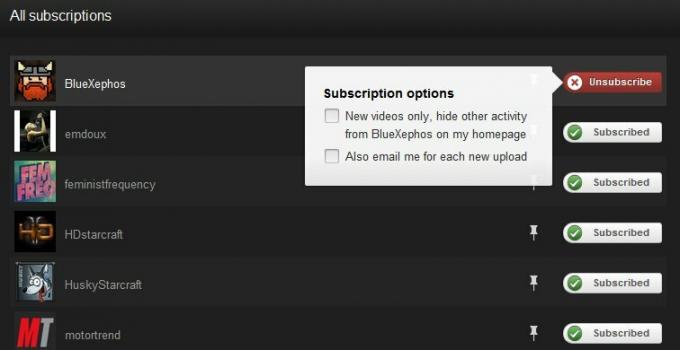
Wanneer je je abonneert op een kanaal, zie je niet alleen hun video's op de hoofdpagina van YouTube. Je ziet ook de naam en het pictogram van het kanaal in een abonnementszijbalk aan de linkerkant van de pagina. Als je op veel kanalen geabonneerd bent, worden ze niet allemaal weergegeven, dus je moet op 'alles zien' klikken om een uitgebreide pagina met een volledige pagina te openen. U kunt zich op deze pagina ook afmelden voor kanalen door (contra-intuïtief) op de knop Abonneren te klikken.
2.3 Nieuwe video's zoeken
Het kanaalgerichte herontwerp van YouTube maakt het gemakkelijk om up-to-date te blijven met je favoriete inhoud, maar het verbergt ook videocategorieën. Dit kan het vinden van nieuwe inhoud moeilijker maken als je gewoon door de Tube wilt bladeren.
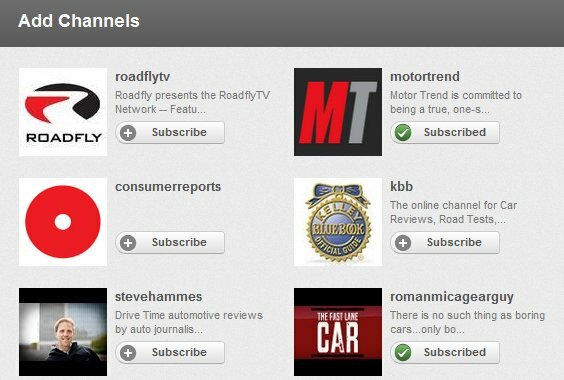
Er zijn echter eenvoudige manieren om nieuwe video's te vinden. De gemakkelijkste is waarschijnlijk de grote knop 'Kanalen toevoegen' die zich bovenaan de linkerzijbalk bevindt. Als je hierop klikt, krijg je kanalen te zien die je al vaak hebt bezocht of waarvan YouTube denkt dat je ze leuk zult vinden. Er is ook een sectie 'voorgestelde kanalen' die laag in de linkerzijbalk wordt weergegeven wanneer je op de hoofdpagina van YouTube bent. Deze voorgestelde kanalen zijn gebaseerd op de kanalen waarop je je al hebt geabonneerd, dus ze moeten relevant zijn voor je interesses.
Dit houdt je echter nog steeds in een ietwat beperkte lus van kanalen. Als je echt iets nieuws wilt zoeken, moet je de secties bekijken die worden vermeld onder 'Van YouTube' in de linkerzijbalk. Hier vind je nieuwe video's die populair zijn of al populair zijn. Je vindt ook ouderwetse categorieën (klik gewoon op 'alles bekijken' onder het gedeelte 'Van YouTube'). YouTube heeft er alles aan gedaan om categorieën voor u te verbergen, maar ze zijn er nog steeds en u kunt er nog steeds door bladeren.
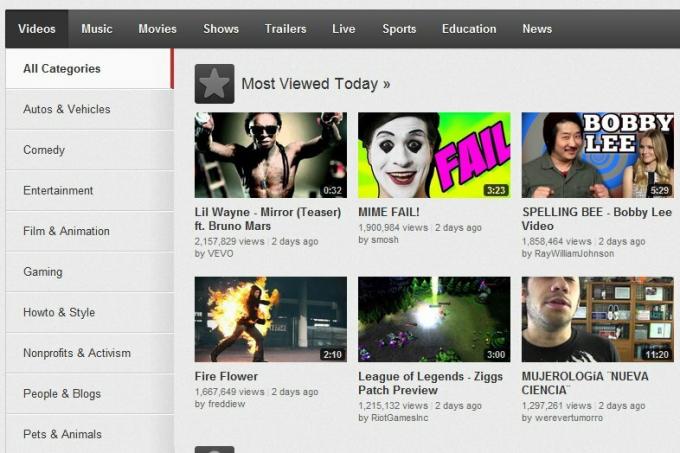
2.4 Vind-ik-leuks, antipathieën en opmerkingen

YouTube, in tegenstelling tot veel andere sites met sociale netwerkfuncties, staat gebruikers expliciet toe om een video leuk of niet leuk te vinden. Deze eenvoudige stemmen zijn anoniem en vasthoudend. Als je een video leuk vindt, geeft YouTube je automatisch een link voor delen.
Je kunt een like of niet wijzigen afkeer De 10 meest gehate YouTube-video's aller tijdenMet zoveel inhoud op YouTube is het altijd leuk om naar de beste of, in dit geval, slechtste video's te kijken. Laten we eens kijken welke YouTube-video's de meeste haat hebben gekregen ... Lees verder als je het eenmaal hebt gemaakt: het is permanent. Opnieuw klikken op de knop 'Vind ik leuk' of 'Vind ik niet leuk' heeft geen effect - je stem wordt niet meerdere keren geteld, maar wordt ook niet teruggenomen.
Opmerkingen zijn anders. Je moet inloggen met een geldig YouTube-account om een reactie achter te laten, zodat ze nooit anoniem zijn. U kunt echter een opmerking die u heeft gemaakt, verwijderen. Dit doet u door uw cursor op uw opmerking te plaatsen en vervolgens het vervolgkeuzemenu naast de knop Delen te openen. Klik vervolgens op Verwijderen.
U kunt opmerkingen van andere mensen ook leuk of niet leuk vinden. Net als video likes / dislikes zijn ze anoniem en persistent. Je kunt ze niet verwijderen of je stem wijzigen nadat je ze hebt uitgebracht.
2.5 De YouTube-interface wijzigen met browser-extensies
We hebben de basisprincipes van het navigeren door YouTube-inhoud en reacties besproken. Laten we het nu hebben over een aantal dingen die niet zo eenvoudig zijn.
Officieel is de interface voor YouTube in feite in steen gebeiteld. Je kunt er niet veel aan doen. Officieus - voornamelijk via browserextensies - kun je het behoorlijk manipuleren. We gaan per browser door de extensiesbrowser.
Chrome YouTube-extensies
YouTube-opties voor Google Chrome [niet langer beschikbaar] - Ik denk dat het redelijk is om dit de definitieve YouTube-app voor Chrome te noemen. Na installatie hebt u via de extensie toegang tot een YouTube-optiemenu. Hiermee kun je de standaard weergavekwaliteit en weergavegrootte wijzigen, een veilige verbinding afdwingen en de lay-out van YouTube zelf wijzigen.

Magic Actions voor YouTube [Niet langer beschikbaar] - Hoewel YouTube-opties meer gaat over eenvoudige aanpassing, probeert Magic Actions een geheel unieke ervaring te bieden. Het dimt de inhoud rond een video en vergroot de video zelf. Je kunt het ook aanpassen aan je voorkeuren. Het is best gaaf, vooral bij het bekijken van lange video's.
SmartVideo voor YouTube - Nog een aangepaste YouTube-ervaring, deze heeft opties die het kijken naar YouTube gemakkelijker maken als je een erg trage verbinding hebt. Ik vind het uiterlijk van deze extensie niet zo leuk als de andere hier, maar misschien vind je het de moeite waard voor de verbeterde buffering alleen.
Firefox YouTube-extensies
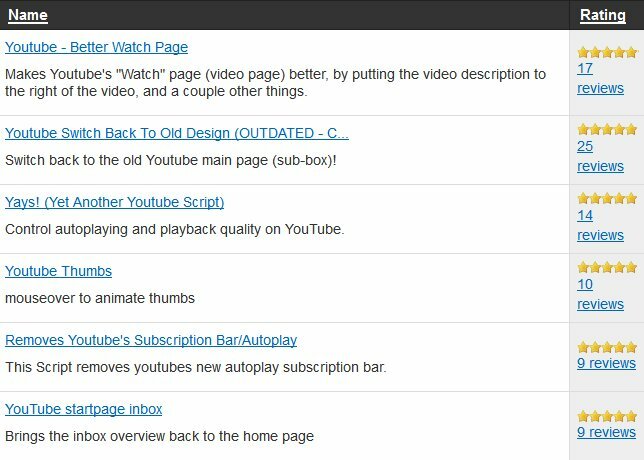
Magic Actions voor YouTube - Hetzelfde als de Chrome-extensie, min of meer, en goed om dezelfde redenen.
Greasemonkey - Dit is eigenlijk een extensie voor algemene doeleinden waarmee gebruikers pagina's kunnen aanpassen door hun eigen JavaScript in te voeren. Gelukkig hebben de makers van de extensie een database waar gebruikers hun eigen aanpassingen kunnen plaatsen, dus u hoeft JavaScript niet te kennen om deze extensie te gebruiken. Er zijn verschillende populaire YouTube-aanpassingen die de site kunnen wijzigen, bepaalde secties (inclusief advertenties) kunnen uitschakelen en andere stukjes magie kunnen uitvoeren.
Extensies voor Internet Explorer
Naast YouTube-video-downloaders zijn er geen goede IE-extensies die relevant zijn voor YouTube.
Opera-uitbreidingen
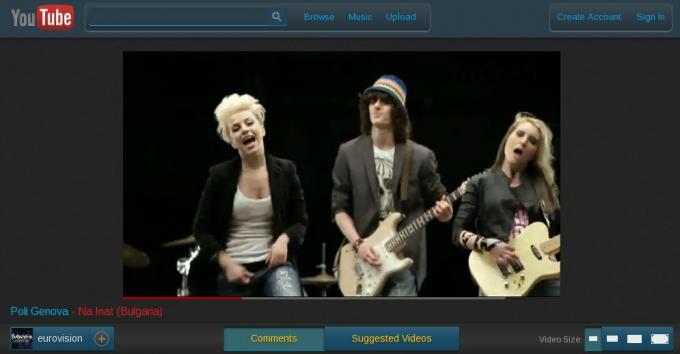
ExtendTube - De Opera-versie van uw typische YouTube-aanpassingsextensie, behalve dat deze bijzonder robuust is. U kunt het uiterlijk van de site wijzigen, de videokwaliteit en inhoud wijzigen (u kunt bijvoorbeeld songteksten toevoegen aan muziekvideo's voorbeeld) en het is zelfs mogelijk om de YouTube-site aan te passen door uw eigen CSS en JavaScript toe te voegen, als dat van u is ding.
YouWatch - Deze extensie maakt het surfen op YouTube gemakkelijker door het bijhouden van video's die je al hebt bekeken, waardoor geavanceerde zoekfiltering mogelijk is en het mogelijk is om video's toe te voegen aan Opera's Speed Dial. Het is een must-have, zelfs als je het standaard uiterlijk van YouTube niet erg vindt.
3. Andere manieren om te kijken
Bij de eerste lancering in 2006 was YouTube alleen toegankelijk via een browser. Sindsdien - en vooral in de afgelopen twee jaar - is het YouTube-imperium uitgebreid. Nu hebt u toegang tot inhoud op veel andere plaatsen, en vaak doet u dit zonder enige functionaliteit op te offeren (tenminste als inhoudconsument).
Laten we het nu hebben over de verschillende manieren waarop u YouTube-inhoud kunt bekijken via de browser, via een app en zelfs zonder internetverbinding.
3.1 Ingesloten video-opties
Een manier om YouTube te bekijken zonder daadwerkelijk naar YouTube te gaan, is door ingesloten video Hoe YouTube-video's aan uw website toevoegen met YouTube Custom Player Lees verder . U heeft waarschijnlijk overal op internet embedded video opgemerkt - u kunt deze overal vinden, van Facebook tot individuele blogs en webpagina's.
Wanneer een video is ingesloten, bepaalt de persoon die de insluiting uitvoert hoe de video wordt bekeken, maar host hij de inhoud niet. Er zijn veel verschillende manieren om YouTube-inhoud op een webpagina te plaatsen, maar de meeste sites gebruiken alleen de ingebouwde insluitcode. Dit is te vinden op elke video door op de knop Delen eronder te klikken, vervolgens op de knop Insluiten te klikken en vervolgens de code te kopiëren en plakken die in de HTML van een pagina of blogpost wordt onthuld.
Hoewel embedded video meestal de hele video omvat, zijn er enkele manieren om slechts een deel van een clip in te voegen. Dit is handig bij het insluiten van lange video's, wat gebruikelijk is nu YouTube de limieten voor videolengte heeft verhoogd. Kijk voor meer informatie op onze MakeUseOf-artikel over het onderwerp 4 manieren om eenvoudig een deel van een YouTube-video in te sluitenWe hebben tot nu toe nogal wat nuttige YouTube-gerelateerde tips gedeeld. Hier zijn 10 YouTube-URL-trucs om mee te spelen, evenals enkele YouTube-ergernissen en manieren om er vanaf te komen. Je mag... Lees verder .
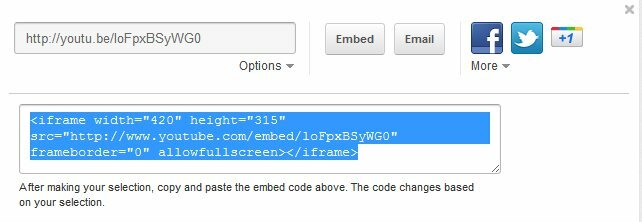
Browser-extensies die het gedrag van YouTube veranderen, zoals degene die ik aan het einde van hoofdstuk 1 heb genoemd, hebben geen invloed op ingesloten video. Die extensies werken door de YouTube-site te wijzigen via aangepaste code die automatisch in YouTube wordt ingevoegd wanneer je deze laadt. Maar ze kunnen geen aangepaste code in een video invoegen, dus video die buiten de hoofdsite wordt weergegeven, wordt niet gewijzigd.
3.2 YouTube op mobiel
YouTube Mobile is beschikbaar via een vooraf geïnstalleerde app op zowel Android- als iOS-apparaten. Je kunt YouTube ook bekijken op Windows Mobile door naar m.youtube.com/app te gaan. Andere apparaten zullen het moeten doen met de standaard mobiele site die te vinden is op m.youtube.com. Officieel zou de site moeten werken op Nokia S60- en BlackBerry-telefoons, evenals op Android, iOS en Windows Mobile.

Helaas is de officiële app niet consistent tussen apparaten. Het is anders, niet alleen tussen Android en iOS, maar ook tussen Android-telefoons en Android-tablets. Elk heeft zijn eigen unieke interface die zogenaamd het beste bij dat apparaat past. De mobiele YouTube-site is echter consistent en sommige iOS- en Windows Mobile-gebruikers hebben meer geluk gemeld met het gebruik van de mobiele site dan de apps die beschikbaar zijn voor de respectieve platforms. Ik stel voor om het eens te proberen en het zelf te zien.
Als je een Android-mobiel gebruikt, kun je proberen YouTube te bekijken via een niet-officiële app. Er zijn er nogal wat op de Android Market vermeld, maar degene die het meest geliefd lijkt te zijn, is NextVid. Het titelkenmerk van deze app is het gemak waarmee je afspeellijsten kunt gebruiken. Nadat je een afspeellijst hebt bekeken, kun je eenvoudig heen en weer vegen tussen video's zoals je wilt. Maar NextVid bevat ook een interface die vergelijkbaar is met die van de officiële YouTube-app en waarmee video's kunnen worden voortgezet spelen op de achtergrond, wat een leuke functie is (sommige van mijn favoriete kanalen uploaden audiopodcasts naar YouTube).

Wat betreft andere platforms - sorry, maar ik denk dat je pech hebt. Ik ben niet op de hoogte van niet-officiële YouTube-apps van hoge kwaliteit voor iOS of andere platforms.
3.3 YouTube voor uw HTPC
Android-bezitters hebben toegang tot een app genaamd YouTube Remote, die gratis is maar niet standaard is geïnstalleerd. Met YouTube Remote kun je je Android-telefoon als afstandsbediening gebruiken wanneer je inhoud bekijkt op een desktop of een televisie met internet. Deze app kan soms een beetje glitchy zijn, maar klaart over het algemeen de klus.

YouTube is tegenwoordig echter niet alleen toegankelijk via HTPC. Er zijn enkele andere apps die kunnen worden gebruikt om het op uw grootbeeldtelevisie te plaatsen.

Een voor de hand liggende keuze is Google TV. Echter, Google TV Wat is Google TV en waarom wil ik het? Lees verder is nog steeds een onvolgroeid platform (naar mijn mening) en het kopen van een nieuwe tv om YouTube te openen is waarschijnlijk onredelijk voor de meeste mensen die deze gids lezen. U kunt Google TV mogelijk verkrijgen door een Sony NSZ-GT1 Blu-Ray-speler te kopen, maar dit kost nog steeds ten minste $ 200 bij de meeste retailers. Dus het is niet bepaald goedkoop.
Een andere optie voor toegang tot YouTube is Boxee Box, die standaard een YouTube-app bevat. Boxee heeft $ 170 op Amazon en het is in feite een volledige HTPC met een aangepaste interface, dus het is geen slechte deal. De YouTube-app is echter van twijfelachtige kwaliteit. Ik raad niemand aan om een Boxee Box te kopen alleen voor toegang tot YouTube.
De gemakkelijkste optie - naast een normale HTPC - is misschien wel de //www.makeuseof.com/tag/xbox-360-dashboard-update-brings-ui-features-galore-news/. Microsoft heeft onlangs een YouTube-app toegevoegd en deze werkt redelijk goed. Je hebt het ook echt nodig Kinect 5 Microsoft Xbox Kinect-hacks die je zullen verbazen Lees verder of het randapparaat van het toetsenbord om er het maximale uit te halen, omdat zoeken met alleen de bediening een enorme pijn is. Je moet wel Xbox Live hebben (een lidmaatschap van $ 60 / jaar) om de YouTube-app te gebruiken.

Geen van deze opties kan een normale HTPC met Windows volledig overschaduwen wat functionaliteit betreft, maar ze bieden dezelfde videokwaliteit en een eenvoudig te gebruiken interface.
3.4 De buizen downloaden
YouTube is een streamingdienst, maar dat betekent niet dat je online moet zijn om YouTube-video's te bekijken. Als je de juiste softwaretool hebt en de vooruitziendheid om video's van tevoren te downloaden, kun je YouTube-video's offline bekijken wanneer je maar wilt.
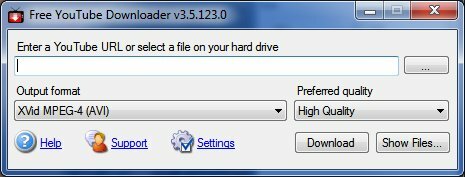
Er is een buffet met YouTube-downloaders voor Windows en ze werken meestal op dezelfde manier. Mijn aanbeveling is Gratis YouTube Downloader. Selecteer gewoon een paar opties (zoals de kwaliteit die je wilt downloaden), voer de URL van de video in en je bent vertrokken! Het downloaden van 1080p kan enige tijd en een behoorlijke hoeveelheid schijfruimte in beslag nemen, maar over het algemeen kun je de downloader vergeten zodra deze begint te werken. Als je het niet leuk vindt, bekijk dan onze MakeUseOf-artikel over YouTube-downloadopties De 5 beste tools om streaming video van elke website te downloadenAls je video's van websites wilt downloaden met behulp van online tools en programma's, hebben we het beste afgerond om de klus snel te klaren. Lees verder - daar vindt u meer aanbevelingen.
Mac- en Linux-bezitters kunnen in plaats daarvan ClipGrab gebruiken, wat weer een uitstekende YouTube-downloader is met een schitterende zoekinterface. Ik gebruik het echt graag op mijn MacBook. [opmerking voor de redacteur - ik heb zojuist een artikel over YouTube-downloaders voor mac ingediend. Eenmaal gepubliceerd, moet het hier worden ingevoegd).
4. Uploaden en bewerken
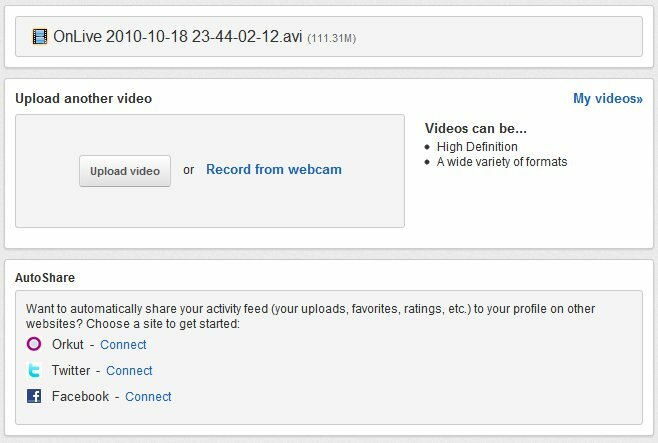
Het uploaden van video's is eenvoudig. Klik gewoon op de link 'uploaden' en u wordt naar het uploadmenu geleid. Van daaruit kunt u bestanden naar de uploadruimte slepen en neerzetten, een grotere uploadmanager openen voor het uploaden van meerdere bestanden of nieuwe video rechtstreeks vanaf uw webcam opnemen.
Zodra je een video hebt geselecteerd om te uploaden, word je naar een scherm geleid met een aantal uploadopties. Het meeste spreekt voor zich, maar er zijn een paar gebieden die uw aandacht vereisen. Het meeste is niet complex, dus we zullen er snel doorheen gaan.
Titel: de titel die aan je video wordt toegevoegd. Het moet duidelijk beschrijvend en nauwkeurig zijn. Onnauwkeurige titels zijn een geweldige manier om antipathieën en negatieve opmerkingen aan te trekken.
Beschrijving: een stukje tekst bijgevoegd onder je video. Dit is een goede plek om credits of links toe te voegen, maar je kunt die ook toevoegen via annotaties of in de video zelf.
Tags: woorden en zinnen die je video beschrijven. Ze kunnen anderen helpen struikelen over uw clip.
Categorie: dit vervolgkeuzemenu biedt alle categorieën op YouTube, zodat je er een kunt kiezen die het beste bij je video past.

Privacy is een groot probleem. YouTube-video's zijn standaard openbaar. Maar je hebt wel de mogelijkheid om Verborgen of Privé te selecteren. Het verschil is dat met Unlisted iedereen de video kan bekijken, maar alleen als ze de specifieke YouTube-link hebben. Met Privé kan niemand de video bekijken, tenzij ze van jou specifieke toestemming hebben gekregen, ongeacht of ze de link hebben of niet.
Licentie is een ander gebied om te overwegen. Google heeft nu een normale licentie en een Creative Commons-licentie 3 tips om meer uit Creative Commons te halen Lees verder . Als je Creative Commons selecteert, geef je anderen toestemming om "je video's te kopiëren, verspreiden en er afgeleide werken van te maken" als je de eer krijgt. Je video wordt automatisch weergegeven in het Creative Commons-gedeelte van YouTube Video Editor. Het voordeel hiervan is dat iedereen die een clip van je video gebruikt, je automatisch krediet geeft onder zijn video, wat kan helpen je kijkerspubliek te verbeteren.
4.1 Video's bewerken op YouTube

YouTube laat je niet alleen video's uploaden. U kunt ze ook bewerken met behulp van een browser Video bewerker Hoe de nieuwe YouTube-video-editor te gebruiken Lees verder . Om toegang te krijgen, hoeft u alleen uw Videobeheer te bezoeken en vervolgens op de optie Video-editor bovenaan die pagina te klikken.
Zodra de video-editor is geopend, ziet u uw geüploade videoclips in miniatuurweergave. Deze miniaturen kunnen worden bekeken door erop te klikken, of u kunt ze naar de videotijdlijn onder de miniatuurweergave slepen. Als u dit met meerdere clips doet, kunt u ze combineren, waardoor u één langere film maakt uit meerdere kortere.

Als je effecten aan een of meerdere clips wilt toevoegen, moet je de tabbladen bovenaan de editor gebruiken. Dit zijn, van links naar rechts: Creative Commons, Music, Transitions en Text.

In Creative Commons vind je de video's die mensen beschikbaar hebben gemaakt onder de licentie waar we het eerder over hadden. Er zijn duizenden video's beschikbaar, dus je moet de zoekfunctie gebruiken om video's te vinden waarvan je denkt dat ze relevant zijn. Je kunt ze vervolgens in je video splitsen door de miniatuur van de gewenste video naar de videotijdlijn te slepen.
De volgende is muziek. Hier vind je audioclips die je naar het audiogedeelte van de videotijdlijn kunt slepen. Alle muziek die in dit gedeelte beschikbaar is, is gratis te gebruiken met al je video's, en er is veel van (hoewel het meeste nogal vreselijk is, om eerlijk te zijn).
Daarnaast vindt u overgangen, die worden weergegeven door een pictogram dat eruitziet als een vlinderdas. Een overgang is een effect dat u kunt plaatsen tussen twee videoclips die u aan elkaar heeft gelast om de overgang tussen beide te vergemakkelijken. Deze worden geplaatst door ze tussen clips in de videotijdlijn te slepen. De overgangsselectie van YouTube is beperkt, maar zal goed genoeg werken als je alleen wat clips van de familievakantie uploadt.
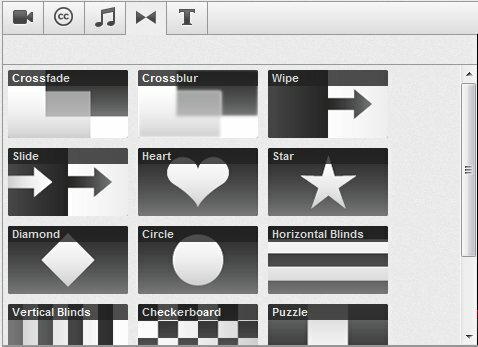
Ten slotte hebben we tekst, die voor zichzelf spreekt. Je kunt tekst naar je videotijdlijn slepen om het gewenste bericht weer te geven.
De positie van alle videoclips, tekst en effecten die u in een video plaatst, kan worden gemanipuleerd met behulp van de videotijdlijn door middel van slepen en neerzetten. Wil je dat tekst aan het einde van je video verschijnt in plaats van aan het begin? Sleep het dan gewoon daarheen.
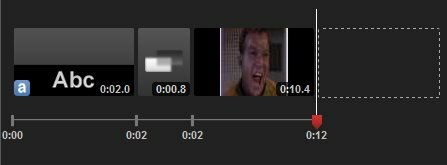
Het is niet mogelijk om clips, tekst of effecten elkaar te laten overlappen. Dit betekent dat je geen tekstelement bovenop een videoclip kunt plaatsen. Als u tekst aan een fragment wilt toevoegen, moet u uw muis erover bewegen en vervolgens op het kleine a-pictogram klikken. Door met de muis over een videoclip te bewegen, beschikt u ook over andere opties, zoals helderheid en contrast. U kunt de clip zelfs in stappen van 90 graden draaien.
4.2 Bewerken buiten de editor
De YouTube Video Editor is in feite niet de enige plek waar je je video's kunt bewerken. Ik weet dat dat niet erg logisch is. Maar zo werkt het.

Als je naar Videobeheer gaat, vind je naast je geüploade video's ook een knop Bewerken. Dit brengt u niet naar de video-editor. In plaats daarvan ga je naar een apart gebied waar je de video-informatie kunt wijzigen. U kunt ook verbeteringen, aantekeningen en bijschriften toevoegen. Het gebied Info en instellingen bevat dezelfde basisinformatie die u invoert wanneer u uw video voor het eerst uploadt, en daar hebben we het aan het begin van dit hoofdstuk al over gehad. Laten we verder gaan.
Verbeteringen zijn oplossingen en effecten die het uiterlijk van je video kunnen veranderen. U kunt helderheid, contrast, kleurverzadiging en kleurtemperatuur wijzigen. U kunt de video bijsnijden en een stabilisatiefunctie gebruiken om cameratrilling te verminderen. Video-effecten kunnen worden toegevoegd om het uiterlijk van uw video te veranderen, of u kunt muziekclips toevoegen voor sfeer. Ja, de clips zijn dezelfde als die in de video-editor, maar er is een handige sectie met 'aanbevolen tracks', iets dat je niet in de editor vindt.
In het gedeelte Annotaties vind je de tools waarmee je tekst over een video kunt plaatsen. In tegenstelling tot de tekst die u in de editor kunt toevoegen, kunnen annotaties op elk moment rechtstreeks in de clip worden gesplitst en kunnen links naar andere video's bevatten. Annotaties kunnen door middel van slepen en neerzetten door uw video worden verplaatst, terwijl u in de tijdlijnweergave onderaan kunt bepalen hoe lang een annotatie wordt weergegeven.

Als laatste hebben we bijschriften, een functie waar de meeste mensen waarschijnlijk niet mee zullen rotzooien. Bijschriften zijn net als de bijschriften die u ziet wanneer u naar een televisie kijkt waarop bijschriften staan. Ze zijn bedoeld om mensen met een handicap te helpen je video te bekijken. Voor de meeste informele gebruikers van YouTube is dit niet een functie die veel gewicht heeft, maar als u een echte professional wilt worden, moet u er rekening mee houden. Er zijn een aantal tools waarmee je ondertitels gemakkelijker kunt maken, zoals Easy YouTube Caption Creator.
5. Advertenties en analyse
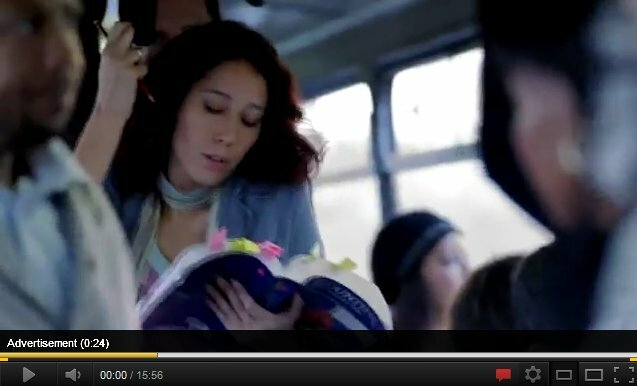
Voor de meeste mensen is YouTube alleen voor de kick. Het is de plek waar ze dat hebben "op het toilet zitten”Video. Het is de plek waar de kittenvideo's nooit eindigen. En het is de plek waar het soms leuk is om door volledig willekeurige video's te bladeren, gewoon om een absurd juweeltje te vinden met 300 weergaven.
Maar dat geldt niet voor iedereen. Aangezien YouTube advertenties aanbiedt, is het mogelijk om wat geld te verdienen met je video's. Sommige mensen - een zeldzaam aantal - lijken hun brood te verdienen met hun YouTube-exploits. Veel anderen gebruiken YouTube als promotieplatform en verspreiden informatie over zichzelf of hun bedrijf.
Ik moet hier eerst een disclaimer aanbieden. Als je het op YouTube goed wilt doen, is de eerste stap het maken van geweldige video's. Als je video's niet goed zijn, kan geen enkele hoeveelheid kennis over analyse of promotie je helpen. Maar als je denkt dat je de vaardigheid hebt, kan dit hoofdstuk je helpen de technische details te begrijpen.
5.1 Advertenties toepassen

Zoals u waarschijnlijk al weet, stelt YouTube producenten van inhoud in staat geld te verdienen met hun werk via advertenties. Deze advertenties kunnen aan het begin van of tijdens een video verschijnen.
YouTube is echter vrij streng over de soorten video's die in aanmerking komen. Je vindt een volledige lijst met termen op YouTube, maar daar komt het op neer - je kunt alleen geld verdienen met inhoud die volledig origineel is.
Als uw inhoud origineel is, kunt u het proces van het invoegen van advertenties starten door Instellingen te openen en vervolgens naar het gedeelte Inkomsten genereren te navigeren. Je hebt een geldige nodig Adsense account - als u er geen heeft, moet u er een starten. Nadat je je hebt aangemeld, duurt het maximaal 48 uur om je Adsense-account aan je YouTube-account te koppelen. Dan kun je beginnen met adverteren.

Om te adverteren, gaat u naar Videobeheer en klikt u vervolgens op de knop Bewerken naast een video. Er verschijnt een nieuwe optie op het resulterende scherm - Inkomsten genereren. Ga daarheen en klik vervolgens op het keuzerondje 'Inkomsten genereren met advertenties'. Nadat je dat hebt gedaan, zie je een paar opties. Je bereikt hetzelfde gebied ook door op de link 'Inkomsten genereren' te klikken boven een video die je hebt geüpload.

Ten eerste zijn overlay-advertenties. Deze advertenties verschijnen tijdens uw video tijdens de video en verduisteren een klein deel ervan. Ze kunnen door kijkers worden aangeklikt (wat voor u inkomsten oplevert) of ze kunnen enthousiast worden door kijkers. Ze zijn een eenvoudige oplossing en een goede keuze voor kortere video's.
De andere keuze is TrueView-advertenties, die de indelingen InStream en InSlate hebben. Instream plaatst een advertentie aan het begin van je video die na 5 seconden door de gebruiker kan worden overgeslagen. InSlate maakt het mogelijk om lange video's op te splitsen met extra advertenties - de YouTube-versie van een reclameblok. Beide kunnen effectief zijn bij langere video's, maar de kijker moet ervoor kiezen om de hele advertentie te bekijken om betaald te worden. InSlate is momenteel ook een proefprogramma - het lijkt alleen beschikbaar te zijn voor gevestigde kanalen met een hoog volume.
De rest van de opties hier draait om ervoor te zorgen dat je de rechten hebt om van je video te profiteren. Je kunt productplaatsingen in je video opnemen, maar je moet dit eerst aangeven. Je moet ook aangeven of je video enige vorm van media bevat waar iemand anders de rechten op heeft, en zo ja, dan moet je uitleggen waarom je de video mag gebruiken. Met andere woorden, u kunt geen clip van een tv-programma plaatsen of een muzieknummer van een populaire band gebruiken, tenzij u kunt bewijzen dat u toestemming heeft.
YouTube is hier streng in en ze gaan zelfs zover dat ze je video volledig verwijderen als uit een onderzoek naar je video blijkt dat het media bevat waar je niet de rechten voor bezit.
5.2 Analytics begrijpen
YouTube biedt veel informatie over je video's. Je kunt niet alleen zien hoeveel mensen je video hebben bekeken, maar ook waar ze vandaan komen, hoe ze je video bereiken en meer. Deze informatie kan u helpen bij het plannen van toekomstige inhoud.
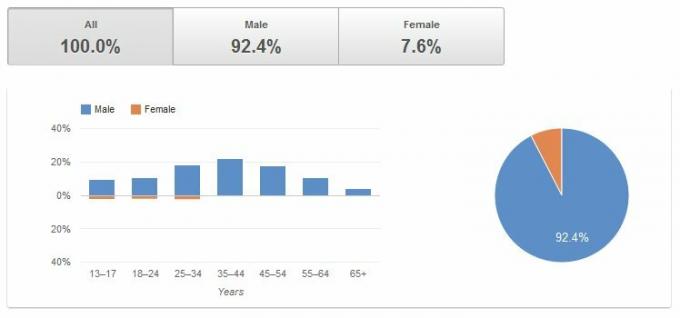
Basisanalyses zijn te vinden onder video's op YouTube, maar als je toegang wilt tot alle mogelijke informatie, open dan Videobeheer. Aan de rechterkant van elke video zie je een stat samenvatting. Klik hierop en u opent het volledige analyse rapport beginnen met het overzicht.
Het overzicht doet wat het zegt. Het biedt algemene informatie, zoals het aantal mensen dat onze video de afgelopen 30 dagen heeft bekeken, likes / dislikes, en etc. Aan de linkerkant vind je meer specifieke rapporten. Laten we enkele van de belangrijkste bekijken.
Demografie is waar u informatie vindt over wie uw video bekijkt. Dit omvat hun geslacht, leeftijd en locatie. Standaard toont deze weergave alleen de laatste 30 dagen, dus misschien wilt u deze naar buiten uitbreiden om uw perspectief te verbreden. Inzicht in uw doelgroep is belangrijk, dus u zult waarschijnlijk veel tijd besteden aan het bekijken van de demografische gegevens van uw inhoud.

Afspeellocaties bieden informatie over waar mensen je video bekijken - de YouTube-site of elders. Als je je video's promoot op een aparte site, zoals een persoonlijke blog, kan de informatie hier je helpen bepalen hoe effectief andere weergavebronnen zijn in vergelijking met YouTube zelf. In dit gedeelte wordt ook het gebruik van je mobiele apparaat weergegeven, wat je kan helpen bepalen hoe je je video's moet formatteren.
Vervolgens hebben we Verkeersbronnen. Dit vertelt je waar mensen vandaan komen die je video's bekijken. Je kunt zien hoeveel mensen afkomstig zijn van Google Zoeken, van externe sites en meer. Als u uw video's probeert te koppelen aan populaire zoekwoorden, kan de informatie hier nuttig zijn om te bepalen hoe succesvol uw pogingen zijn geweest.

Daaronder is doelgroepbehoud, een andere nuttige statistiek. Dit biedt een grafiek die je laat zien hoeveel mensen je video op een bepaald punt in de tijdlijn van de video bekijken. Het kan bijvoorbeeld zijn dat mensen je video halverwege op een bepaald punt laten vallen. Deze informatie kan u helpen zoeken naar een bepaalde reden waarom mensen weggaan. YouTube is ook zo vriendelijk om absolute en relatieve statistieken te bieden. 'Absolutes' laat zien hoeveel mensen er verblijven als een percentage, terwijl 'relatief' laat zien hoe je video presteert in vergelijking met andere video's.
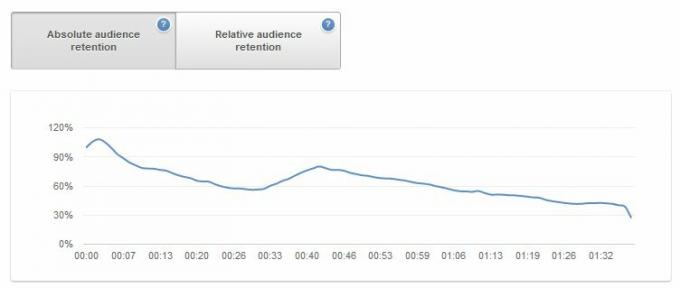
De rest van de categorieën, hoewel nog steeds nuttig, houdt eenvoudig de video-activiteit in de gaten. Hiermee kun je zien wanneer er opmerkingen zijn gemaakt, hoeveel mensen je video als favoriet hebben vermeld en meer. Dat is allemaal nuttige informatie, maar niet zo uitvoerbaar als de gebieden die ik al heb beschreven.
Je hoeft niet geobsedeerd te zijn door analyse om succesvol te zijn, maar het is een goed idee om minstens één keer per maand in te checken bij je video's. Kijken naar kijkersloyaliteit kan een probleem aan het licht brengen waarvan u zich niet bewust was, terwijl demografische gegevens u kunnen helpen beslissen hoe u toekomstige inhoud wilt targeten. Deze informatie wordt u gratis ter beschikking gesteld - u kunt deze dus ook gebruiken.
5.3 Een kanaal bouwen
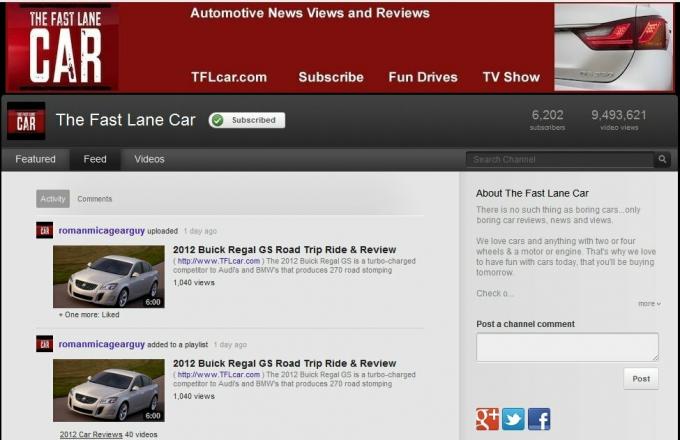
Alle video's die je uploadt, worden beschouwd als onderdeel van je eigen persoonlijke kanaal. Zoals vermeld in hoofdstuk 2, zijn kanalen de basisbouwsteen van YouTube. Wanneer een persoon je kanaal bezoekt, zien ze je inhoud zoals jij dat wilt.
Je kunt het uiterlijk van je kanaal wijzigen door op de knop 'Kanaal bewerken' in de rechterbovenhoek van je kanaal te klikken (dit wordt alleen weergegeven als je bent ingelogd). Je hebt de mogelijkheid om een achtergrond en een avatar toe te voegen. Mijn advies? Ga hier niet te maf mee. Bizarre achtergronden zijn een duidelijke uitschakeling en kunnen je video's afleiden. Iemand die je kanaal bezoekt, kan uiteindelijk meerdere video's van de kanaalpagina zelf bekijken, dus geef hem geen reden om te vertrekken.
Een andere belangrijke lay-outwijziging is te vinden in de sectie Aanbevolen tabblad. Hier kun je het fundamentele uiterlijk van je kanaal veranderen. De lay-outs Creator en Blogger zijn waarschijnlijk het beste voor mensen die content willen leveren voor nieuwe of terugkerende bezoekers, aangezien beide zich richten op nieuwe video's en / of je afspeellijst en favorieten. De netwerklay-out is heel anders - alleen je aanbevolen video wordt getoond, terwijl de rest van de inhoud op je kanaal daadwerkelijk wordt aangeboden via andere kanalen die je selecteert. Alles, zoals je zou verwachten, combineert een beetje van elke lay-out.

Naar mijn mening zijn degenen die een kanaal willen bouwen waar anderen vaak naar terugkeren, het beste af met de lay-outs van de maker en Blogger. Creator is een goede keuze als je de neiging hebt om je te concentreren op een paar verschillende specifieke categorieën inhoud. Je kunt ze samenvoegen in afspeellijsten en ze vervolgens op je kanaal weergeven, zodat een bezoeker op een gemakkelijke manier de gewenste inhoud kan vinden. De Blogger-lay-out is beter voor gebruikers die zich slechts op één onderwerp concentreren of helemaal niet op een specifiek onderwerp.
6. Gevolgtrekking
Ik hoop dat deze gids YouTube-tips bevat waarmee je inhoud op YouTube kunt bekijken en maken. De populariteit van de site lijkt alleen maar te groeien met de dag en hoewel er jaren zijn verstreken sinds de oprichting ervan, moet er nog een echte uitdager zijn. YouTube wordt in de nabije toekomst de populairste bestemming voor video-inhoud op internet.
Als je vragen hebt, raad ik je aan om MakeUseOf Answers te bekijken. Antwoorden bieden onze lezers een plek om vragen te stellen die vervolgens worden beantwoord door zowel bijdragers als andere lezers. Er is geen betere plek om naar toe te gaan als u een vraag heeft die nog niet is beantwoord in een van onze vele artikelen.
Daarover gesproken - deze gids hoeft niet het einde van je reis naar YouTube te zijn. We hebben tal van andere inhoud die u waarschijnlijk nuttig zult vinden. Deze extra lezing raakt aan onderwerpen die buiten het bestek van deze handleiding vallen, maar nog steeds verband houden met YouTube.
• 2 tools om de songtekst naast muziekclips op YouTube te laden Alles wat u moet weten over Deezer MusicDeezer is eindelijk gelanceerd in de Verenigde Staten, en in tegenstelling tot andere muziekstreamingservices met potentieel, is Deezer eigenlijk goed genoeg om te concurreren met de grote jongens. Hier is alles wat u moet weten ... Lees verder
• 3 verschillende manieren om het YouTube-videovolume te regelen 7 handige manieren om het YouTube-videovolume te regelenHet blijkt dat er meerdere verschillende manieren zijn om het YouTube-videovolume te regelen. Hier zijn enkele van de beste methoden die we hebben gevonden. Lees verder
• 3 YouTube-tools om een gemakkelijke leun-back-ervaring te creëren 3 YouTube-tools om een gemakkelijke tv-ervaring te creëren Lees verder
• 4 Veelvoorkomende YouTube-ergernissen - en hoe je ze kunt verwijderen 4 Veelvoorkomende YouTube-ergernissen en hoe je ze kunt verwijderen met gebruikersscripts Lees verder
• 4 snelle manieren om YouTube-video's van het net te downloaden De 5 beste tools om streaming video van elke website te downloadenAls je video's van websites wilt downloaden met behulp van online tools en programma's, hebben we het beste afgerond om de klus snel te klaren. Lees verder
• 4 manieren om eenvoudig een deel van een YouTube-video in te sluiten 4 manieren om eenvoudig een deel van een YouTube-video in te sluitenWe hebben tot nu toe nogal wat nuttige YouTube-gerelateerde tips gedeeld. Hier zijn 10 YouTube-URL-trucs om mee te spelen, evenals enkele YouTube-ergernissen en manieren om er vanaf te komen. Je mag... Lees verder
• 8 oplossingen om YouTube-video's te herhalen en ze opnieuw te bekijken 8 oplossingen om YouTube-video's te herhalen en ze opnieuw te bekijkenHet is misschien een Photoshop-zelfstudie aan de ene kant en Rebecca Black aan de andere kant, maar je moet niet verlegen zijn om toe te geven dat je soms een YouTube-video hebt herhaald en hebt bekeken ... Lees verder
• 10 meer coole dingen die je kunt doen met YouTube 10 meer coole dingen die je kunt doen met YouTube-video'sHoewel YouTube een belangrijk onderdeel blijft bij het bekijken van videoclips, zijn er nog een aantal andere dingen die je ermee kunt doen. Hier zijn 10 YouTube-hacks die je kijkervaring nog aangenamer zullen maken ... Lees verder
• Converteer eenvoudig YouTube-video naar GIF-animaties online Converteer eenvoudig YouTube-video naar GIF-animaties onlineEr zijn vaak momenten waarop je zou willen dat je een video in een GIF-bestand zou kunnen veranderen. Misschien wil je een korte clip op kantoor doorgeven zonder dat iemand ontslagen wordt omdat je naar YouTube kijkt ... Lees verder
• Hoe YouTube-video's aan uw website toevoegen met YouTube Custom Player Hoe YouTube-video's aan uw website toevoegen met YouTube Custom Player Lees verder
• Hoe u kunt achterhalen welke sites uw YouTube-video's hebben ingesloten Hoe u kunt zien welke sites uw YouTube-video's hebben ingesloten (en meer)Wil je zien welke sites je YouTube-video's hebben ingesloten? We laten je zien hoe je toegang krijgt tot deze en andere YouTube Analytics-gegevens. Lees verder
• Hoe de nieuwe YouTube-video-editor te gebruiken Hoe de nieuwe YouTube-video-editor te gebruiken Lees verder
Gids gepubliceerd: februari 2012
Matthew Smith is een freelance schrijver en woont in Portland Oregon. Hij schrijft en redigeert ook voor Digital Trends.


