Advertentie
Docker is een 'container'-platform waarmee applicaties in hun eigen sandbox-wereld kunnen worden uitgevoerd. Deze applicaties delen middelenb.v. zaken als ruimte op de harde schijf of RAM, maar kan anders de programma's die op het hostsysteem draaien niet hinderen. Voor bedrijfsservers betekent dit dat een aanvaller mogelijk geen gecompromitteerde webserver kan gebruiken om bij de database met klantgegevens te komen.
Voor de desktopgebruiker betekent dit dat de baanbrekende app die u uitprobeert niet per ongeluk alle selfies van uw kat kan verwijderen.
Voors en tegens van het gebruik van Docker
Er zijn verschillende goede redenen om nieuwe programma's uit te proberen via Docker, waaronder het volgende:
- Ze zijn veilig geïsoleerd van uw systeem, zonder de middelen om in de meeste gevallen schade aan te richten.
- Docker-containers hebben een mechanisme om ze up-to-date te houden, wat betekent dat het gemakkelijk is om ervoor te zorgen dat u de nieuwste en beste versies heeft.
- U installeert niets op uw "echte" systeem, dus u zult geen conflicten ondervinden met uw "gewone" versies van de applicatie. U kunt bijvoorbeeld LibreOffice op uw hostsysteem uitvoeren, maar OpenOffice in een container uitvoeren (weet u, voor het geval u niet gelooft) het project wordt afgesloten Wordt OpenOffice afgesloten? 4 geweldige gratis alternatieven voor Office SuiteOpenOffice is niet langer een gratis Microsoft Office-alternatief waarop u kunt rekenen. We hebben de vier beste opties voor Windows, Linux en Mac samengesteld. Lees verder ).
- Over versies gesproken, je kunt zelfs meerdere (maar verschillende) exemplaren hebben dezelfde versie tegelijk op uw machine draaien. Probeer dat eens met Word 2016!
- Sommige Docker-apps gebruiken hun eigen geminimaliseerde versie van Linux. Dit betekent dat zelfs als de app normaal gesproken niet compatibel is met Mac of Windows, deze nog steeds voor u werkt in een Docker-container. Probeer ze voor je uit schakel over naar Linux 5 tips die het gemakkelijk maken om van Windows naar Linux over te schakelenEr zijn veel redenen om van Windows naar Linux te migreren. Linux kan bijvoorbeeld een lichtgewicht omgeving bieden. Als je Windows beu bent en een verandering wilt, zou het gemakkelijk moeten zijn om over te schakelen naar Linux. Lees verder full time.
- Ze zijn gemakkelijk op te ruimen. Houdt u niet van hoe de dingen zijn verlopen? Gooi de container gewoon weg en maak een nieuwe.
Aan de andere kant zijn er enkele kanttekeningen bij het gebruik van applicaties op deze manier:
- Omdat ze in hun eigen kleine wereld opereren, hebben ze geen toegang tot uw bestanden tenzij u ze aan hen geeft. Dat betekent dat als u de gloednieuwe versie van LibreOffice via Docker wilt proberen, u mogelijk wat extra werk moet doen om uw bestanden toegankelijk te maken.
- Over het algemeen worden Docker-apps meegeleverd alles ze moeten worden uitgevoerd, waaronder vaak bibliotheken die opnieuw kunnen worden gebruikt met andere programma's. Sommigen verzenden zelfs met een volledig besturingssysteem achter zich. U verdubbelt dus mogelijk het gebruik van schijfruimte.
- Ze bieden geen handige pictogrammen en andere desktop-centric aardigheden. Hoewel we u een GUI laten zien die u kunt gebruiken om deze Docker-containers te downloaden en uit te voeren, worden ze niet weergegeven in uw hoofdstartprogramma, tenzij u maak een vermelding met de hand Systeemmenu-items bewerken met Alacarte [Linux]Als je erover nadenkt, zijn onze Linux-desktopomgevingen behoorlijk slim. Terwijl Windows gewoon een nieuwe map maakt voor een nieuw geïnstalleerd programma in het Startmenu, organiseert de Linux-desktopomgeving automatisch alle ... Lees verder .
- Zoals veel dingen open source, zijn het leden van de gemeenschap die deze Docker-applicaties hebben gemaakt vanuit hun upstream-releases. Dit betekent dat uw toegang tot de nieuwste versie en / of eventuele bugfixes overgeleverd is aan de vrije tijd van deze mensen.
Installatie en gebruik
Om dingen in de lucht te krijgen, zijn drie voorbereidende stappen nodig:
- Zorg eerst dat Docker op uw systeem is geïnstalleerd en actief is (inclusief een grafische interface ervoor, als u dat wilt).
- Zoek en download vervolgens een beeld voor de applicatie die u wilt uitvoeren. Terwijl u normaal een applicatie installeert, krijgt u er één (en slechts één) kopie van. Beschouw een afbeelding als een sjabloon voor de toepassing - u kunt vanuit deze sjabloon zoveel installaties maken als u maar wilt.
- Maak ten slotte een van die kopieën, genaamd a houder, en voer het uit.
Laten we deze allemaal in detail bekijken.
Installatie
Bij de meeste Linux-distributies is Docker beschikbaar in opslagplaatsen voor eenvoudige installatie. In Ubuntu krijg je met de volgende opdracht wat je nodig hebt:
sudo apt-get install docker.ioU kunt bevestigen dat het systeem actief is door te controleren of de "dockerd" -daemon actief is (u weet hoe u deze moet gebruiken) ps Een A-Z van Linux - 40 essentiële opdrachten die u moet kennenLinux is het vaak genegeerde derde wiel voor Windows en Mac. Ja, in de afgelopen tien jaar heeft het open source-besturingssysteem veel grip gekregen, maar het is nog lang niet overwogen ... Lees verder , grep en pijpen Een beknopte handleiding om aan de slag te gaan met de Linux-opdrachtregelJe kunt veel geweldige dingen doen met opdrachten in Linux en het is echt niet moeilijk om te leren. Lees verder , nietwaar?):
ps bijl grep dockerdDe Docker-daemon start standaard automatisch met uw systeem, maar u kunt dat anders instellen als u weet hoe u uw systeeminstellingen moet aanpassen.
Als je geïnteresseerd bent, kun je ook de Eenvoudige Docker-gebruikersinterface Chrome-app. Volg de instructies hier om dingen in te stellen zodat u verbinding kunt maken met de Docker-daemon op uw computer.
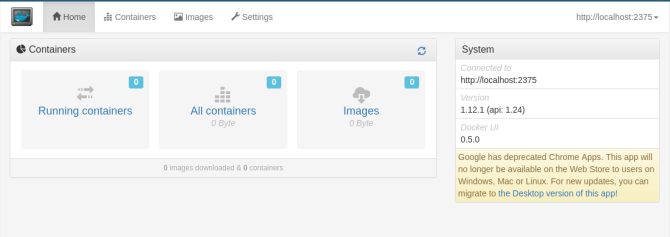
Opmerking: Als je de Simple Docker UI gebruikt, zorg er dan voor dat je jezelf toevoegt aan de "docker" gebruikersgroep zoals beschreven hier. Als u geen deel uitmaakt van deze groep, kunt u geen Docker-opdrachten gebruiken van uw normale (niet-root) gebruikersaccount, waarmee u Chrome en zijn apps gaat gebruiken, zonder gebruik makend van sudo altijd.
Desktopapplicaties zoeken en installeren met Docker
Nu je een mooie gebruikersinterface hebt, is het tijd om iets te vinden om te installeren. Je eerste stop zou de Hub moeten zijn, een opslagplaats van applicaties die worden gehost door het docker-project. Een andere eenvoudige manier om een aantal interessante applicaties te vinden, is Google voor hen. Zoek in beide gevallen naar een "Launch Command" in de trant van het volgende:
docker voert -it -v sommige opties \ -e meer opties \ maar nog meer opties uit ...Plak dit in een terminal en het zal de applicatie voor u downloaden en starten.
U kunt de applicatie ook 'trekken' en vervolgens zelf starten. Als u de Simple UI-app gebruikt, kan deze automatisch in Docker Hub zoeken op uw zoekwoord.
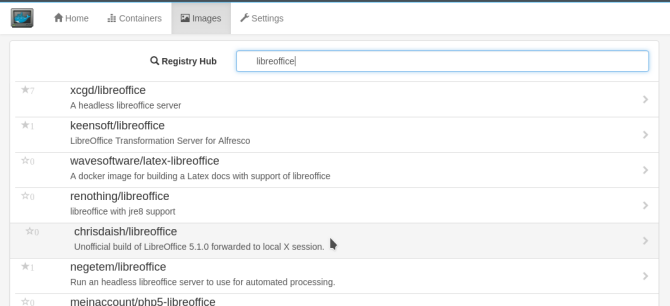
Zodra u heeft gevonden wat u zoekt, klikt u op de vermelding en vervolgens op de Afbeelding trekken knop in het pop-upvenster om de afbeelding van de applicatie te downloaden.
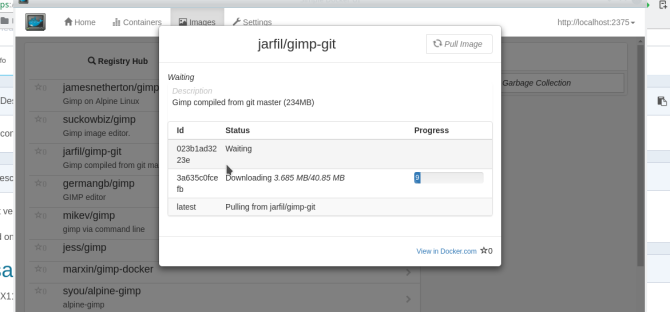
Onthoud dat een afbeelding een soort 'sjabloon' is. Vervolgens moet u een container maken die uw nieuwe afbeelding gebruikt. Schakel over naar de Afbeeldingen tabblad. Klik op de Container implementeren knop maakt een nieuwe, uitvoerbare kopie van uw applicatie.

Uw nieuwe Docker-container uitvoeren
Vanaf de opdrachtregel kunt u een lijst met al uw docker-containers bekijken met de opdracht:
docker ps -a
Dit geeft de containers weer met enkele van hun statistieken - let op de kolom "NAMEN" uiterst rechts. Om een van uw containers opnieuw te starten, kiest u de naam van de gewenste container en geeft u het volgende op:
docker start [bevat gebruikersnaam]Ga met de app naar het scherm "Containers", selecteer de gewenste container en klik op de knop "Start" in de linkerbovenhoek van het scherm. Uw applicatie start in een nieuw venster op uw bureaublad, net als een "normale" applicatie.
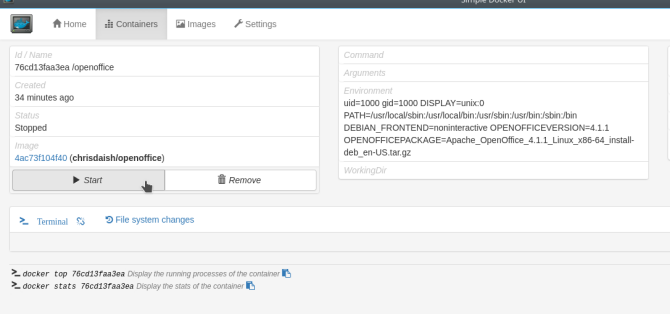
Uw applicatie zou in een nieuw venster moeten openen, net alsof u het normaal had geïnstalleerd. Maar vergeet niet dat het los staat van uw andere applicaties. Hiermee kunt u een aantal leuke dingen doen, zoals LibreOffice en OpenOffice parallel uitvoeren (hun afhankelijkheden zijn meestal met elkaar in conflict):
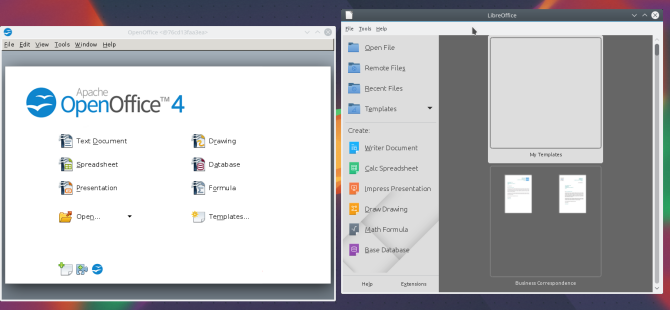
Probeer Docker-apps voor plezier en winst
Docker biedt een gemakkelijke manier om een app aan de gang te krijgen zodat u deze kunt uitproberen, en een even gemakkelijke manier om deze van uw systeem te verwijderen. Zodra u de eerste set-up van Docker hebt doorlopen, een enkele rennen commando is vaak alles wat je nodig hebt om een afbeelding te downloaden, er een container van te maken en deze op je bureaublad te starten.
Heb je coole Docker-ized apps gevonden? Laat het ons weten in de comments!
Aaron is al vijftien jaar elleboog in technologie als bedrijfsanalist en projectmanager en is bijna net zo lang een loyale Ubuntu-gebruiker (sinds de Breezy Badger). Zijn interesses zijn onder meer open source, toepassingen voor kleine bedrijven, integratie van Linux en Android en computergebruik in platte-tekstmodus.

