Advertentie
Weet u niet zeker waarom uw computer blijft crashen? Onderzoek - terwijl u uw Windows-systeem beter leert kennen - met behulp van de ingebouwde tools die bij Windows worden geleverd. Als je bang bent geweest om in je systeem rond te snuffelen en erachter te komen hoe je het kunt onderhouden, wees dan niet bang: het is eenvoudiger dan je denkt.
Er zijn tal van artikelen op deze site die wijzen op tools van derden voor het onderhoud van uw Windows-systeem. Wat we echter af en toe over het hoofd zien, zijn de tools die Windows out-of-the-box biedt om dezelfde dingen te doen. Natuurlijk zijn ze misschien minder vol met functies dan sommige van de downloadbare opties, maar ze doen het werk en zijn over het algemeen niet moeilijk te gebruiken. Of u nu snel de machine van een vriend moet controleren op problemen of uw eigen apparaat moet bekijken, wetende waarheen vind tools voor het scannen van uw harde schijf en geheugen kan geen kwaad - en ook geen enkele basisdiagnose gereedschap.
Deze lijst is zeker niet definitief, maar het verwijst naar tools die essentieel zijn voor iedereen die problemen op een Windows-systeem wil oplossen.
Taakbeheer
Is uw computer plotseling traag? Er is waarschijnlijk een nieuwe of onlangs geüpgradede app die veel te veel systeembronnen gebruikt. Zoek uit welke het is en sluit het af met Taakbeheer, een app die elke aspirant-Windows-expert zou moeten leren gebruiken.
Wat het doet
- Toont een overzicht van het gebruik van hulpbronnen, uitgesplitst naar proces.

- Hiermee kunt u elke toepassing dwingen te stoppen, wat nodig is wanneer een toepassing gewoon niet sluit.
- Toont de algehele systeemprestaties, van CPU tot geheugen tot het netwerk. Perfect als u wilt weten welk knelpunt uw systeem vertraagt - en waar u misschien naar moet kijken bij het upgraden.

- In Windows 8 kunt u bepalen welke apps wel en niet worden geladen bij het opstarten van het systeem.
- Laat in Windows 8 zien welke gebruikers de meeste bronnen gebruiken
Hoe het te vinden
De eenvoudigste manier om Taakbeheer te starten, in elke versie van Windows, is een eenvoudige sneltoets: Ctrl + Shift + Esc. U kunt ook Alt + Ctrl + Delete gebruiken en vervolgens Taakbeheer selecteren.
U vindt Taakbeheer ook in het Startmenu, onder Accessoires, voor Windows 7 en eerder. Gebruikers van Windows 8 kunnen naar het programma zoeken met behulp van het zoekpareltje.
Lees verder
Meer weten over de taakbeheerder? Bekijk deze functies:
- De Windows 7 Resource Monitor nader bekeken Windows Resource Monitor onder de loep nemen Lees verder door Matt Smith.
- Waarom u geen alternatieve taakbeheerder nodig heeft Mysteries Of The Windows 7 Task Manager: waarom u geen alternatief nodig heeftDit lijkt misschien in tegenspraak met wat je op internet leest, maar Windows Taakbeheer is prima zoals het is - het hoeft niet te worden vervangen. Je zou dat kunnen interpreteren als een simpele ... Lees verder door Aaron Couch.
- De taakbeheerder van Windows 8 is een juweeltje verborgen in het volle zicht De Windows 8 Task Manager: A Gem Hidden In Plain SightHoewel veel onderdelen van Windows 8 discutabel zijn (misschien is Modern de toekomst; misschien is het dat niet), een element van Windows 8 dat een enorme revisie heeft ondergaan en het ondubbelzinnig nog mooier heeft gemaakt, is de ... Lees verder door Erez Zukerman
Resource & Performance Monitor
Weet u dat er iets mis is met uw systeem, maar weet u niet waar u moet beginnen? De Resource and Performance Monitor kan u hints geven.
Wat het doet
- Een krachtig diagnosetool gebundeld met Windows 7 en 8. Scant uw computer en wijst op mogelijke problemen.
- Scant automatisch de belangrijkste componenten van uw systeem, inclusief CPU, harde schijf en geheugen (RAM).
- Toont potentiële problemen met het besturingssysteem, inclusief voortdurend crashende services.
- Wijst op de gezondheid van belangrijke systeemcomponenten en laat zien wat er moet worden vervangen of geüpgraded.
Hoe het te vinden
Houd Windows ingedrukt en druk vervolgens op R. Type perfmon / rapport druk vervolgens op OK.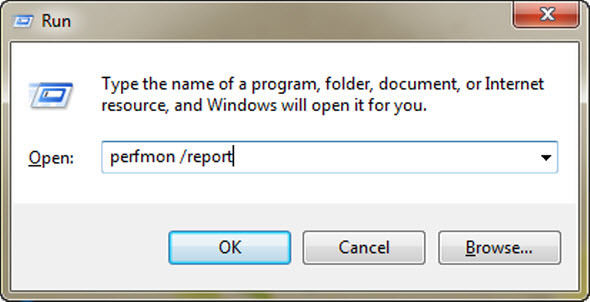
Het programma begint onmiddellijk met het scannen van uw systeem op mogelijke problemen.
Lees verder
Lees meer over deze tool: lees hoe u uw pc kunt testen op falende hardware Hoe u uw pc kunt testen op falende hardware: tips en hulpmiddelen om te wetenWe laten u computerhardware en pc-diagnostische tests zien om u te helpen uw systeem te scannen en defecte hardware op te sporen voordat het te laat is. Lees verder door Guy McDowell
Windows Memory Diagnostic
Staat uw computer gewoon vast, constant, schijnbaar zonder reden? Het probleem kan uw geheugen (RAM) zijn, maar als u zeker wilt weten, moet u Windows Memory Diagnostic eens bekijken.
Wat het doet
- Controleert uw RAM op fouten, zodat u weet wanneer u een stick moet vervangen.
- Laat u weten welke geheugenmodules problemen hebben, zodat u weet wat u moet vervangen.
Hoe het te vinden
In Windows 7 vindt u de geheugendiagnose onder Systeembeheer in het menu Start.
Gebruikers van Windows 8 kunnen de applicatie vinden in het Configuratiescherm, onder Systeembeheer. Hoe dan ook, u moet uw computer opnieuw opstarten om het programma te gebruiken: Windows kan het momenteel gebruikte geheugen niet scannen.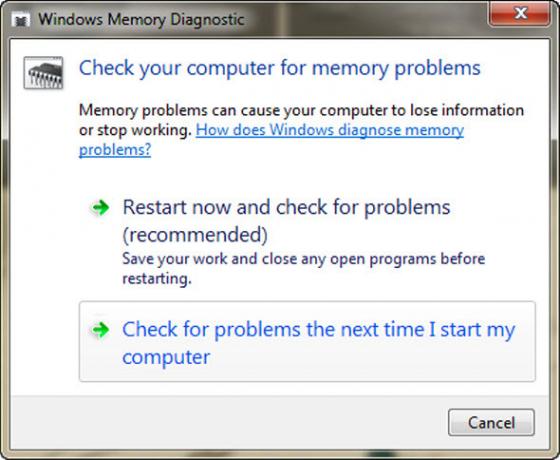
Lees verder
Hoe u uw pc kunt testen op falende hardware Hoe u uw pc kunt testen op falende hardware: tips en hulpmiddelen om te wetenWe laten u computerhardware en pc-diagnostische tests zien om u te helpen uw systeem te scannen en defecte hardware op te sporen voordat het te laat is. Lees verder , door Guy McDowell, schetst het gebruik van deze tool vrij goed.
Scan harde schijf
Is uw harde schijf langzamer dan vroeger of luider dan voorheen? De opslag in uw computer is verrassend mechanisch en draait regelmatig met snelheden tussen 4.000 en 15.000 RPM. Harde schijven kunnen en zullen uiteindelijk kapot gaan - en u kunt erachter komen in welke staat uw schijf zich bevindt door deze te scannen met een tool genaamd Check Disk.
Wat het doet
- Controleert uw schijf op slechte sectoren, herstelt mogelijk bestanden die erop zijn opgeslagen.
- Lost automatisch bestandssysteemfouten op die crashes kunnen veroorzaken.

Hoe het te vinden
Klik met de rechtermuisknop op uw harde schijf in Windows Verkenner. Klik op het tabblad Extra en vervolgens op "Nu controleren" onder Foutcontrole. Vanaf hier kunt u automatisch bestandssysteemfouten oplossen, scannen op slechte sectoren of beide.
Als de schijf die u scant in gebruik is, wordt u gevraagd uw computer opnieuw op te starten en te scannen voordat u opstart.
Apparaat beheerder
Werkt een van de apparaten die op uw computer is aangesloten niet? Mogelijk ontbreken de stuurprogramma's die het nodig heeft. Gelukkig is er een plek in Windows om te controleren.
Wat het doet
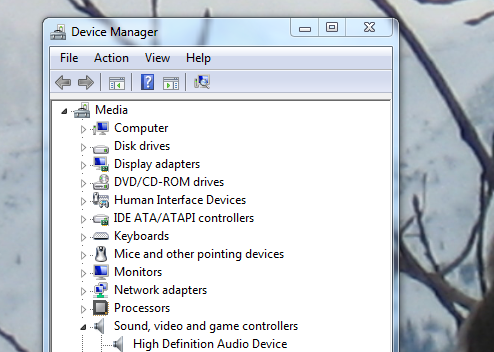
- Geeft een overzicht van elk stuk hardware dat op uw computer is aangesloten - ingebouwd in de computer of aangesloten via USB
- Laat zien welke apparaten momenteel geen stuurprogramma's hebben (geel vraagtekenpictogram) of niet goed werken: rood X-pictogram.
- Hiermee kunt u handmatig stuurprogramma's installeren, als u weet waar u ze kunt vinden.
- Pogingen om online stuurprogramma's voor verschillende apparaten te vinden (hoewel dit meestal niet werkt)
Waar te vinden
Controleer het Configuratiescherm - daar vindt u Hardware Manager. U vindt ook een link door met de rechtermuisknop op Deze computer te klikken en bovenaan in het linkerdeelvenster te klikken:

Lees verder
Geloof het of niet, de Wikipedia-artikel over Apparaatbeheer is heel nuttig. Je vindt een lijst met foutcodes en meer, dus bekijk het als je je een beetje verloren voelt.
Gevolgtrekking
Zal deze lijst je leren om elk Windows-probleem ooit op te lossen? Nee - er is geen lijst op aarde die dat kan. Maak uzelf echter vertrouwd met deze tools en u zult een solide start hebben als het gaat om het diagnosticeren van pc-problemen. Alles is te vertrouwen, omdat ze allemaal deel uitmaken van Windows zelf - en grondig zijn getest.
Deze lijst is natuurlijk niet definitief. Kunnen jullie verwijzen naar andere geweldige tools die in Windows zijn gebundeld? Laat een routebeschrijving achter om ze te vinden in de onderstaande opmerkingen en we zullen deze lijst samen blijven samenstellen.
Afbeeldingscredits: Handen met startkabels Via Shutterstock
Justin Pot is een technologiejournalist uit Portland, Oregon. Hij houdt van technologie, mensen en natuur - en probeert waar mogelijk te genieten van alle drie. Je kunt nu met Justin chatten op Twitter.

