Advertentie
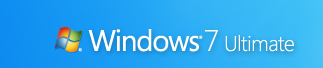 Je hebt geüpgraded naar Windows 7, ik hou van de nieuwe taakbalk De beste Windows 7-functie: de taakbalk Lees verder en geniet van de kracht van het gebruik van de coole bibliothekenfunctie.
Je hebt geüpgraded naar Windows 7, ik hou van de nieuwe taakbalk De beste Windows 7-functie: de taakbalk Lees verder en geniet van de kracht van het gebruik van de coole bibliothekenfunctie.
Maar nu wil je meer. Je wilt de coole tips en trucs die Windows 7 leuk maken!
Dus hier zijn de beste om u te helpen het meeste uit uw nieuwe besturingssysteem te halen. In dit artikel zullen we ons concentreren op de Windows 7 interface om u op weg te helpen om een Windows 7 Power User te worden. In deel 2 bekijken we geavanceerde tips voor bruikbaarheid, prestaties en beveiliging.
1. Gebruik sneltoetsen
Met de muis kan dat sleep- “˜n-dock vensters aan weerszijden van het scherm of sleep het naar boven om het te maximaliseren. Deze sneltoetsen zijn nog sneller:
- Win + pijl-links en Win + pijl-rechts koppel het venster aan de linker- en rechterkant van het scherm
- Win + pijl-omhoog en Win + pijl-omlaag maximaliseren en herstellen / minimaliseren
- Win + M minimaliseert alles
- Alt + omhoog, Alt + pijl-links, Alt + pijl-rechts navigeer naar de bovenliggende map of blader door mappen heen en terug in Verkenner
- Win + Home minimaliseert / herstelt alle geopende vensters behalve het actieve venster
- Alt+Winnen+# toegang tot de Jump List van programmanummer ‘#’ op de taakbalk
2.Pas de systeemvakpictogrammen opnieuw aan
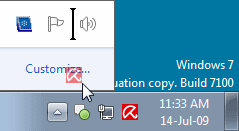
U kunt de pictogrammen op de taakbalk naar wens herschikken en nieuwe (of overschakelen naar actieve) instanties van de eerste tien taakbalkprogramma's starten met Win + 1, Win + 2, enzovoorts. Het leuke is dat je ook de systeemvakpictogrammen kunt herschikken. Bestel ze opnieuw op de lade of verplaats ze naar buiten of terug in de lade. Bepaal zelf wat je altijd in de gaten wilt houden en van welke apps je meldingen wilt ontvangen.
3. Toegang tot Jump Lists met de linkermuisknop
Jump Lists verschijnen meestal wanneer u met de rechtermuisknop op een taakbalkpictogram klikt. Ze zijn echter ook toegankelijk door de linkermuisknop ingedrukt te houden en omhoog te slepen. Als je een laptop-touchpad of een touchscreen gebruikt, is dit handig omdat je niet op een knop hoeft te klikken om een contextmenu te openen.
4. Voeg een map toe aan favorieten
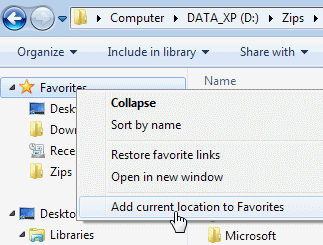
U kunt elke bibliotheek of map toevoegen aan de sectie Favorieten in Windows Verkenner. Om een map toe te voegen, navigeert u ernaar in Verkenner en klikt u met de rechtermuisknop Favorieten in het linkernavigatievenster en selecteer Voeg de huidige locatie toe aan Favorieten. Nu krijgt u in totaal snel toegang tot uw favoriete mappen Bestand-> Opslaan als dialogen!
5. Maak veelgebruikte mappen vast aan de taakbalk
Klik met de rechtermuisknop, sleep en plak uw favoriete mappen in Windows Verkenner op de taakbalk. Ze zullen nu verschijnen in de Springlijst wanneer u met de rechtermuisknop op Verkenner klikt, zodat u snel toegang heeft tot uw favoriete mappen.
6. Zet het Configuratiescherm vast op de taakbalk
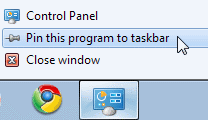
U kunt het Configuratiescherm niet vastzetten op de taakbalk via de Start menu of door slepen en neerzetten. Open het Configuratiescherm en klik met de rechtermuisknop op het taakbalkpictogram om het vast te zetten op de taakbalk. Een voordeel hiervan is dat de Jump List van het Configuratiescherm snelle toegang biedt tot recent gebruikte functies.
7. Maak sneltoetsen voor programma's
U kunt sneltoetsen maken voor elk programma in Windows 7. Klik met de rechtermuisknop op het programmapictogram en selecteer Eigendommen. Selecteer de Snelkoppeling tabblad, klik erin Sneltoets, om de sneltoets voor dat programma in te stellen.
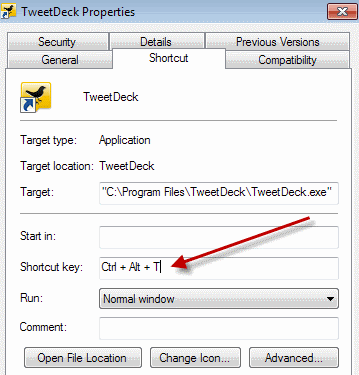
8. Open de opdrachtprompt in elke map
Vind je de opdrachtprompt leuk? Mis deCommand-venster hier openen ' Krachtig speelgoed voor Windows XP? Druk opVerschuiving' door met de rechtermuisknop op een map te klikken om die optie in het contextmenu te krijgen. Dit werkt ook op de desktop. Geen power toy nodig!
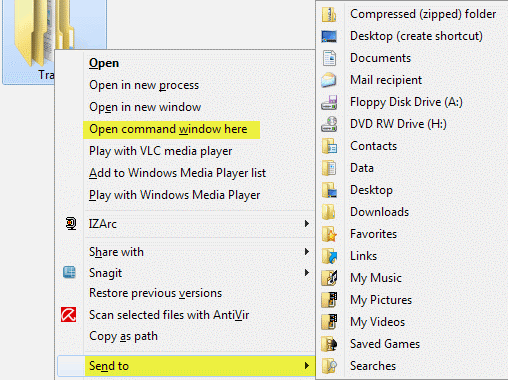
9. Bekijk het uitgebreide ‘Verzenden naar’ menu
druk op Verschuiving door met de rechtermuisknop op een map te klikken om een uitgevouwen te krijgen Verzenden naar menu.
10. Pas de schermtekst aan met Clear Type
Gebruik Duidelijke tuner voor de beste uitstraling op uw LCD-monitor of laptopscherm. Rennencttune.exe' van de Start menu zoekvak of ga naar het Configuratiescherm Applet en selecteer Pas ClearType-tekst aan van links.
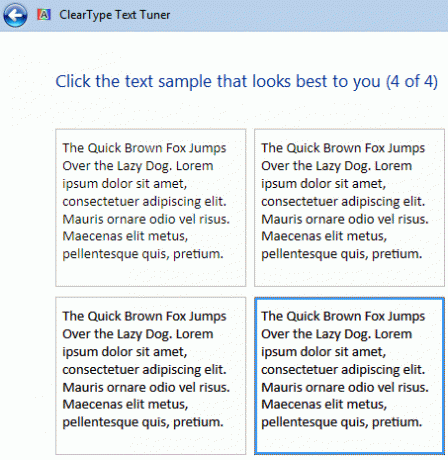
11. Krijg exacte kleuren op uw scherm
Ben je een artiest of werk je met kleuren, gebruik dan de Kleur kalibreren optie in het Configuratiescherm Weergave-applet of voer uit dccw.exe van de Start menu zoekvak. U kunt gamma, helderheid, contrast en kleurbalans aanpassen, zodat kleuren correct op uw scherm worden weergegeven.
12. Pas de aan / uit-knop aan
Wijzig de standaard als u uw computer vaker opnieuw opstart dan u deze afsluit Afsluiten aan / uit-knop naar Herstarten. Klik met de rechtermuisknop op Beginselecteer Eigendommen, en kies de Aan / uit-knopactie die je het meest gebruikt.
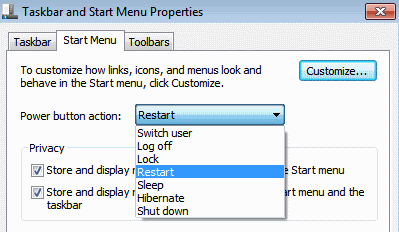
13. Pas het aantal items in Jump Lists & Start Menu aan
Klik met de rechtermuisknop Beginselecteer Eigendommen, Klik Aanpassen en kies het aantal recente programma's dat in de Start menu en het aantal items dat wordt weergegeven in Jump Lists in het gedeelte Startmenu Grootte hieronder.
14. Zoek op internet vanuit het menu Start
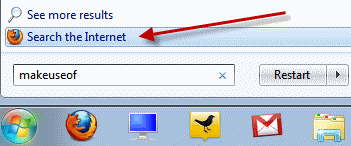
Schakel zoeken op internet in vanuit het menu Start met uw standaardbrowser. Rennen GPEDIT.MSC van de Start menu zoekvak om de Groepsbeleid-editor. Ga in het linkerdeelvenster naar Gebruikersconfiguratie-> Beheersjablonen-> Startmenu en taakbalk. Klik in het rechterdeelvenster met de rechtermuisknop op Bewerken en inschakelen Voeg de internetlink Zoeken toe aan het Startmenu.
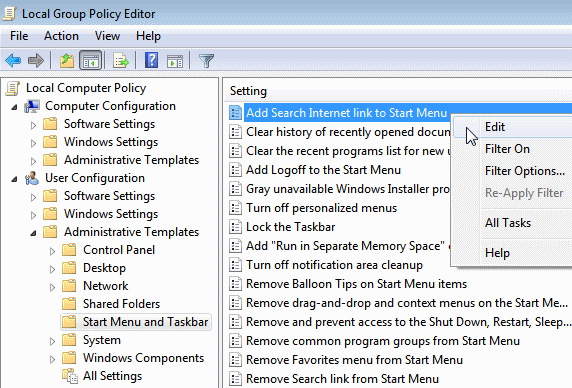
15. Voeg video's toe aan het startmenu
Windows 7 plaatst standaard geen link naar uw video's in het Startmenu. Klik met de rechtermuisknop om een link toe te voegen aan uw video's in het Startmenu Beginselecteer Eigendommen, Klik op Aanpassen. In de Videos kies onderaan Weergeven als een link.
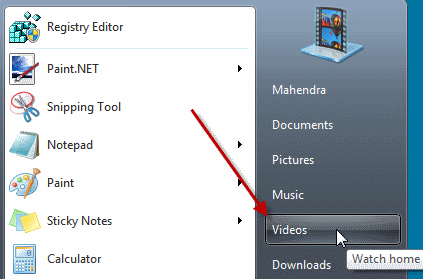
Vond je deze tips leuk? Vertel het ons of deel je trucs met ons in de comments! Vergeet niet op te letten voor deel 2!
Ik werk al meer dan 17 jaar in IT (Software), in de outsourcing-industrie, productbedrijven en webstartups. Ik ben een early adopter, tech trendspotter en vader. Ik besteed tijd aan schrijven voor MakeUseOf, als parttime redacteur bij Techmeme, en bloggen bij Skeptic Geek.


