Advertentie
Als het aankomt op native Mac-apps Een complete gids voor standaard Mac-apps en wat ze doenJe Mac wordt geleverd met veel apps voor allerlei taken, maar je kunt nog steeds in de war raken door wat ze doen of dat je er een paar nodig hebt Lees verder , TextEdit is misschien wel de meest fundamentele. Het is een eenvoudige teksteditor die nogal saai lijkt, vooral bij alle andere geweldige tekstbewerkingsopties De beste HTML-teksteditors voor uw MacHeb je een nieuwe teksteditor nodig voor je Mac? We bekijken de beste gratis en betaalde HTML-teksteditors voor macOS. Lees verder buiten. Maar TextEdit heeft een paar trucs in petto, waardoor het een geweldige optie is voor allerlei taken.
Het heeft niet de kracht van zijn externe concurrenten, maar verwerp het niet uit de hand! Laten we eens kijken wat deze Kladblok-moordenaar kan doen.
1. Versiegeschiedenis
Omdat TextEdit nauw is geïntegreerd in macOS, biedt het u de mogelijkheid om de versiegeschiedenis van uw document bij te houden. Je kunt dit ook doen met
elk type bestand Hoe eerdere versies van pagina's, Word en andere Mac-documenten te herstellenDe beste manier om bestanden te herstellen, is ze niet in de eerste plaats te verliezen, maar als dat niet lukt, zijn hier enkele dingen die u kunt proberen. Lees verder ook in iWork. Telkens wanneer u uw document opslaat, wordt er een nieuwe versie gemaakt en wordt macOS automatisch één keer per uur opgeslagen.Ga naar om eerdere versies te zien Bestand> Terugzetten naar en selecteer Blader door alle versies.

Je ziet de bekende browser van de macOS-versie, alsof u gebruikte Time Machine 3 manieren om gegevens te herstellen van back-ups van Time MachineHier zijn verschillende methoden voor het herstellen van uw Mac met behulp van Time Machine, inclusief wat u kunt doen bij het "zoeken naar back-ups van tijdmachines". Lees verder .

Gebruik gewoon de pijlen aan de rechterkant om door te bladeren totdat u de gewenste versie vindt en klik op Herstellen.
2. geavanceerd zoeken
Je zou kunnen denken dat de zoekopdracht van TextEdit nogal rudimentair is. En aan de oppervlakte is dat waar. Raken Cmd + F en je krijgt een eenvoudige tekstzoekopdracht. Maar met zoeken kun je wat meer dan direct duidelijk is.
Open de zoekbalk met de sneltoets en klik vervolgens op het vergrootglas aan de linkerkant. Klik in het resulterende menu op Patroon invoegen.

Hiermee kun je zoeken naar speciale tekens zoals tabbladen, alinea-einden, URL's en meer. Combineer deze met standaard op karakters gebaseerde zoektermen en je vindt alles wat je nodig hebt.
3. Zoeken en vervangen
In eerste instantie lijkt het er niet op dat TextEdit een zoek- en vervangfunctie heeft. Wat jammer is, want dit is een uiterst nuttige mogelijkheid. Maar jij eigenlijk kan zoek en vervang in TextEdit. Je moet gewoon weten waar je moet zoeken.
Open de zoekbalk met Cmd + F nog een keer. Zorg er deze keer voor dat er een vinkje staat naast de Vervangen vak aan de rechterkant.

Wedden dat je niet wist dat dat er was, of wel? Achteraf lijkt het vanzelfsprekend, maar het is gemakkelijk te missen. Nu kunt u de hele dag zoeken en zoekopdrachten vervangen. Het werkt ook op gemarkeerde secties, als u niet in het hele document wilt zoeken en vervangen.
4. Aantal woorden
Een van de grote voordelen van TextEdit is dat er geen functie is om een woordtelling te krijgen. Maar je kunt een kleine oplossing gebruiken met de zoekbalk om er toch een te krijgen.
Herhaal de bovenstaande stappen om de Patroon invoegen menu in de zoekbalk. Selecteer vanaf daar Alle woordtekensen voer de zoekopdracht uit.

U zult merken dat er nu een nummer wordt weergegeven aan de rechterkant van de zoekbalk, dat is het aantal zoekresultaten. Dit is in dit geval het aantal woorden in uw document.
5. Bewerken in Rich Text
TextEdit is geweldig voor het verwerken van eenvoudige tekst, maar het heeft ook een sterkere bewerkingskracht onder de motorkap. Open het onder Opmaak> Rich Text maken.

Zodra u deze optie heeft geselecteerd, ziet u een aantal nieuwe opmaakopties, zoals lettertype-aanpassingen, uitlijning en spatiëring. (Mogelijk ziet u ook een tabliniaal, maar daar komen we zo op.)
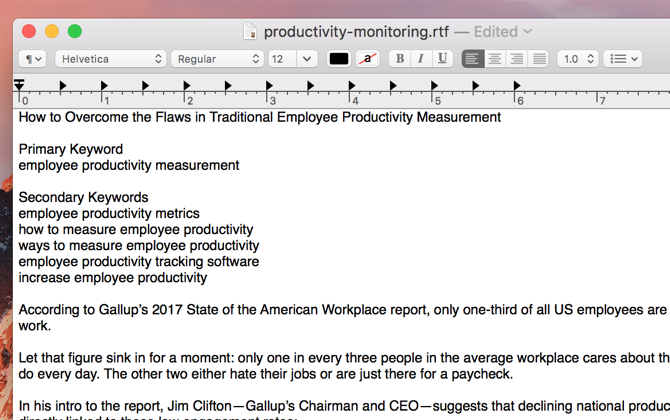
Selecteer, net als bij elke andere tekstverwerkingsapp, de gewenste tekst en breng wijzigingen aan met de menu's. Je kunt stijlen ook toepassen op een hele alinea met de knop Stijlen in de linkerbovenhoek (deze is gemarkeerd met een alineapictogram).
Merk op dat dit ook omgekeerd werkt: Opmaak> Tekst zonder opmaak maken verwijdert alle opmaak van een document.
6. Tabbladen bewerken
De standaardtabbladen van TextEdit verplaatsen de cursor over één centimeter voor elke druk op de Tab-knop. Maar je kunt dat veranderen. Als je de liniaal niet kunt zien, druk je op Cmd + R om het zichtbaar te maken.
Klik en sleep vervolgens een tabblad om het te verplaatsen of sleep het naar beneden om het van de liniaal te verwijderen. U kunt ook met de rechtermuisknop op een willekeurige tabstop klikken om het type te bewerken: de linker-, midden-, rechter- en decimaaltabbladen zijn allemaal beschikbaar.

7. Maak snelle lijsten met opsommingstekens
Rich text ondersteunt natuurlijk lijsten met opsommingstekens en geordende lijsten. Maar als u niet wilt overschakelen naar rich text-modus, kunt u nog steeds een lijst invoegen met een snelle sneltoets.
Raak gewoon Option + Tab en je krijgt een ingesprongen lijst met opsommingstekens die koppeltekens als itemmarkeringen gebruikt.
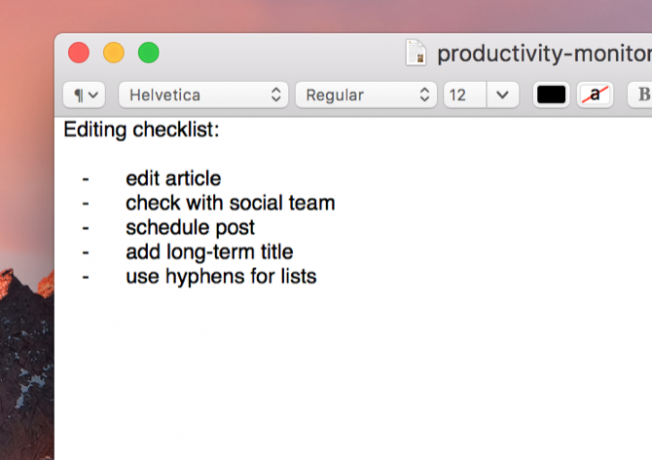
8. Gebruik automatisch aanvullen
Tijdens het gebruik van een tekst expander Wat is tekstuitbreiding en hoe kan het u helpen tijd te besparen?Als u uzelf zelfs maar een klein deel van de tijd die u aan typen besteedt, kunt besparen, kunt u elke week uren aan tijd besparen. Dat is precies waar tekstuitbreiding voor is. Lees verder is een efficiëntere methode om langere woorden te typen die u vaak moet gebruiken. macOS heeft een ingebouwde functie voor automatisch aanvullen die u kan helpen met lange woorden.

Begin een woord te typen en druk op Optie + Esc, en je krijgt een lijst met mogelijke aanvullingen. Selecteer degene die je wilt met je toetsenbord of muis en deze wordt ingevoegd.
9. Lees tekst voor
Wilt u iets lezen, maar heeft u geen tijd? Waarom heb je TextEdit niet voorgelezen? Plak gewoon elke tekst in het TextEdit-venster en druk op Bewerken> Spraak> Begin met spreken.
De stem is niet bijzonder aangenaam, maar het werkt! Je kunt dit ook op je iPhone doen voor tekst-naar-spraak onderweg Moe van het lezen? Laat je iPhone alles voorlezenTe lui om te lezen? Waarom laat u uw iPhone niet voor u lezen? Lees verder .
Gebruik je TextEdit?
De bovenstaande tips krassen gewoon op het oppervlak van TextEdit. Als je comfortabel met AppleScript Wat is AppleScript? Uw eerste Mac Automation-script schrijvenAppleScript kan u helpen bij het automatiseren van repetitieve taken op uw Mac. Hier is een overzicht en hoe u uw eerste AppleScript-script schrijft. Lees verder en de terminal, je kunt nog veel meer doen. Maar zonder dieper op het besturingssysteem in te gaan, veranderen deze functies TextEdit in een veel krachtigere teksteditor dan de meeste mensen beseffen.
Wat zijn je favoriete functies in TextEdit? Hoe heb je de functionaliteit uitgebreid? Deel uw beste tips in de onderstaande opmerkingen!
Dann is een contentstrategie- en marketingconsultant die bedrijven helpt bij het genereren van vraag en leads. Hij blogt ook over strategie en contentmarketing op dannalbright.com.

